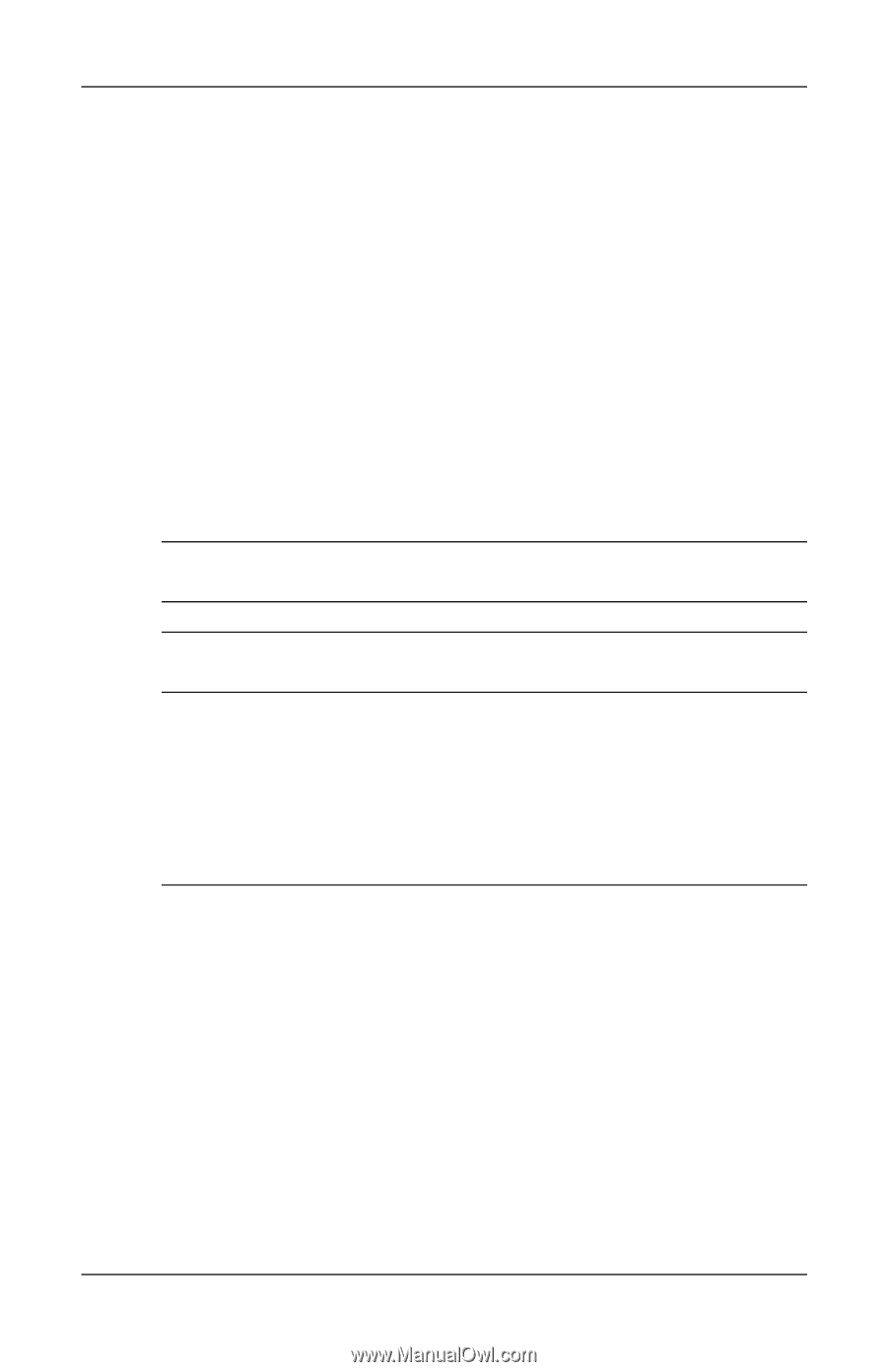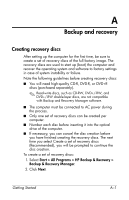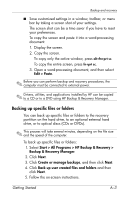Compaq 6910p HP Business Notebook PC - Getting Started - Windows Vista - Enhan - Page 39
Backing up specific files or folders, Start > All Programs > HP Backup & Recovery > - windows 7 drivers
 |
View all Compaq 6910p manuals
Add to My Manuals
Save this manual to your list of manuals |
Page 39 highlights
Backup and recovery ■ Save customized settings in a window, toolbar, or menu bar by taking a screen shot of your settings. The screen shot can be a time saver if you have to reset your preferences. To copy the screen and paste it into a word-processing document: 1. Display the screen. 2. Copy the screen. To copy only the active window, press alt+fn+prt sc. To copy the entire screen, press fn+prt sc. 3. Open a word-processing document, and then select Edit > Paste. ✎ Before you can perform backup and recovery procedures, the computer must be connected to external power. ✎ Drivers, utilities, and applications installed by HP can be copied to a CD or to a DVD using HP Backup & Recovery Manager. Backing up specific files or folders You can back up specific files or folders to the recovery partition on the hard drive, to an optional external hard drive, or to optical discs (CDs or DVDs). ✎ This process will take several minutes, depending on the file size and the speed of the computer. To back up specific files or folders: 1. Select Start > All Programs > HP Backup & Recovery > Backup & Recovery Manager. 2. Click Next. 3. Click Create or manage backups, and then click Next. 4. Click Back up user created files and folders and then click Next. 5. Follow the on-screen instructions. Getting Started A-3