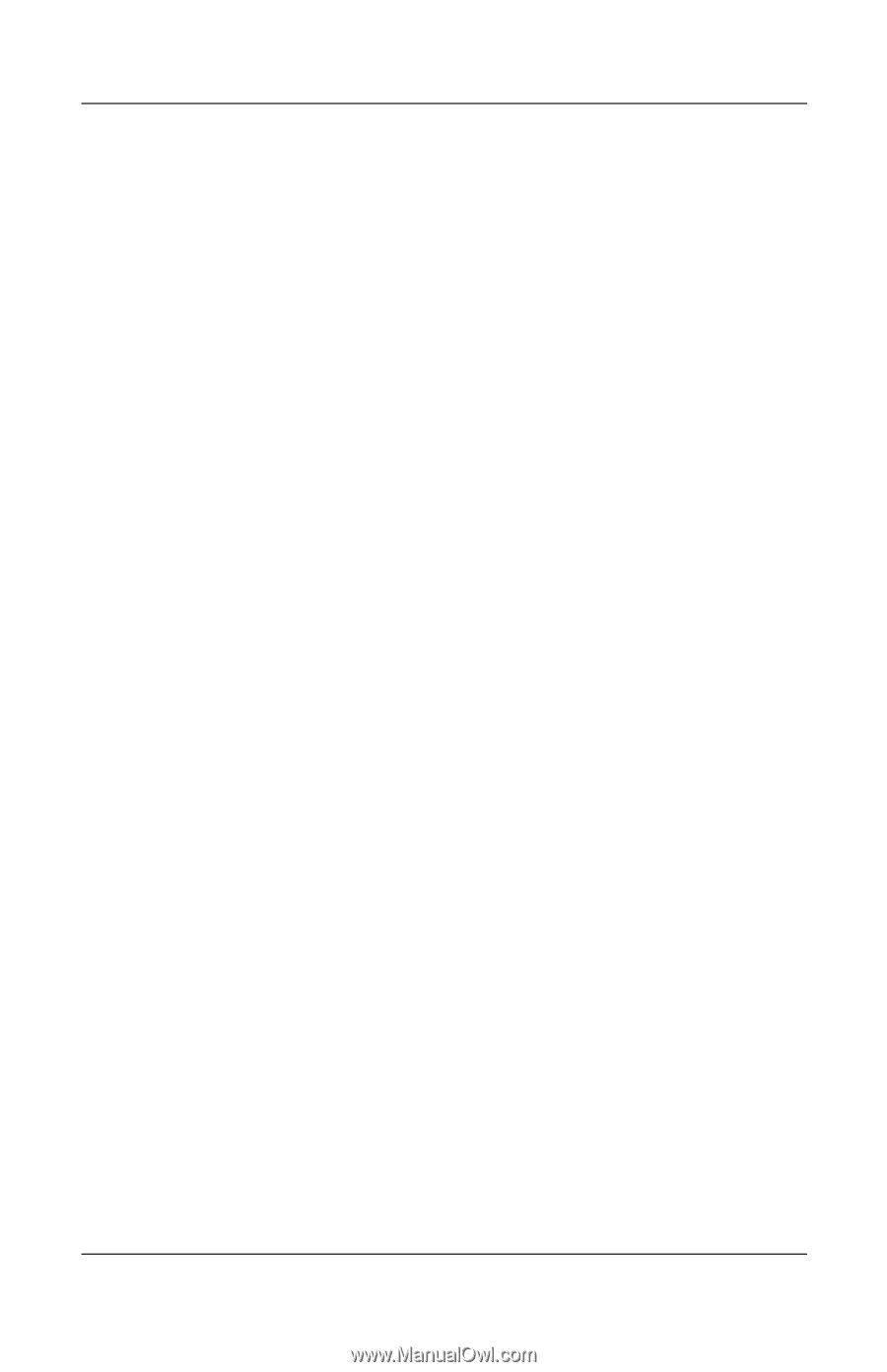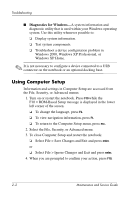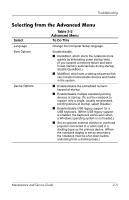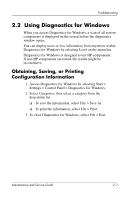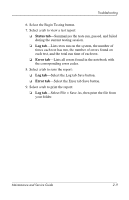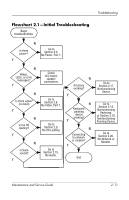Compaq Presario 1000 HP Compaq Business Notebook nx7000/Compaq Presario Widesc - Page 38
Using Diagnostics for Windows, Obtaining, Saving, or Printing Configuration Information
 |
View all Compaq Presario 1000 manuals
Add to My Manuals
Save this manual to your list of manuals |
Page 38 highlights
Troubleshooting 2.2 Using Diagnostics for Windows When you access Diagnostics for Windows, a scan of all system components is displayed on the screen before the diagnostics window opens. You can display more or less information from anywhere within Diagnostics for Windows by selecting Level on the menu bar. Diagnostics for Windows is designed to test HP components. If non-HP components are tested, the results might be inconclusive. Obtaining, Saving, or Printing Configuration Information 1. Access Diagnostics for Windows by selecting Start > Settings > Control Panel > Diagnostics for Windows. 2. Select Categories, then select a category from the drop-down list. ❏ To save the information, select File > Save As. ❏ To print the information, select File > Print. 3. To close Diagnostics for Windows, select File > Exit. Maintenance and Service Guide 2-7