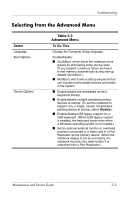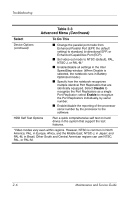Compaq nc6000 HP Compaq nc6000 Notebook PC - Maintenance and Service Guide - Page 34
Computer Setup and Diagnostics Utilities, Using Computer Setup - base system device
 |
View all Compaq nc6000 manuals
Add to My Manuals
Save this manual to your list of manuals |
Page 34 highlights
Troubleshooting 2.1 Computer Setup and Diagnostics Utilities The notebook features two system management utilities: ■ Computer Setup-A system information and customization utility that can be used even when your operating system is not working or will not load. This utility includes settings that are not available in Microsoft Windows. ■ Diagnostics for Windows-A system information and diagnostic utility that is used within the Windows operating system. Use this utility whenever possible to: ❏ Display system information. ❏ Test system components. ❏ Troubleshoot a device configuration problem in Windows XP Professional or Windows XP Home. ✎ It is not necessary to configure a device connected to a USB connector on the notebook or to an optional HP Port Replicator. Using Computer Setup Information and settings in Computer Setup are accessed from the File, Security, or Advanced menus: 1. Turn on or restart the notebook. Press F10 while the F10 = ROM-Based Setup message is displayed in the lower left corner of the screen. ❏ To change the language, press F2. ❏ To view navigation information, press F1. ❏ To return to the Computer Setup menu, press esc. 2. Select the File, Security, or Advanced menu. 2-2 Maintenance and Service Guide