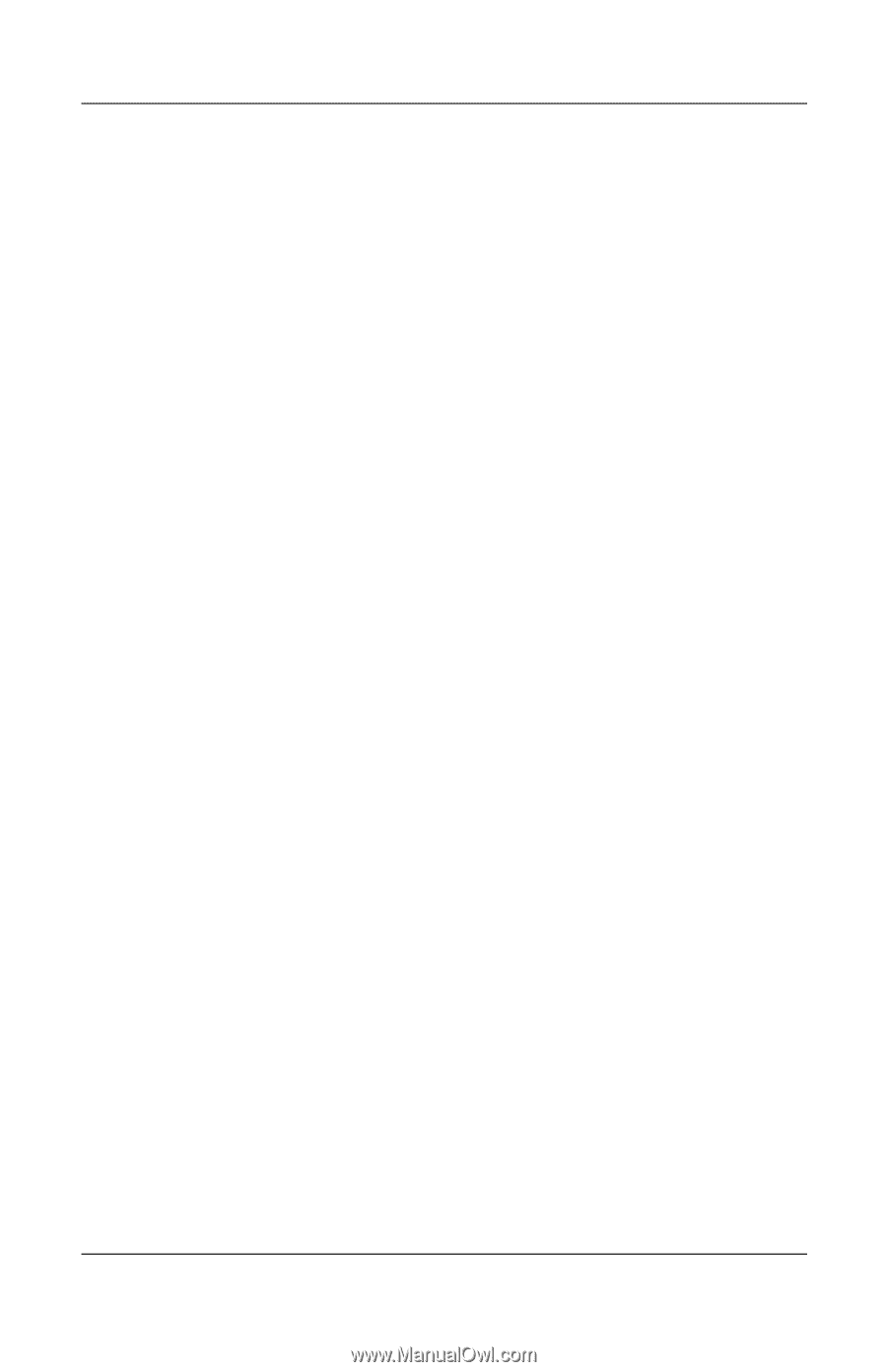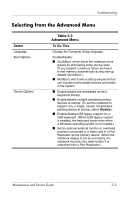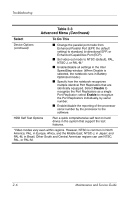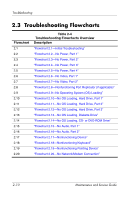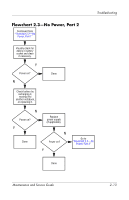Compaq nc6000 HP Compaq nc6000 Notebook PC - Maintenance and Service Guide - Page 40
Obtaining, Saving, or Printing Diagnostic Test Information
 |
View all Compaq nc6000 manuals
Add to My Manuals
Save this manual to your list of manuals |
Page 40 highlights
Troubleshooting Obtaining, Saving, or Printing Diagnostic Test Information 1. Access Diagnostics for Windows by selecting Start > Settings > Control Panel > Diagnostics for Windows. 2. Select the Test tab. 3. In the scroll box, select the category or device you want to test. 4. Select a test type: ❏ Quick Test-Runs a quick, general test on each device in a selected category. ❏ Complete Test-Performs maximum testing on each device in a selected category. ❏ Custom Test-Performs maximum testing on a selected device. ◆ To run all tests for your selected device, select the Check All button. ◆ To run only the tests you select, select the Uncheck All button, then select the check box for each test you want to run. 5. Select a test mode: ❏ Interactive Mode-Provides maximum control over the testing process. You determine whether the test was passed or failed. You might be prompted to insert or remove devices. ❏ Unattended Mode-Does not display prompts. If errors are found, they are displayed when testing is complete. 2-8 Maintenance and Service Guide