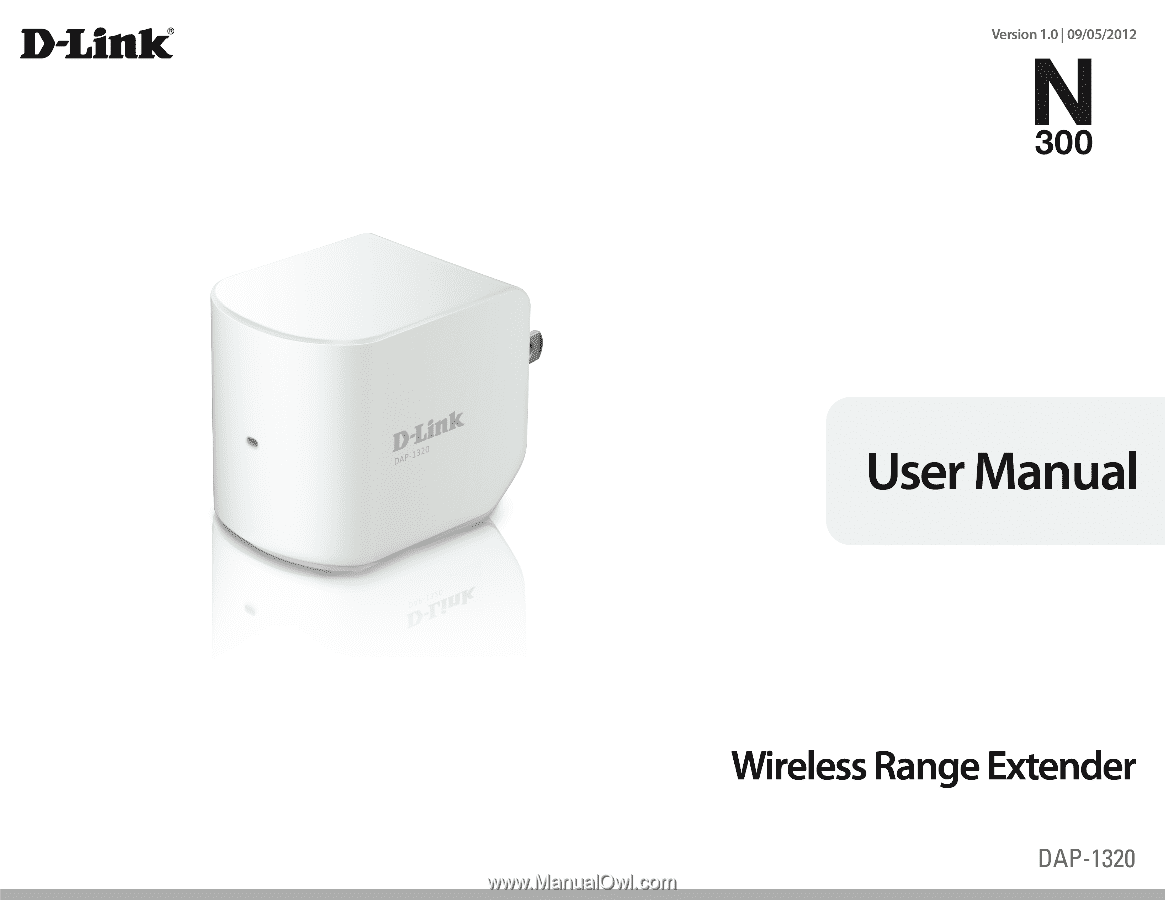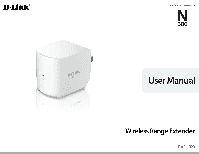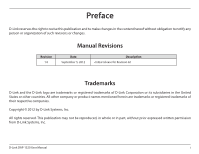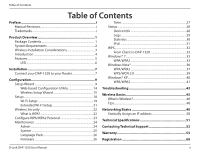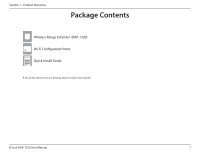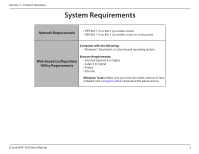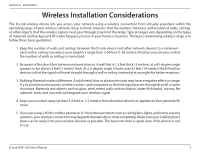D-Link DAP-1320 DAP-1320 User Manual
D-Link DAP-1320 Manual
 |
View all D-Link DAP-1320 manuals
Add to My Manuals
Save this manual to your list of manuals |
D-Link DAP-1320 manual content summary:
- D-Link DAP-1320 | DAP-1320 User Manual - Page 1
- D-Link DAP-1320 | DAP-1320 User Manual - Page 2
are trademarks or registered trademarks of their respective companies. Copyright © 2012 by D-Link Systems, Inc. All rights reserved. This publication may not be reproduced, in whole or in part, without prior expressed written permission from D-Link Systems, Inc. D-Link DAP-1320 User Manual i - D-Link DAP-1320 | DAP-1320 User Manual - Page 3
6 Installation 7 Connect your DAP-1320 to your Router 7 Configuration 9 Setup Wizard 9 Web-based Configuration Utility 14 Wireless Setup Wizard 15 Setup 18 Wi-Fi Setup 19 Extended Wi-Fi Setup 21 Wireless Security 22 What is WPA 22 Configure WPA/WPA2 Personal 23 Maintenance 24 Admin 24 - D-Link DAP-1320 | DAP-1320 User Manual - Page 4
Section 1 - Product Overview PProacdkuacgteOCvoentrevnietsw Wireless Range Extender (DAP-1320) Wi-Fi Configuration Note Quick Install Guide If any of the above items are missing, please contact your reseller. D-Link DAP-1320 User Manual 1 - D-Link DAP-1320 | DAP-1320 User Manual - Page 5
Web-based Configuration Utility Requirements Browser Requirements: • Internet Explorer 6 or higher • Safari 4 or higher • Firefox • Chrome Windows® Users: Make sure you have the latest version of Java installed. Visit www.java.com to download the latest version. D-Link DAP-1320 User Manual 2 - D-Link DAP-1320 | DAP-1320 User Manual - Page 6
ceiling fans, lights, and home security systems), your wireless connection may degrade dramatically or drop completely. Make sure your 2.4GHz phone base is as far away from your wireless devices as possible. The base transmits a signal even if the phone in not in use. D-Link DAP-1320 User Manual 3 - D-Link DAP-1320 | DAP-1320 User Manual - Page 7
be distant from your wireless router. The DAP-1320 increases the range of your wireless network by extending the wireless coverage of an existing wireless network. Note: Place the DAP-1320 within equal distance of your existing network/router and wireless clients. D-Link DAP-1320 User Manual 4 - D-Link DAP-1320 | DAP-1320 User Manual - Page 8
Features • Faster Wireless Networking - The DAP-1320 provides up to 300Mbps* wireless connection with other 802.11n wireless clients. This capability allows users to participate in real-time activities online, such as video streaming, online gaming, and real-time audio. • Extend Internet access for - D-Link DAP-1320 | DAP-1320 User Manual - Page 9
Color Green Amber Status Solid Green Blinking Green Light off Blinking Amber Light off Description The device is connected to a wireless router or AP The device is processing a connection The device is off During boot up or a factory reset The device is powered off D-Link DAP-1320 User Manual 6 - D-Link DAP-1320 | DAP-1320 User Manual - Page 10
for more information. WPS Button Step 3 - Press and hold the WPS button until the light starts blinking green and then release. Please allow up to two minutes for the WPS process to finish. Once the connection is successful the LED will be solid green. WPS Button D-Link DAP-1320 User Manual 7 - D-Link DAP-1320 | DAP-1320 User Manual - Page 11
light turns solid green. Note: If connection fails, try moving your DAP-1320 closer to your wireless router/access point and repeat steps 2 and 3. Step 5 - To connect your wireless clients to the DAP-1320, use the Wi-Fi Network SSID and the Wi-Fi Password located on your configuration note. You may - D-Link DAP-1320 | DAP-1320 User Manual - Page 12
) : dlinka8fa Wi-Fi Password : akbdj19368 Wi- Fi Name (SSID) : Wi-Fi Password : 3. Open a web browser and type http://dlinkap.local. First time users will automatically be directed to the setup wizard. Please follow the on-screen instructions to complete the setup. D-Link DAP-1320 User Manual 9 - D-Link DAP-1320 | DAP-1320 User Manual - Page 13
Setup Wizard click Next. Select WPS as the configuration method only if your wireless device supports Wi-Fi Protected Setup (WPS). For manual setup, skip to page 11. Click Next to continue. Press and hold the WPS button on your wireless router or access point until the light starts blinking green - D-Link DAP-1320 | DAP-1320 User Manual - Page 14
Section 3 - Configuration Select Manual as the configuration method to set up your network manually. Click Next to continue. Please wait while your device scans for available Wi-Fi networks. D-Link DAP-1320 User Manual 11 - D-Link DAP-1320 | DAP-1320 User Manual - Page 15
your Wi-Fi Password for the wireless network you are using to connect and click Next. You can choose to change the Wi-Fi Network Name (SSID) and the Wi-Fi Password for the DAP-1320 or you can enter the information found on your configuration note. Click Next to continue and finish the setup process - D-Link DAP-1320 | DAP-1320 User Manual - Page 16
Section 3 - Configuration The setup is now complete. Please click Save to finish. Please wait while the system reboots. D-Link DAP-1320 User Manual 13 - D-Link DAP-1320 | DAP-1320 User Manual - Page 17
the configuration utility, open a web-browser such as Internet Explorer and enter http://dlinkap.local. Enter the Password you created when you first logged on during the setup wizard and click Login. Note: If you did not create a password before, the default should be blank. D-Link DAP-1320 User - D-Link DAP-1320 | DAP-1320 User Manual - Page 18
your wireless device supports Wi-Fi Protected Setup (WPS). Click Next to continue. Press and hold the WPS button on your wireless router or access point until the light starts blinking green and then release. Please allow up to two minutes for the WPS process to finish. D-Link DAP-1320 User Manual - D-Link DAP-1320 | DAP-1320 User Manual - Page 19
Select Manual as the configuration method to set up your network manually. Click Next to continue. A list of wireless networks in your area will be listed. Select your wireless network (associated with your wireless router or access point) and click Connect to continue. D-Link DAP-1320 User Manual - D-Link DAP-1320 | DAP-1320 User Manual - Page 20
for the router you are using to connect and click Next. You can choose to change the Wi-Fi Network Name (SSID) and the password for the DAP-1320 or you can enter the information found in your configuration card. Click Next to continue to finish the setup process. Note: Click the check box to - D-Link DAP-1320 | DAP-1320 User Manual - Page 21
Section 3 - Configuration Setup To access the configuration utility, open a web-browser such as Internet Explorer and enter http://dlinkap.local. Enter the Password you created when you first logged on during the setup wizard and click Login. D-Link DAP-1320 User Manual 18 - D-Link DAP-1320 | DAP-1320 User Manual - Page 22
Section 3 - Configuration Wi-Fi Setup Use this section to manually configure the wireless settings for your D-Link Repeater. D-Link DAP-1320 User Manual 19 - D-Link DAP-1320 | DAP-1320 User Manual - Page 23
: Select the Channel Width: Auto 20/40 - This is the default setting. Select if you are using both 802.11n and non-802.11n wireless devices. 20MHz - Select if you are not using any 802.11n wireless clients. Security Mode: Select WEP or WPA Personal. Refer to page 22. D-Link DAP-1320 User Manual 20 - D-Link DAP-1320 | DAP-1320 User Manual - Page 24
: Select the Channel Width: Auto 20/40 - This is the default setting. Select if you are using both 802.11n and non-802.11n wireless devices. 20MHz - Select if you are not using any 802.11n wireless clients. Security Mode: Select WEP or WPA Personal. Refer to page 22. D-Link DAP-1320 User Manual 21 - D-Link DAP-1320 | DAP-1320 User Manual - Page 25
on your wireless router or access point. WPA/WPA2 incorporates user authentication through the Extensible Authentication Protocol (EAP). EAP is built on a more secure public key encryption system to ensure that only authorized network users can access the network. D-Link DAP-1320 User Manual 22 - D-Link DAP-1320 | DAP-1320 User Manual - Page 26
between 8-63 characters and is case-sensitive. 4. Click Save Settings at the top of the window to save your settings. You will lose connectivity until you enable WPA-PSK on the device you are working from and enter the same Wi-Fi password as you did on the DAP-1320. D-Link DAP-1320 User Manual 23 - D-Link DAP-1320 | DAP-1320 User Manual - Page 27
enables a challenge-response test to Graphical require users to type letters or numbers from a distorted Authentication: image displayed on the screen. This prevents online hackers and unauthorized users from gaining access to your network settings on your DAP-1320. D-Link DAP-1320 User Manual 24 - D-Link DAP-1320 | DAP-1320 User Manual - Page 28
saved configuration file. Then, click the Upload Settings button to transfer those settings to the DAP-1320. Restore to This option will restore the DAP-1320 back to the factory Factory Default: default settings. Reboot the Device: Click to reboot the DAP-1320. D-Link DAP-1320 User Manual 25 - D-Link DAP-1320 | DAP-1320 User Manual - Page 29
Section 3 - Configuration Firmware You can upgrade the firmware of the DAP-1320 here. Make sure the firmware you want to use is on the local hard drive of the computer. Please check the D-Link support website for firmware updates at http://support.dlink.com. You can download firmware upgrades to - D-Link DAP-1320 | DAP-1320 User Manual - Page 30
To manually input the time, enter the values in these fields for the Year, Month, Day, Hour, Minute, and Second and then click Save Settings. You can also click the Copy Your Computer's Time Settings button at the bottom of the screen to use your computer's settings. D-Link DAP-1320 User Manual 27 - D-Link DAP-1320 | DAP-1320 User Manual - Page 31
access point's time and firmware version. Wi-Fi Network: Displays the MAC address and the private (local) IP settings for the access point. Extended Wi-Fi Displays the wireless MAC address and your wireless settings Network: such as SSID, Channel, and IP Settings. D-Link DAP-1320 User Manual 28 - D-Link DAP-1320 | DAP-1320 User Manual - Page 32
Section 3 - Configuration Logs The DAP-1320 keeps a running log of events and activities. If the device is rebooted, the logs are automatically cleared. You current log content. Save Log: Click to Save the log to your computer. Refresh: This button refreshes the log. D-Link DAP-1320 User Manual 29 - D-Link DAP-1320 | DAP-1320 User Manual - Page 33
Section 3 - Configuration Statistics The DAP-1320 keeps statistics of wireless traffic that passes through it. The wireless statistics will reset if the DAP-1320 is rebooted. D-Link DAP-1320 User Manual 30 - D-Link DAP-1320 | DAP-1320 User Manual - Page 34
Section 3 - Configuration IPv6 This page displays all your IPv6 connection information. D-Link DAP-1320 User Manual 31 - D-Link DAP-1320 | DAP-1320 User Manual - Page 35
can press to connect to the DAP-1320. Please refer to your user manual for the wireless device you want to connect to make sure you understand how to enable WPS. Once you know, follow the steps below: Step 1 - Press and release the WPS button on the DAP- 1320. The LED will blink green during the WPS - D-Link DAP-1320 | DAP-1320 User Manual - Page 36
If you are joining an existing network, you will need to know the security key or passphrase being used. 1. Click on the wireless icon in your system tray (lower-right corner). 2. The utility will display any available wireless networks in your area. Wireless Icon D-Link DAP-1320 User Manual 33 - D-Link DAP-1320 | DAP-1320 User Manual - Page 37
TCP/IP settings for your wireless adapter. Refer to the Networking Basics section in this manual for more information. Note: You can find the SSID and password on the configuration card. 4. The following window appears while your computer tries to connect to the router. D-Link DAP-1320 User Manual - D-Link DAP-1320 | DAP-1320 User Manual - Page 38
also connect by pushing the WPS button on the DAP-1320. It may take 20-30 seconds to connect to the wireless network. If the connection fails, please verify that the security settings are correct. The key or passphrase must be exactly the same as on the wireless router. D-Link DAP-1320 User Manual - D-Link DAP-1320 | DAP-1320 User Manual - Page 39
. Click on a network (displayed using the SSID) and click the Connect button. If you get a good signal but cannot access the Internet, check you TCP/ IP settings for your wireless adapter. Refer to the Networking Basics section in this manual for more information. D-Link DAP-1320 User Manual 36 - D-Link DAP-1320 | DAP-1320 User Manual - Page 40
. 1. Open the Windows Vista® Wireless Utility by right-clicking on the wireless computer icon in your system tray (lower right corner of screen). Select Connect to a network. 2. Highlight the wireless network (SSID) you would like to connect to and click Connect. D-Link DAP-1320 User Manual 37 - D-Link DAP-1320 | DAP-1320 User Manual - Page 41
passphrase that is on your router and click Connect. It may take 20-30 seconds to connect to the wireless network. If the connection fails, please verify that the security settings are correct. The key or passphrase must be exactly the same as on the wireless router. D-Link DAP-1320 User Manual 38 - D-Link DAP-1320 | DAP-1320 User Manual - Page 42
or choose to click the Generate New PIN button or Reset PIN to Default button. If you are using third party software to set up Wi-Fi Protection, carefully follow the directions. When you are finished, proceed to the next section to set up the newly-configured router. D-Link DAP-1320 User Manual 39 - D-Link DAP-1320 | DAP-1320 User Manual - Page 43
. Click on a network (displayed using the SSID) and click the Connect button. If you get a good signal but cannot access the Internet, check you TCP/ IP settings for your wireless adapter. Refer to the Networking Basics section in this manual for more information. D-Link DAP-1320 User Manual 40 - D-Link DAP-1320 | DAP-1320 User Manual - Page 44
the Windows® XP Wireless Utility by right-clicking on the wireless computer icon in your system tray (lower-right corner of screen). Select View Available Wireless Networks. 2. Highlight the wireless network (SSID) you would like to connect to and click Connect. D-Link DAP-1320 User Manual 41 - D-Link DAP-1320 | DAP-1320 User Manual - Page 45
. Enter the WPA-PSK passphrase and click Connect. It may take 20-30 seconds to connect to the wireless network. If the connection fails, please verify that the WPA-PSK settings are correct. The WPA-PSK passphrase must be exactly the same as on the wireless router. D-Link DAP-1320 User Manual 42 - D-Link DAP-1320 | DAP-1320 User Manual - Page 46
. Software firewalls such as Zone Alarm, Black Ice, Sygate, Norton Personal Firewall, and Windows® XP firewall may block access to the configuration pages. Check the help files included with your firewall software for more information on disabling or configuring it. D-Link DAP-1320 User Manual 43 - D-Link DAP-1320 | DAP-1320 User Manual - Page 47
down for 10 seconds. Release the button and the router will go through its reboot process. Wait about 30 seconds to access the router. The default IP address is 192.168.0.50. When logging in, the username is admin and leave the password box empty. D-Link DAP-1320 User Manual 44 - D-Link DAP-1320 | DAP-1320 User Manual - Page 48
cards. Under many circumstances, it may be desirable for mobile network devices to link to a conventional Ethernet LAN in order to use servers, printers or an Internet connection supplied through the wired LAN. A Wireless Router is a device used to provide this link. D-Link DAP-1320 User Manual 45 - D-Link DAP-1320 | DAP-1320 User Manual - Page 49
up to 30 miles to serve places like manufacturing plants, industrial locations, college and high school campuses, airports, golf courses, and many other outdoor venues. D-Link DAP-1320 User Manual 46 - D-Link DAP-1320 | DAP-1320 User Manual - Page 50
wireless technology used for WPAN. Bluetooth devices in WPAN operate in a range up to 30 feet away. Compared to WLAN the speed and wireless operation range home • Share Internet connection and printer with multiple computers • No need to dedicate office space D-Link DAP-1320 User Manual 47 - D-Link DAP-1320 | DAP-1320 User Manual - Page 51
to boost the signal to extend the range. Eliminate Interference Place home connect to your wireless network. Secure your wireless network by turning on the WPA or WEP security feature on the router. Refer to product manual for detail information on how to set it up. D-Link DAP-1320 User Manual - D-Link DAP-1320 | DAP-1320 User Manual - Page 52
the IP address, subnet mask, and the default gateway of your adapter. If the address is 0.0.0.0, check your adapter installation, security settings, and the settings on your router. Some firewall software programs may block a DHCP request on newly installed adapters. D-Link DAP-1320 User Manual 49 - D-Link DAP-1320 | DAP-1320 User Manual - Page 53
Default Gateway the same as the LAN IP address of your router (I.E. 192.168.0.1). Set Primary DNS the same as the LAN IP address of your router (192.168.0.1). The Secondary DNS is not needed or you may enter a DNS server from your ISP. Step 5 Click OK twice to save your settings. D-Link DAP-1320 - D-Link DAP-1320 | DAP-1320 User Manual - Page 54
factors, including volume of network traffic, building materials and construction, and network overhead, lower actual data throughput rate. Environmental factors will adversely affect wireless signal range. 2 Frequency Range varies depending on country's regulation D-Link DAP-1320 User Manual 51 - D-Link DAP-1320 | DAP-1320 User Manual - Page 55
asked questions and answers to technical issues. For customers within the United States: Phone Support: (877) 453-5465 Internet Support: http://support.dlink.com For customers within Canada: Phone Support: (800) 361-5265 Internet Support: http://support.dlink.ca D-Link DAP-1320 User Manual 52 - D-Link DAP-1320 | DAP-1320 User Manual - Page 56
the defective Hardware will be refunded by D-Link upon return to D-Link of the defective Hardware. All Hardware or part thereof that is replaced by D-Link, or for which the purchase price is refunded, shall become the property of D-Link upon replacement or refund. D-Link DAP-1320 User Manual 53 - D-Link DAP-1320 | DAP-1320 User Manual - Page 57
limitations and exclusions. If a material non-conformance is incapable of correction, or if D-Link determines in its sole discretion that it is not practical to replace the non-conforming Software, the price the assigned Case ID Number at https:// rma.dlink.com/. D-Link DAP-1320 User Manual 54 - D-Link DAP-1320 | DAP-1320 User Manual - Page 58
a receipt, no warranty service will be done. The registration ID Number from D-Link Technical Support at 1-800-361- manuals or accessories in the shipping package. D-Link will only replace the defective portion of the product and will not ship back any accessories. D-Link DAP-1320 User Manual - D-Link DAP-1320 | DAP-1320 User Manual - Page 59
BE LIMITED TO THE DURATION OF THE APPLICABLE WARRANTY PERIOD SET FORTH ABOVE. EXCEPT AS EXPRESSLY COVERED UNDER THE LIMITED WARRANTY PROVIDED HEREIN, THE ENTIRE RISK AS TO THE QUALITY, SELECTION AND PERFORMANCE OF THE PRODUCT IS WITH THE PURCHASER OF THE PRODUCT. D-Link DAP-1320 User Manual 56 - D-Link DAP-1320 | DAP-1320 User Manual - Page 60
notice. Copyright ©2012 by D-Link Corporation/D-Link Systems, Inc. All rights reserved. CE Mark Warning: This is a Class B product. In a domestic environment, this product may cause radio interference, in which case the user may be required to take adequate measures. D-Link DAP-1320 User Manual 57 - D-Link DAP-1320 | DAP-1320 User Manual - Page 61
radiation exposure limits set forth for an uncontrolled environment. This equipment should be installed and operated with minimum distance 20cm between the radiator & your body.to match the intended destination. The firmware setting is not accessible by the end user. D-Link DAP-1320 User Manual 58 - D-Link DAP-1320 | DAP-1320 User Manual - Page 62
aux radiations: Cet equipement est conforme aux limites d'exposition aux rayonnements IC etablies pour un environnement non controle. Cet equipement doit etre installe et utilise avec un minimum de 20 cm de distance entre la source de rayonnement et votre corps. D-Link DAP-1320 User Manual 59 - D-Link DAP-1320 | DAP-1320 User Manual - Page 63
Appendix G - Registration Registration Product registration is entirely voluntary and failure to complete or return this form will not diminish your warranty rights. Version 1.0 September 5, 2012 D-Link DAP-1320 User Manual 60