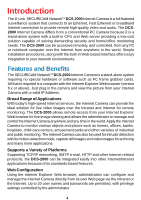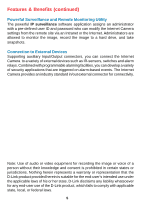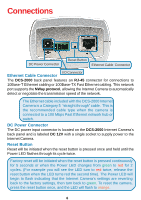D-Link DCS-2000 Product Manual - Page 9
Installation Wizard - windows 7
 |
View all D-Link DCS-2000 manuals
Add to My Manuals
Save this manual to your list of manuals |
Page 9 highlights
Installation Wizard After you have successfully completed the hardware installation of the DCS2000 Internet Camera, it is necessary to install software to configure and operate the camera. The first step is to install the Installation Wizard from the CD. Installation Wizard will allow you to configure the Internet Camera to your network. After the Installation Wizard software program is completed, you will have an operating and controllable Internet Camera. From your Internet Explorer Web browser you will be able to access the video and sound from the Internet camera. The camera has a built-in Web server. This Web server will allow the camera to access the Internet without being attached to a computer and permits users to view the video and audio remotely. After running the Installation Wizard, you will be able to operate the DCS-2000 and view the camera remotely through Internet Explorer 6.x or above. However it is necessary to install the IP surveillance software from the enclosed CD to create a truly powerful monitoring and surveillance system. The following section will show in detail the installation of the Installation Wizard and the IP surveillance software. Installing the Installation Wizard program Insert the CD that is included with the DCS-2000 Internet Camera. The DCS-2000 installation menu will start up automatically from the CD. If the CD does not start up automatically (the Windows operating system can turn this function off, for example), go to Start > Run > Type D:\Autorun (if D:\ is your cdrom drive) to access the installation menu shown below: Click Install Software 9