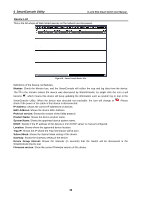D-Link DGS-1224T Product Manual - Page 20
Device Password Manager, Firmware Upgrade, Upgrade, CAUTION, DHCP Refresh
 |
UPC - 790069264467
View all D-Link DGS-1224T manuals
Add to My Manuals
Save this manual to your list of manuals |
Page 20 highlights
4 SmartConsole Utility D-Link Web Smart Switch User Manual Device Password Manager Select a switch from the Device List, then clicking on this icon the Device Password Manager window will pop up. Here you can enter a new password and confirm. Figure 23 - SmartConsole Device Password Manager Firmware Upgrade Select a switch from the Device List, then clicking on this icon the Firmware Upgrade window will pop up. Choose a Firmware Path (or you can Browse for one) that you're going to use then input the correct password of device and click Upgrade and wait the upgrade successfully message pop up to complete the firmware upgrade Figure 24 - Firmware Upgrade CAUTION: Do not disconnect the PC or remove the power cord from device until upgrade complete. Switch may crash if firmware upgrade incompletely. DHCP Refresh: If the DHCP enabled switch in Device List shows the default IP, which means the device doesn't get IP from DHCP server successfully. Select this switch and click the DHCP refresh icon, the DHCP refresh will popup. Entering the correct Device Password then press OK, the device will renew the IP address from DHCP server. Figure 25 - SmartConsole Firmware Upgrade 16