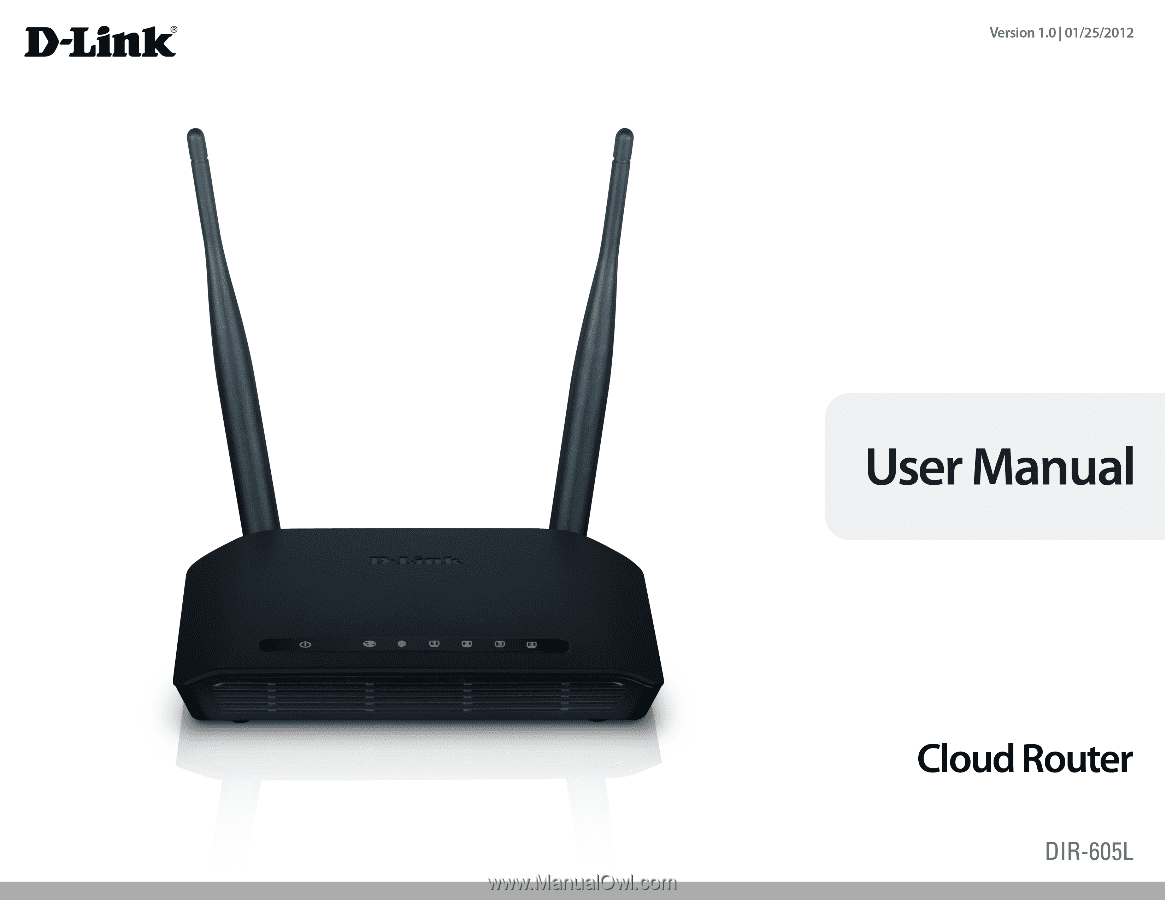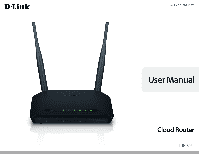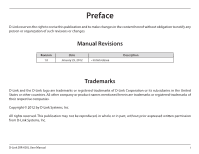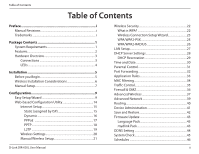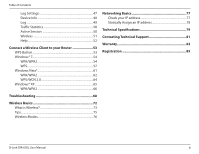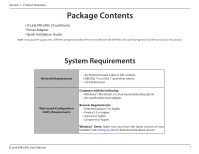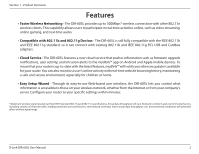D-Link DIR-605L Product Manual
D-Link DIR-605L Manual
 |
View all D-Link DIR-605L manuals
Add to My Manuals
Save this manual to your list of manuals |
D-Link DIR-605L manual content summary:
- D-Link DIR-605L | Product Manual - Page 1
- D-Link DIR-605L | Product Manual - Page 2
are trademarks or registered trademarks of their respective companies. Copyright © 2012 by D-Link Systems, Inc. All rights reserved. This publication may not be reproduced, in whole or in part, without prior expressed written permission from D-Link Systems, Inc. D-Link DIR-605L User Manual i - D-Link DIR-605L | Product Manual - Page 3
30 Parental Control 31 Port Forwarding 32 Application Rules 33 MAC Filtering 34 Traffic Control 35 Firewall & DMZ 36 Advanced Wireless 37 Advanced Network 39 Routing 40 Device Administration 41 Save and Restore 42 Firmware Update 43 Language Pack 43 mydlink Pack 43 DDNS Setting 44 - D-Link DIR-605L | Product Manual - Page 4
66 Troubleshooting 68 Wireless Basics 72 What is Wireless 73 Tips 75 Wireless Modes 76 Networking Basics 77 Check your IP address 77 Statically Assign an IP address 78 Technical Specifications 79 Contacting Technical Support 81 Warranty 82 Registration 89 D-Link DIR-605L User Manual - D-Link DIR-605L | Product Manual - Page 5
Section 1 - Product Overview Package Contents • D-Link DIR-605L Cloud Router • Power Adapter • Quick Installation Guide Note: Using a power supply with a different voltage rating than the one included with the DIR-605L will cause damage and void the warranty for this product. System Requirements - D-Link DIR-605L | Product Manual - Page 6
and environmental factors, including volume of network traffic, building materials and construction, and network overhead, lower actual data throughput rate. Environmental conditions will adversely affect wireless signal range. D-Link DIR-605L User Manual 2 - D-Link DIR-605L | Product Manual - Page 7
(NAS). 2 Internet Port Connect your broadband modem using an Ethernet cable. 3 Power Receptor Receptor for the supplied power adapter. 4 Reset Button Press and hold the reset button for 10 seconds to restore the router to its original factory default settings. D-Link DIR-605L User Manual 3 - D-Link DIR-605L | Product Manual - Page 8
wireless data transmission. 4 LAN LEDs (1-4) A solid light indicates a good connection to an Ethernet-enabled device on ports 1-4. This LED blinks during data transmission. 5 WPS Button/LED Press the WPS button to begin the WPS process. The LED will blink during this process. D-Link DIR-605L - D-Link DIR-605L | Product Manual - Page 9
• Please configure the router with the computer that was last connected directly to your modem. • You can only use the Ethernet port on your modem. If you were using the USB connection before using the router, then you you will not be able to connect to the Internet. D-Link DIR-605L User Manual 5 - D-Link DIR-605L | Product Manual - Page 10
on range. Try to position access points, wireless routers, wireless connection may degrade dramatically or drop completely. Make sure your 2.4GHz phone base is as far away from your wireless devices as possible. The base transmits a signal even if the phone in not in use. D-Link DIR-605L User Manual - D-Link DIR-605L | Product Manual - Page 11
Manual Setup For best results, place the router in an open area of your intended work area for better wireless coverage port labeled 1 on the back of your router. The router is now connected to your computer. Computer DIR-605L 4 3 LAN 2 1 INTERNET 5V 1A RESET D-Link DIR-605L User Manual - D-Link DIR-605L | Product Manual - Page 12
, you are finished with your Internet setup. Please skip to page 14 to configure your router and use the manual setup procedure to configure your network and wireless settings. If you did not connect to the Internet, use the Easy Setup Wizard (refer to the next page). D-Link DIR-605L User Manual 8 - D-Link DIR-605L | Product Manual - Page 13
the configuration utility, open a web-browser such as Internet Explorer and enter the IP address of the router (http://192.168.0.1) or http://dlinkrouter. You will be directed to the D-Link Easy Setup Wizard page, which will detect your Internet connection type. D-Link DIR-605L User Manual 9 - D-Link DIR-605L | Product Manual - Page 14
your user name and password. Click Connect. Note: Make sure to remove your PPPoE software from your computer. The software is no longer needed and will not work through a router. If you selected PPTP, enter your PPTP username and password. Click Next to continue. D-Link DIR-605L User Manual 10 - D-Link DIR-605L | Product Manual - Page 15
- Configuration If you selected L2TP, enter your L2TP username and password. Click Next to continue. If you selected Static, enter your network settings supplied by your Internet provider. Click Next to continue. Once you are connected, the following screen will appear. D-Link DIR-605L User Manual - D-Link DIR-605L | Product Manual - Page 16
a new browser window if needed) and read the email from mydlink to finish the registration process. Once the account verification phase is complete, click Configure under mydlink Account. Select Yes, I have a mydlink account, enter your information, and click Login. D-Link DIR-605L User Manual 12 - D-Link DIR-605L | Product Manual - Page 17
has successfully connected to mydlink service. The mydlink App will allow you to receive notices, browse network users, and configure your router from an iPhone/iPad/iPod Touch (iOS 3.0 or higher), Android of Apple Inc. Android is a trademark of Google, Inc. D-Link DIR-605L User Manual 13 - D-Link DIR-605L | Product Manual - Page 18
configure your mydlink account settings, click the Configure button next under the mydlink Account section. To manually configure all the settings on the router, click Manual Setup at the bottom. You will go to the Setup > Internet Setup page (refer to the next page). D-Link DIR-605L User Manual - D-Link DIR-605L | Product Manual - Page 19
server IP address assigned by your ISP. Address: Secondary DNS Enter the Secondary DNS server IP address. This is optional. Address: MTU: Maximum Transmission Unit - you may need to change the MTU for optimal performance with your specific ISP. 1492 is the default MTU. D-Link DIR-605L User Manual - D-Link DIR-605L | Product Manual - Page 20
router. DNS These addresses will be assigned automatically from your ISP. Addresses: You can manually enter DNS servers if you do not want to use what is assigned to you. MTU: MaximumTransmission Unit -You may need to change the MTU for optimal performance with your specific ISP. D-Link DIR-605L - D-Link DIR-605L | Product Manual - Page 21
MTU: Maximum Transmission Unit - You may need to change the MTU for optimal performance with your specific ISP. 1492 is the default MTU. Connection Mode Select a schedule or click Add New to create a new one. Then select either Manual or Connection on demand. Select: D-Link DIR-605L User Manual 17 - D-Link DIR-605L | Product Manual - Page 22
may need to change the MTU for optimal performance. Connection Mode Select a schedule or click Add New to create a new one. Then select Select: either Manual or Connection on demand. D-Link DIR-605L User Manual 18 - D-Link DIR-605L | Product Manual - Page 23
3 - Configuration L2TP Choose L2TP (Layer 2 Tunneling Protocol) if your ISP uses a L2TP connection. Your ISP will provide you with a username and password. This option is typically used for DSL services. L2TP: Select Dynamic (most common) or Static. Select Static if your ISP assigned you the IP - D-Link DIR-605L | Product Manual - Page 24
to configure the wireless settings on your router using the wizard, click Wireless Connection Setup Wizard and skip to page 23. If you want to manually configure the wireless settings on your router click Manual Wireless Connection Setup and refer to the next page. D-Link DIR-605L User Manual 20 - D-Link DIR-605L | Product Manual - Page 25
the Enable box. Click either Setup: Generate New PIN or Reset PIN to Default, and then configure the Wi-Fi settings below. Please see the Setting Up Wi-Fi Protection (WCN 2.0 in Windows Vista®) section later in this manual for detailed configuration information. Enable Wireless: Check the box to - D-Link DIR-605L | Product Manual - Page 26
on your wireless router or access point. WPA/WPA2 incorporates user authentication through the Extensible Authentication Protocol (EAP). EAP is built on a more secure public key encryption system to ensure that only authorized network users can access the network. D-Link DIR-605L User Manual 22 - D-Link DIR-605L | Product Manual - Page 27
of WEP box to use WPA instead of WEP encryption (strongly recommended) and click Next to continue. If you selected to manually enter a network key, enter it in the box and then click Next to continue. If using WPA, the network key must be between 8-63 characters. D-Link DIR-605L User Manual 23 - D-Link DIR-605L | Product Manual - Page 28
display your settings. Write down the security key and enter this on your wireless clients. Click Save to save your settings. The Router will save your new settings and reboot. When it is finished after 1-2 minutes, the opening Wireless Setup window is displayed. D-Link DIR-605L User Manual 24 - D-Link DIR-605L | Product Manual - Page 29
on all other wireless clients. 6. Click Save Settings to save your settings. If you are configuring the Router with a wireless adapter, you will lose connectivity until you enable WPA/WPA2-PSK on your adapter and enter the same passphrase as you did on the Router. D-Link DIR-605L User Manual 25 - D-Link DIR-605L | Product Manual - Page 30
to Port, enter the port you are using with your RADIUS server. 1812 is the default port. 7. Next to Shared Secret, enter the security key. 8. If you have a secondary RADIUS server, enter its IP address, port, and secret key. 9. Click Save Settings to save your settings. D-Link DIR-605L User Manual - D-Link DIR-605L | Product Manual - Page 31
Section 3 - Configuration LAN Setup This section will allow you to change the local network settings of the router and to configure the DHCP settings. Router IP Address: Enter the IP address of the router. The default IP address is 192.168.0.1. If you change the IP address, once you click Apply, you - D-Link DIR-605L | Product Manual - Page 32
(default setting is 1440). DHCP Client List: Displays the name, IP address, MAC Address, and lease time of devices currently assigned IP settings by the router. Avoid ARP Check to defend against ARP spoofing (ARP poison Attack: routing) attacks to your local network. D-Link DIR-605L User Manual - D-Link DIR-605L | Product Manual - Page 33
within the DHCP IP Address Range. MAC Address: Enter the MAC address of the computer or device. If you want to assign an IP address to the computer you are currently on, click this button to populate the fields. Save Settings: Click Save Settings to save your entry. D-Link DIR-605L User Manual 29 - D-Link DIR-605L | Product Manual - Page 34
configure, update, time settings to the router. NTP Server Click the"Automatically synchronize with D-Link's Internet Used: time Manual: To manually input the time, enter the values in these fields for the Year, Month, Day, Hour, Minute, and Second. Click Save Settings. D-Link DIR-605L User Manual - D-Link DIR-605L | Product Manual - Page 35
of websites that you want to either allow or deny users access. Configure Select Turn Parental Control OFF, Turn Parental Parental Control: Control ON the particular service to always be enabled. You can create your own times in the Maintenance > Schedules section. D-Link DIR-605L User Manual 31 - D-Link DIR-605L | Product Manual - Page 36
incoming service to. Start Port/ Enter the port or range of ports that you want to open. If you End Port: want to open one port, enter the same port in both boxes. In most cases the Public and Private ports will be exactly the same. Traffic Type: Select TCP, UDP, or Any. D-Link DIR-605L User Manual - D-Link DIR-605L | Product Manual - Page 37
or a range of ports. Firewall: This is the port number on the Internet side that will be used to access the application. You may define a single port or a range of ports. You can use a comma to add multiple ports or port ranges. Traffic Type: Select TCP, UDP, or Any. D-Link DIR-605L User Manual 33 - D-Link DIR-605L | Product Manual - Page 38
You can either manually add a MAC address or select the MAC address from the list of clients that are currently connected to the Router. Configure MAC Select will allow the particular service to always be enabled. You can create your own times by clicking Add New. D-Link DIR-605L User Manual 34 - D-Link DIR-605L | Product Manual - Page 39
bandwidth. bandwidth manually: Key in upload Manually enter the upload bandwidth. bandwidth manually: Traffic Control Rules: When the option Automatic Distribute Bandwidth is unchecked, you can control the access bandwidth of the specific device on your network. D-Link DIR-605L User Manual 35 - D-Link DIR-605L | Product Manual - Page 40
window. Refer to Maintenance > Schedules for more information. IP Address: Enter a beginning and ending IP address. Protocol: Select the transport protocol that will be used for the filter rule. Port Range: Enter the desired port range for the filter rule. D-Link DIR-605L User Manual 36 - D-Link DIR-605L | Product Manual - Page 41
802.11b - Select if you are using both 802.11b and 802.11g wireless clients. 802.11n Only - Select only if all of your wireless clients are 802.11n. Mixed 802.11n, 802.11b, and 802.11g - Select if you are using a mix of 802.11n, 11g, and 11b wireless clients. D-Link DIR-605L User Manual 37 - D-Link DIR-605L | Product Manual - Page 42
increase your wireless coverage. 20/40MHz Coexist: Check to allow 20MHz and 40MHz to coexist. Short Guard Interval: Check this box to reduce the guard interval time therefore increasing the data capacity. However, it's less reliable and may create higher data loss. D-Link DIR-605L User Manual 38 - D-Link DIR-605L | Product Manual - Page 43
multicast traffic to pass through Streams: the router from the Internet. Wireless enhance Check to enable wireless enhance mode to increase data mode: throughput. Enabling this will cause the router to use more processing and may cause your LAN speeds to decrease. D-Link DIR-605L User Manual 39 - D-Link DIR-605L | Product Manual - Page 44
IP packet must use to transit out of the Router. Destination: The IP address of the packets that will take this route. Subnet Mask: The subnet of the IP address of the packets that will take this route. Gateway: Specifies the next hop to be taken if this route is used. D-Link DIR-605L User Manual - D-Link DIR-605L | Product Manual - Page 45
into this field would present a security risk and is not recommended. Port: The port number used to access the DIR-605L. For example: http://x.x.x.x:8080 whereas x.x.x.x is the WAN IP address of the DIR-605L and 8080 is the port used for the Web-Management interface. D-Link DIR-605L User Manual 41 - D-Link DIR-605L | Product Manual - Page 46
settings that have not been saved will be lost, including any rules that you have created. If you want to save the current router configuration settings, use the Save button above. Clear Language Click to remove all non-default language packs from the Pack: router. D-Link DIR-605L User Manual 42 - D-Link DIR-605L | Product Manual - Page 47
3 - Configuration Firmware Update You can upgrade the firmware of the Router here. Make sure the firmware you want to use is on the local hard drive of the computer. Click on Browse to locate the firmware file to be used for the update. Please check the D-Link support site for firmware updates at - D-Link DIR-605L | Product Manual - Page 48
the username given to you by your DDNS server. Password: Enter the password or key given to you by your DDNS server. DDNS Account Click this button to test the connection of your DDNS Testing: account. Status: Displays the connection status of your DDNS account. D-Link DIR-605L User Manual 44 - D-Link DIR-605L | Product Manual - Page 49
by allowing users to easily troubleshoot their cable connections. Ping Test: The Ping Test is used to send Ping packets to test if a computer is on the Internet. Enter the IP Address that you wish to Ping, and click Ping. Ping Result: Displays the ping results. D-Link DIR-605L User Manual 45 - D-Link DIR-605L | Product Manual - Page 50
3 - Configuration Schedules The Router allows the user the ability to manage schedule rules for various firewall and parental control features on this window. Once you have finished configuring the new ending time. Schedule Rules Displays user-created rules. List: D-Link DIR-605L User Manual 46 - D-Link DIR-605L | Product Manual - Page 51
select it from the drop-down menu. Log Type & Level: Check the box(es) of the type of log information you want the router to log. Send by Mail: Enter the your SNTP server name (or IP address) and enter your mail address before sending your system log by mail. D-Link DIR-605L User Manual 47 - D-Link DIR-605L | Product Manual - Page 52
connection. LAN: Displays the MAC address and the private (local) IP settings for the router. WAN: Displays the MAC address and the public IP settings for the router. Wireless 802.11N: Displays your wireless settings such as SSID, Channel, and Encryption status. D-Link DIR-605L User Manual 48 - D-Link DIR-605L | Product Manual - Page 53
Section 3 - Configuration Log This window allows you to view a log of activities on the Router. This is especially helpful next page. Clear: Clear the log. Link to Log Click this button to go directly to the Log Settings Settings: window (Maintenance > Log Settings). D-Link DIR-605L User Manual 49 - D-Link DIR-605L | Product Manual - Page 54
that pass through the DIR-605L on the Internet, LAN, and Wireless segments. The traffic counter will reset if the device is rebooted. Active Session The NAPT Active Session table displays a list of all active conversations between WAN computers and LAN computers. D-Link DIR-605L User Manual 50 - D-Link DIR-605L | Product Manual - Page 55
Section 3 - Configuration Wireless The wireless client table displays a list of current connected wireless clients. This table also displays the connection time and MAC address of the connected wireless client. D-Link DIR-605L User Manual 51 - D-Link DIR-605L | Product Manual - Page 56
Section 3 - Configuration Help Click the desired hyperlink to get more information about how to use the Router. D-Link DIR-605L User Manual 52 - D-Link DIR-605L | Product Manual - Page 57
, press the WPS button on your wireless client (or launch the software utility and start the WPS process). Step 3 - Allow up to 1 minute to configure. Once the WPS light stops blinking, you will be connected and your wireless connection will be secure with WPA2. D-Link DIR-605L User Manual 53 - D-Link DIR-605L | Product Manual - Page 58
to enable wireless security (WPA/WPA2) on your wireless router or access point before configuring your wireless adapter. If wireless icon in your system tray (lower-right corner). 2. The utility will display any available wireless networks in your area. Wireless Icon D-Link DIR-605L User Manual - D-Link DIR-605L | Product Manual - Page 59
get a good signal but cannot access the Internet, check your TCP/IP settings for your wireless adapter. Refer to the Networking Basics section in this manual for more information. 4. The following window appears while your computer tries to connect to the router. D-Link DIR-605L User Manual 55 - D-Link DIR-605L | Product Manual - Page 60
connect by pushing the WPS button on the router. It may take 20-30 seconds to connect to the wireless network. If the connection fails, please verify that the security settings are correct. The key or passphrase must be exactly the same as on the wireless router. D-Link DIR-605L User Manual 56 - D-Link DIR-605L | Product Manual - Page 61
4 - Security WPS The WPS feature of the DIR-605L can be configured using Windows® 7. Carry out the following steps to use Windows® 7 to configure the WPS feature: 1. Click the Start button and select Computer from the Start menu. 2. Click Network on the left side. D-Link DIR-605L User Manual 57 - D-Link DIR-605L | Product Manual - Page 62
Section 4 - Security 3. Double-click the DIR-605L. 4. Input the WPS PIN number (displayed in the WPS window on the Router's LCD screen or in the Setup > Wireless Setup menu in the Router's Web UI) and click Next. D-Link DIR-605L User Manual 58 - D-Link DIR-605L | Product Manual - Page 63
Section 4 - Security 5. Type a name to identify the network. 6. To configure advanced settings, click the icon. Click Next to continue. D-Link DIR-605L User Manual 59 - D-Link DIR-605L | Product Manual - Page 64
8. The following window informs you that WPS on the router has been setup successfully. Make a note of the security key as you may need to provide this security key if adding an older wireless device to the network in the future. 9. Click Close to complete WPS setup. D-Link DIR-605L User Manual 60 - D-Link DIR-605L | Product Manual - Page 65
. Click on a network (displayed using the SSID) and click the Connect button. If you get a good signal but cannot access the Internet, check you TCP/ IP settings for your wireless adapter. Refer to the Networking Basics section in this manual for more information. D-Link DIR-605L User Manual 61 - D-Link DIR-605L | Product Manual - Page 66
. 1. Open the Windows Vista® Wireless Utility by right-clicking on the wireless computer icon in your system tray (lower right corner of screen). Select Connect to a network. 2. Highlight the wireless network (SSID) you would like to connect to and click Connect. D-Link DIR-605L User Manual 62 - D-Link DIR-605L | Product Manual - Page 67
passphrase that is on your router and click Connect. It may take 20-30 seconds to connect to the wireless network. If the connection fails, please verify that the security settings are correct. The key or passphrase must be exactly the same as on the wireless router. D-Link DIR-605L User Manual 63 - D-Link DIR-605L | Product Manual - Page 68
or choose to click the Generate New PIN button or Reset PIN to Default button. If you are using third party software to set up Wi-Fi Protection, carefully follow the directions. When you are finished, proceed to the next section to set up the newly-configured router. D-Link DIR-605L User Manual 64 - D-Link DIR-605L | Product Manual - Page 69
may use the built-in wireless utility (Zero Configuration Utility). The following instructions are for Service Pack 2 users. If you are using another company's utility, please refer to the user manual of your wireless adapter for help with connecting to a wireless network. Most utilities will have - D-Link DIR-605L | Product Manual - Page 70
the Windows® XP Wireless Utility by right-clicking on the wireless computer icon in your system tray (lower-right corner of screen). Select View Available Wireless Networks. 2. Highlight the wireless network (SSID) you would like to connect to and click Connect. D-Link DIR-605L User Manual 66 - D-Link DIR-605L | Product Manual - Page 71
. Enter the WPA-PSK passphrase and click Connect. It may take 20-30 seconds to connect to the wireless network. If the connection fails, please verify that the WPA-PSK settings are correct. The WPA-PSK passphrase must be exactly the same as on the wireless router. D-Link DIR-605L User Manual 67 - D-Link DIR-605L | Product Manual - Page 72
. Software firewalls such as Zone Alarm, Black Ice, Sygate, Norton Personal Firewall, and Windows® XP firewall may block access to the configuration pages. Check the help files included with your firewall software for more information on disabling or configuring it. D-Link DIR-605L User Manual 68 - D-Link DIR-605L | Product Manual - Page 73
to hold the button down for 10 seconds. Release the button and the router will go through its reboot process. Wait about 30 seconds to access the router. The default IP address is 192.168.0.1. When logging in, the username is admin and leave the password box empty. D-Link DIR-605L User Manual 69 - D-Link DIR-605L | Product Manual - Page 74
Section 12 - Troubleshooting 3. Why can't I connect to certain sites or send and receive emails when connecting through my router? If you are having a problem sending or receiving email, or syntax: ping [url] [-f] [-l] [MTU value] Example: ping yahoo.com -f -l 1472 D-Link DIR-605L User Manual 70 - D-Link DIR-605L | Product Manual - Page 75
below: • Open your browser, enter the IP address of your router (192.168.0.1) and click OK. • Enter your username (admin) and password (blank by default). Click OK to enter the web configuration page for the device. • Click on Setup and then click Manual Configure. • To change the MTU enter the - D-Link DIR-605L | Product Manual - Page 76
WLAN technology are helping people to work and communicate more efficiently. Increased link to a conventional Ethernet LAN in order to use servers, printers or an Internet connection supplied through the wired LAN. A Wireless Router is a device used to provide this link. D-Link DIR-605L User Manual - D-Link DIR-605L | Product Manual - Page 77
Link delivers the performance you need at a price you can afford. D-Link has all the products you need to build your network. How does wireless work? Wireless works similar to how cordless phone work campuses, airports, golf courses, and many other outdoor venues. D-Link DIR-605L User Manual 73 - D-Link DIR-605L | Product Manual - Page 78
is the industry standard wireless technology used for WPAN. Bluetooth devices in WPAN operate in a range up to 30 feet away. Compared to WLAN the speed and wireless operation range are both less than printer with multiple computers • No need to dedicate office space D-Link DIR-605L User Manual 74 - D-Link DIR-605L | Product Manual - Page 79
can support all AP and wireless STA if they work in the same wireless channel. • AP-repeater (AP with WDS): only repeat same model or limited models which base on the same proprietary protocol. Please choose a universal repeater to boost the signal to extend the range. D-Link DIR-605L User Manual - D-Link DIR-605L | Product Manual - Page 80
Point or wireless router. All the wireless devices, or clients, will connect to the wireless router or access point. An Ad-Hoc network contains only clients, such as laptops with wireless Cardbus adapters. All the adapters must be in Ad-Hoc mode to communicate. D-Link DIR-605L User Manual 76 - D-Link DIR-605L | Product Manual - Page 81
the IP address, subnet mask, and the default gateway of your adapter. If the address is 0.0.0.0, check your adapter installation, security settings, and the settings on your router. Some firewall software programs may block a DHCP request on newly installed adapters. D-Link DIR-605L User Manual 77 - D-Link DIR-605L | Product Manual - Page 82
Default Gateway the same as the LAN IP address of your router (I.E. 192.168.0.1). Set Primary DNS the same as the LAN IP address of your router (192.168.0.1). The Secondary DNS is not needed or you may enter a DNS server from your ISP. Step 5 Click OK twice to save your settings. D-Link DIR-605L - D-Link DIR-605L | Product Manual - Page 83
• 11n:13dBm(Max) External Antenna Type • Two fixed external antenna Advanced Firewall Features • NAT with VPN Pass-through (Network Address Translation) • MAC Filtering • IP Filtering • URL Filtering • Scheduling Operating Temperature • 32°F to 129 °F ( 0°C to 40°C) D-Link DIR-605L User Manual 79 - D-Link DIR-605L | Product Manual - Page 84
and environmental factors, including volume of network traffic, building materials and construction, and network overhead, lower actual data throughput rate. Environmental factors will adversely affect wireless signal range. D-Link DIR-605L User Manual 80 - D-Link DIR-605L | Product Manual - Page 85
asked questions and answers to technical issues. For customers within the United States: Phone Support: (877) 453-5465 Internet Support: http://support.dlink.com For customers within Canada: Phone Support: (800) 361-5265 Internet Support: http://support.dlink.ca D-Link DIR-605L User Manual 81 - D-Link DIR-605L | Product Manual - Page 86
the defective Hardware will be refunded by D-Link upon return to D-Link of the defective Hardware. All Hardware or part thereof that is replaced by D-Link, or for which the purchase price is refunded, shall become the property of D-Link upon replacement or refund. D-Link DIR-605L User Manual 82 - D-Link DIR-605L | Product Manual - Page 87
the actual purchase price paid that is attributable to the Software. Except as otherwise agreed by D-Link in writing, the registered. • The customer must obtain a Case ID Number from D-Link Technical Support at 1-877-453-5465, who will attempt to assist the customer D-Link DIR-605L User Manual 83 - D-Link DIR-605L | Product Manual - Page 88
a receipt, no warranty service will be done. The registration ID Number from D-Link Technical Support at 1-800-361- manuals or accessories in the shipping package. D-Link will only replace the defective portion of the product and will not ship back any accessories. D-Link DIR-605L User Manual - D-Link DIR-605L | Product Manual - Page 89
, firmware or other products or services provided by anyone other than D-Link; and Products that have been purchased from inventory clearance or liquidation sales or other sales in which D-Link, PERFORMANCE OF THE PRODUCT IS WITH THE PURCHASER OF THE PRODUCT. D-Link DIR-605L User Manual 85 - D-Link DIR-605L | Product Manual - Page 90
notice. Copyright ©2012 by D-Link Corporation/D-Link Systems, Inc. All rights reserved. CE Mark Warning: This is a Class B product. In a domestic environment, this product may cause radio interference, in which case the user may be required to take adequate measures. D-Link DIR-605L User Manual 86 - D-Link DIR-605L | Product Manual - Page 91
in accordance with the instructions, may cause harmful interference operated in 5.15 ~ 5.25GHz frequency range, then it is restricted in indoor firmware programmed at the factory to match the intended destination. The firmware setting is not accessible by the end user. D-Link DIR-605L User Manual - D-Link DIR-605L | Product Manual - Page 92
forth for an uncontrolled environment. End users must follow the specific operating instructions for satisfying RF exposure compliance. This equipment should be installed and operated les interférences pouvant perturber le bon fonctionnement de ce périphérique. D-Link DIR-605L User Manual 88 - D-Link DIR-605L | Product Manual - Page 93
Appendix E - Warranty Registration Product registration is entirely voluntary and failure to complete or return this form will not diminish your warranty rights. Version 1.0 January 25, 2012 D-Link DIR-605L User Manual 89