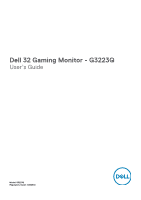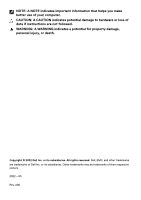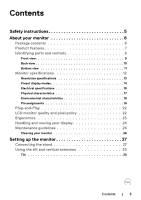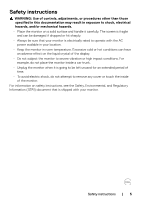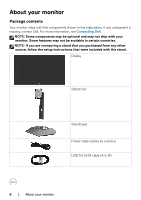Dell 32 4K UHD Gaming G3223Q G3223Q Monitor Users Guide
Dell 32 4K UHD Gaming G3223Q Manual
 |
View all Dell 32 4K UHD Gaming G3223Q manuals
Add to My Manuals
Save this manual to your list of manuals |
Dell 32 4K UHD Gaming G3223Q manual content summary:
- Dell 32 4K UHD Gaming G3223Q | G3223Q Monitor Users Guide - Page 1
Dell 32 Gaming Monitor - G3223Q User's Guide Model: G3223Q Regulatory model: G3223Qt - Dell 32 4K UHD Gaming G3223Q | G3223Q Monitor Users Guide - Page 2
that helps you make better use of your computer. CAUTION: A CAUTION indicates potential damage to hardware or loss of data if instructions are not followed. WARNING: A WARNING indicates a potential for property damage, personal injury, or death. Copyright © 2022 Dell Inc. or its subsidiaries - Dell 32 4K UHD Gaming G3223Q | G3223Q Monitor Users Guide - Page 3
Contents Safety instructions 5 About your monitor 6 Package contents 6 Product features 7 Identifying parts and controls 9 Front view 9 Back view 10 Bottom view 11 Monitor specifications 12 Resolution specifications 13 - Dell 32 4K UHD Gaming G3223Q | G3223Q Monitor Users Guide - Page 4
the rear-panel control buttons 57 Setting the maximum resolution 59 Troubleshooting 60 Self-test 60 Built-in diagnostics 61 Common problems 62 Product specific problems 64 Universal Serial Bus (USB) specific problems 65 Appendix 66 FCC notices (U.S. only) and other regulatory information - Dell 32 4K UHD Gaming G3223Q | G3223Q Monitor Users Guide - Page 5
Safety instructions WARNING: Use of controls, adjustments, or procedures other than those specified any cover or touch the inside of the monitor. For information on safety instructions, see the Safety, Environmental, and Regulatory Information (SERI) document that is shipped with your monitor. - Dell 32 4K UHD Gaming G3223Q | G3223Q Monitor Users Guide - Page 6
not be available in certain countries. NOTE: If you are connecting a stand that you purchased from any other source, follow the setup instructions that were included with the stand. Display Stand riser Stand base Power cable (varies by country) USB 3.0 1.8 M cable (A to B) 6 | About your monitor - Dell 32 4K UHD Gaming G3223Q | G3223Q Monitor Users Guide - Page 7
08F02.0001 Dell 32 Gaming Monitor - G3223Q • Quick Setup Guide • Safety, Environmental, and Regulatory Information • Factory Calibration Report area (Measured diagonally) 3840 x 2160 (16:9) resolution, plus full-screen support for lower resolutions. • Wide viewing angles with 95% DCI-P3 color with - Dell 32 4K UHD Gaming G3223Q | G3223Q Monitor Users Guide - Page 8
• Power and OSD buttons lock. • Security lock slot. • ≤ 0.3 W in Off Mode. • Supports Picture by Picture (PBP), Picture in Picture (PIP) and Console Mode. • Supports AMD FreeSyncTM Premium Pro Technology minimizes graphic distortions like screen tearing and stuttering for smoother, fluid gameplay. • - Dell 32 4K UHD Gaming G3223Q | G3223Q Monitor Users Guide - Page 9
Identifying parts and controls Front view Label Description 1 Power LED indicator 1 Use To turn the monitor on or off. Solid white light indicates the monitor is turned on and functioning normally. Blinking white light indicates the monitor is in Standby Mode. About your monitor | 9 - Dell 32 4K UHD Gaming G3223Q | G3223Q Monitor Users Guide - Page 10
, see Operating the Monitor. Refer to this label if you need to contact Dell for technical support. The Service Tag is a unique alphanumeric identifier that enables Dell service technicians to identify the hardware components in your computer and access warranty information. Use to organize cables - Dell 32 4K UHD Gaming G3223Q | G3223Q Monitor Users Guide - Page 11
the monitor. upstream port 7, 9 Super speed USB Connect your USB peripherals such as mouse and 5Gbps (USB 3.2 keyboard. Port with battery icon supports Battery Gen1) Type-A Charging Rev. 1.2. downstream ports (2) NOTE: To use these ports, you must connect the USB upstream cable (shipped with - Dell 32 4K UHD Gaming G3223Q | G3223Q Monitor Users Guide - Page 12
Monitor specifications Screen type Active matrix - TFT LCD Panel Type Fast IPS Aspect ratio 16:9 Viewable image dimensions Diagonal 81.29 cm (32 in.) Active Area Horizontal 708.48 mm (27.89 in.) Vertical Area 398.52 mm (15.69 in.) 282343.45 mm2 (437.63 in.2) Pixel pitch 0.1845 mm x - Dell 32 4K UHD Gaming G3223Q | G3223Q Monitor Users Guide - Page 13
Color depth 1.07 billion colors (RGB 8bits + Hi-FRC) Color gamut* 95% DCI-P3 (typical) >99% sRGB Calibration accuracy Delta E < 2 (average) (sRGB (min.)) Delta E < 3 (average) (DCI-P3 (typical)) Connectivity • 2 x HDMI 2.1 (HDCP 2.2) • 1 x DisplayPort 1.4 (HDCP 2.2) • 1 x USB-B 3.2 Gen1 - Dell 32 4K UHD Gaming G3223Q | G3223Q Monitor Users Guide - Page 14
Preset display modes Factory default and Creator Display mode VESA 720 x 400 VESA 640 x 480 VESA 640 x 480 VESA 800 x 600 VESA 800 x 600 VESA 1024 x 768 VESA 1024 x 768 VESA 1152 x 864 VESA 1280 x 800 VESA 1280 x 1024 VESA 1280 x 1024 VESA 1600 x 1200 VESA 1680 x 1050 VESA 1920 x 1080 VESA 1920 x - Dell 32 4K UHD Gaming G3223Q | G3223Q Monitor Users Guide - Page 15
picture quality at a fast response time and a high frame rate of 120Hz to give the best console game experience. It can support up to 4K 120Hz resolution in this UHD monitor. Support timing Display mode VESA 720 x 400 VESA 640 x 480 VESA 640 x 480 VESA 800 x 600 VESA 800 x 600 VESA 1024 - Dell 32 4K UHD Gaming G3223Q | G3223Q Monitor Users Guide - Page 16
Video input signals • Digital video signal for each differential line Per differential line at 100 ohm impedance • DP/HDMI signal input support Input voltage/ frequency/current 100-240 VAC / 50 or 60 Hz ± 3 Hz / 1.7 A (maximum) Inrush current 120 V: 30 A (Max.) Power Consumption 240 - Dell 32 4K UHD Gaming G3223Q | G3223Q Monitor Users Guide - Page 17
Physical characteristics Connector type Signal cable type Dimensions (with stand) Height (extended) Height (compressed) Width Depth Dimensions (without stand) Height Width Depth Stand dimensions Height (extended) Height (compressed) Width Depth Base Weight Weight with packaging Weight with stand - Dell 32 4K UHD Gaming G3223Q | G3223Q Monitor Users Guide - Page 18
Environmental characteristics Compliant Standards • RoHS Compliant • BFR/PVC Reduce monitor (The circuit boards are made from BFR/PVC-free laminates) • Arsenic-Free glass and Mercury-Free for the panel only Temperature Operating 0°C to 40°C (32°F to 104°F) Non-operating -20°C to 60°C (-4°F - Dell 32 4K UHD Gaming G3223Q | G3223Q Monitor Users Guide - Page 19
Pin assignments DisplayPort Pin number 20-pin side of the connected signal cable 1 ML3(n) 2 GND 3 ML3(p) 4 ML2(n) 5 GND 6 ML2(p) 7 ML1(n) 8 GND 9 ML1(p) 10 ML0(n) 11 GND 12 ML0(p) 13 CONFIG1 14 CONFIG2 15 AUX CH (p) 16 GND 17 AUX CH (n) 18 Hot Plug Detect 19 - Dell 32 4K UHD Gaming G3223Q | G3223Q Monitor Users Guide - Page 20
HDMI port Pin number 19-pin side of the connected signal cable 1 TMDS DATA 2+ 2 TMDS DATA 2 SHIELD 3 TMDS DATA 2- 4 TMDS DATA 1+ 5 TMDS DATA 1 SHIELD 6 TMDS DATA 1- 7 TMDS DATA 0+ 8 TMDS DATA 0 SHIELD 9 TMDS DATA 0- 10 TMDS CLOCK+ 11 TMDS CLOCK SHIELD 12 TMDS CLOCK- 13 CEC - Dell 32 4K UHD Gaming G3223Q | G3223Q Monitor Users Guide - Page 21
Your monitor has the following USB ports: • 1 upstream port - at rear • 2 downstream - at quick access Power Charging Port - the ports with battery icon supports fast current charging capability if the device is BC 1.2 compatible. NOTE: The monitor's USB ports work only when the monitor is on or in - Dell 32 4K UHD Gaming G3223Q | G3223Q Monitor Users Guide - Page 22
state which are hard to see and do not affect the display quality or usability. For more information on LCD Monitor Pixel Policy, see Dell support site at: https://www.dell.com/pixelguidelines 22 | About your monitor - Dell 32 4K UHD Gaming G3223Q | G3223Q Monitor Users Guide - Page 23
the curtains or blinds on nearby windows) to minimize reflections and glare on the monitor screen. • Use a chair that provides good lower-back support. • Keep your forearms horizontal with your wrists in a neutral, comfortable position while using the keyboard or mouse. • Always leave space to rest - Dell 32 4K UHD Gaming G3223Q | G3223Q Monitor Users Guide - Page 24
• Keep the area under your desk clear of obstructions and cables or power cords that may interfere with comfortable seating or present a potential trip hazard. monitor screen at or below eye level wrists relaxed and at monitor and keyboard positioned directly in front of the user feet at on the - Dell 32 4K UHD Gaming G3223Q | G3223Q Monitor Users Guide - Page 25
• When lifting or moving the monitor, ensure the screen is facing away from you and do not press on the display area to avoid any scratches or damage. • When transporting the monitor, avoid any sudden shock or vibration to it. • When lifting or moving the monitor, do not turn the monitor upside down - Dell 32 4K UHD Gaming G3223Q | G3223Q Monitor Users Guide - Page 26
cleaning methods can result in physical damage to Dell monitors. Physical defects may affect the screen and body of the monitor. Follow the instructions in the list below when cleaning the monitor: • To clean the Dell monitor screen, lightly dampen a soft, clean cloth with water. If possible - Dell 32 4K UHD Gaming G3223Q | G3223Q Monitor Users Guide - Page 27
for the stand that was shipped with your monitor. If you are connecting a stand that you purchased from any other source, follow the set up instructions that were included with the stand. To attach the monitor stand: 1. Align and place the stand riser on the stand base. 2. Open the screw handle - Dell 32 4K UHD Gaming G3223Q | G3223Q Monitor Users Guide - Page 28
4. Open the protective cover on the monitor to access the VESA slot on the monitor. NOTE: Before connecting the stand assembly to the display, ensure that the fornt flap is opened to allow space for the assembly. 5. Slide the tabs on the stand riser into the slots on the display back cover and press - Dell 32 4K UHD Gaming G3223Q | G3223Q Monitor Users Guide - Page 29
6. Hold the stand riser and lift the monitor carefully, then place it on a flat surface. NOTE: Hold the stand riser firmly when lifting the monitor to avoid any accidental damage. 7. Lift the protective cover from the monitor. Setting up the monitor | 29 - Dell 32 4K UHD Gaming G3223Q | G3223Q Monitor Users Guide - Page 30
for the stand that was shipped with your monitor. If you are connecting a stand that you purchased from any other source, follow the set up instructions that were included with the stand. Tilt With the stand attached to the monitor, you can tilt the monitor for the most comfortable viewing angle - Dell 32 4K UHD Gaming G3223Q | G3223Q Monitor Users Guide - Page 31
Organizing your cables After attaching all necessary cables to your monitor and computer, (see Connecting Your Monitor for cable attachment) organize all cables as shown above. If your cable is not able to reach your computer, you may connect directly to the computer without routing through the slot - Dell 32 4K UHD Gaming G3223Q | G3223Q Monitor Users Guide - Page 32
any of the procedures in this section, follow the Safety Instructions. NOTE: Dell monitors are designed to work optimally with the graphic card with DisplayPort 1.1 may not display normally. See product specific problems - No image when using DP connection to the PC to change default setting. - Dell 32 4K UHD Gaming G3223Q | G3223Q Monitor Users Guide - Page 33
Connecting the HDMI cable HDMI HDMI Connecting the DP cable DP DP Connecting the USB cable USB USB Setting up the monitor | 33 - Dell 32 4K UHD Gaming G3223Q | G3223Q Monitor Users Guide - Page 34
Securing your monitor using Kensington lock (optional) The security lock slot is located at the bottom of the monitor. (See Security lock slot) For more information on using the Kensington lock (purchased separately), see the documentation that is shipped with the lock. Secure your monitor to a - Dell 32 4K UHD Gaming G3223Q | G3223Q Monitor Users Guide - Page 35
for the stand that was shipped with your monitor. If you are connecting a stand that you purchased from any other source, follow the set up instructions that were included with the stand. To remove the stand: 1. Place the monitor on a soft cloth or cushion. 2. Press and hold the stand-release button - Dell 32 4K UHD Gaming G3223Q | G3223Q Monitor Users Guide - Page 36
VESA wall mounting (optional) NOTE: Use M4 x 10 mm screws to connect the monitor to the wallmounting kit. Refer to the instructions that come with the VESA-compatible wall mounting kit. 1. Place the monitor on a soft cloth or cushion on a stable flat table. 2. Remove the monitor stand ( - Dell 32 4K UHD Gaming G3223Q | G3223Q Monitor Users Guide - Page 37
Operating the monitor Power on the monitor Press the button to turn on the monitor. Using the joystick control Use the joystick control on the rear of the monitor to make OSD adjustments. 1. Press the joystick button to launch the OSD main menu. 2. Move the joystick up/down/left/right to toggle - Dell 32 4K UHD Gaming G3223Q | G3223Q Monitor Users Guide - Page 38
Joystick Description • When the OSD menu is on, press the button to confirm the selection or save the settings. • When the OSD menu is off, press the button to launch the OSD main menu. See Accessing the Menu System. • For 2-way (right and left) directional navigation. • Move right to enter the - Dell 32 4K UHD Gaming G3223Q | G3223Q Monitor Users Guide - Page 39
The following table describes the rear-panel buttons: Rear‑panel button 1 Menu 2 Description Use this Menu button to launch the on-screen display (OSD) and select the OSD menu. See Accessing the Menu System. To exit the OSD main menu. Exit 3 Choose a desired color mode from a list of preset - Dell 32 4K UHD Gaming G3223Q | G3223Q Monitor Users Guide - Page 40
Using the On-Screen Display (OSD) Menu Accessing the menu system Icon Menu and Submenus Game Description Use this menu to personalize your visual gameplay experience. Dell 32 Gaming Monitor Game Brightness/Contrast Input Source Display PIP/PBP Audio Menu Personalize Others Preset Modes Game - Dell 32 4K UHD Gaming G3223Q | G3223Q Monitor Users Guide - Page 41
with a red/yellow tint. • Cool: Presents colors at higher color temperatures. The screen appears cooler with a blue tint. • Custom Color: Allows you to manually adjust the color settings. Move the joystick to adjust the Gain, Offset, Hue, and Saturation values and create your own preset color mode - Dell 32 4K UHD Gaming G3223Q | G3223Q Monitor Users Guide - Page 42
Icon Menu and Submenus Game Enhance Mode AMD FreeSync Premium Pro Response Time Dark Stabilizer Description Adjusts Game Enhance Mode to Off, Timer, Frame Rate or Display Alignment. • Off: Select Off to disable the functions under Game. • Timer: Enable or disable the timer at the upper left corner - Dell 32 4K UHD Gaming G3223Q | G3223Q Monitor Users Guide - Page 43
Mode. • Color: RGB default 100, this mode can adjust RGB from 0 - 100. • Gamma: Gamma default is at center 2.2. Select this feature allow you to manually adjust Gamma from 1.8 2.6. NOTE: Console mode is available when Preset Modes are Off. This feature can shift the color of the video image to green - Dell 32 4K UHD Gaming G3223Q | G3223Q Monitor Users Guide - Page 44
Icon Menu and Submenus Brightness/ Contrast Brightness Contrast Description Adjusts the brightness and contrast of the display. Dell 32 Gaming Monitor Game Brightness/Contrast Input Source Display PIP/PBP Audio Menu Personalize Others 75 % 75 % G3223Q Adjusts the luminance of the backlight ( - Dell 32 4K UHD Gaming G3223Q | G3223Q Monitor Users Guide - Page 45
Icon Menu and Submenus Input Source DP HDMI 1 HDMI 2 Auto Select Reset Input Source Description Selects between different video signals that may be connected to your monitor. Dell 32 Gaming Monitor Game DP Brightness/Contrast HDMI 1 Input Source HDMI 2 Display Auto Select On PIP/PBP - Dell 32 4K UHD Gaming G3223Q | G3223Q Monitor Users Guide - Page 46
RGB: Select this option if your monitor is connected to a computer or a media player that supports RGB output using a DisplayPort or HDMI cable. • YCbCr: Select this option if your media player supports only YCbCr output. Dell 32 Gaming Monitor Game Brightness/Contrast Input Source Display PIP/PBP - Dell 32 4K UHD Gaming G3223Q | G3223Q Monitor Users Guide - Page 47
, brightness, and color palette. It matches the video quality with real life visuals. • Game HDR: Use this mode when playing games that support HDR to expand the contrast ratio, brightness, and color palette. It makes gaming experience more realistic as intended by game developers. • DisplayHDR 600 - Dell 32 4K UHD Gaming G3223Q | G3223Q Monitor Users Guide - Page 48
/PBP Mode G3223Q NOTE: The images under PBP will be displayed at the center of the screen, not full screen. When PIP/PBP mode, only support the timings that vertical refresh rate is 60Hz. Adjusts the PIP or PBP (Picture by Picture) mode. You can disable this feature by selecting Off - Dell 32 4K UHD Gaming G3223Q | G3223Q Monitor Users Guide - Page 49
Icon Menu and Submenus PIP/PBP (Sub) Description Allows you to select between the different video signals that may be connected to your monitor for the PBP subwindow. Dell 32 Gaming Monitor Game Brightness/Contrast Input Source Display PIP/PBP Audio Menu Personalize Others PIP/PBP Mode PIP/PBP ( - Dell 32 4K UHD Gaming G3223Q | G3223Q Monitor Users Guide - Page 50
Icon Menu and Submenus Menu Language Transparency Timer Reset Menu Description Select this option to adjust the settings of the OSD, such as the languages of the OSD, the amount of time the menu remains on screen, and so on. Dell 32 Gaming Monitor Game Brightness/Contrast Input Source Display PIP - Dell 32 4K UHD Gaming G3223Q | G3223Q Monitor Users Guide - Page 51
Icon Menu and Submenus Personalize Description Dell 32 Gaming Monitor Game Brightness/Contrast Input Source Display PIP/PBP Audio Menu Personalize Others Shortcut Key 1 Shortcut Key 2 Shortcut Key 3 Power Button LED USB Reset Personalization Preset Modes Brightness/Contrast Dark Stabilizer On in - Dell 32 4K UHD Gaming G3223Q | G3223Q Monitor Users Guide - Page 52
Dell 32 Gaming Monitor Game Brightness/Contrast Input Source Display PIP/PBP Audio Menu Personalize Others Display Info DDC/CI LCD Conditioning Firmware Service Tag Self-Diagnostic Reset Others Factory Reset Select On O M2T101 ABCDEFG Select G3223Q Displays the monitor's current settings. DDC/CI - Dell 32 4K UHD Gaming G3223Q | G3223Q Monitor Users Guide - Page 53
Tag is a unique alphanumeric identifier that allows Dell to identify the product specifications and access warranty information. NOTE: The Service Tag is also printed on a label located at the back of the cover. Use this option to run the built-in diagnostics, see Builtin Diagnostics. - Dell 32 4K UHD Gaming G3223Q | G3223Q Monitor Users Guide - Page 54
a particular resolution mode, you can see the following message: Dell 32 Gaming Monitor The current input timing is not supported by the monitor display. Please change your input timing to 3840x2160, 60Hz or any other monitor listed timing as per the monitor specifications. G3223Q - Dell 32 4K UHD Gaming G3223Q | G3223Q Monitor Users Guide - Page 55
dialog box as shown below appears. Dell 32 Gaming Monitor No DP Cable The display will go into Standby Mode in 4 minutes. www.dell.com/support/G3223Q or G3223Q Operating the monitor | 55 - Dell 32 4K UHD Gaming G3223Q | G3223Q Monitor Users Guide - Page 56
Standby Mode in 4 minutes. www.dell.com/support/G3223Q G3223Q When you select OSD items of Factory Reset in Other feature, the following message will appear: Dell 32 Gaming Monitor Are you sure you want to reset to default settings? Yes No See Troubleshooting for more information. G3223Q 56 - Dell 32 4K UHD Gaming G3223Q | G3223Q Monitor Users Guide - Page 57
Locking the rear-panel control buttons You can lock the rear-panel control buttons to prevent access to the OSD menu and/or power button. 1 2 3 4 5 To lock the button(s). Press and hold Button 5 for four seconds, a menu appears on the screen. Dell 32 Gaming Monitor Select Option: Select one of the - Dell 32 4K UHD Gaming G3223Q | G3223Q Monitor Users Guide - Page 58
To unlock the button(s). Press and hold Button 5 for four seconds until a menu appears on the screen. Select the Unlock icon to unlock the button(s). Dell 32 Gaming Monitor Select Option: Options 1 G3223Q Description Use this option to unlock OSD menu function. Menu Button Unlock 2 Use this - Dell 32 4K UHD Gaming G3223Q | G3223Q Monitor Users Guide - Page 59
on your computer, complete one of the following procedures: If you have a Dell desktop or portable computer: • Go to https://www.dell.com/support, enter your service tag, and download the latest driver for your graphics card. If you are using a non-Dell computer (laptop or desktop): • Go to your - Dell 32 4K UHD Gaming G3223Q | G3223Q Monitor Users Guide - Page 60
Troubleshooting WARNING: Before you begin any of the procedures in this section, follow the Safety Instructions. Self-test Your monitor The display will go into Standby Mode in 4 minutes. www.dell.com/support/G3223Q or Dell 32 Gaming Monitor G3223Q No HDMI 1 Cable 1 The display will go - Dell 32 4K UHD Gaming G3223Q | G3223Q Monitor Users Guide - Page 61
if the screen abnormality you are experiencing is an inherent problem with your monitor, or with your computer and graphics card Menu Personalize Others Display Info DDC/CI LCD Conditioning Firmware Service Tag Self-Diagnostic Reset Others Factory Reset Select G3223Q To . Troubleshooting | 61 - Dell 32 4K UHD Gaming G3223Q | G3223Q Monitor Users Guide - Page 62
Pixels Stuck-on Pixels Brightness Problems Safety Related Issues What You Experience on Dell Monitor Quality and Pixel Policy, see Dell Support site at: https://www.dell.com/pixelguidelines LCD screen troubleshooting steps. smoke or sparks • Contact Dell immediately. 62 | Troubleshooting - Dell 32 4K UHD Gaming G3223Q | G3223Q Monitor Users Guide - Page 63
feature (see Self- test) check to determine if the intermittent problem is flagged in the self-test mode. HDR Problems Cannot set GFX solution into HDR mode after switching into Desktop/ period of screen • Alternatively, use a dynamically changing time screensaver. Troubleshooting | 63 - Dell 32 4K UHD Gaming G3223Q | G3223Q Monitor Users Guide - Page 64
Product specific problems Problem Screen image is too small and install the latest graphics card driver. • Some DP 1.1a graphics card cannot support DP 1.4 monitors. Loss of functionality or abnormal behavior with legacy devices on HDMI2.1 steps to restore back to normal. 64 | Troubleshooting - Dell 32 4K UHD Gaming G3223Q | G3223Q Monitor Users Guide - Page 65
Universal Serial Bus (USB) specific problems Specific Symptoms What You Experience Possible Solutions USB interface is USB peripherals • Check that your display is a USB-extender cable to position the wireless USB receiver as far away as possible from the USB 3.0 port. Troubleshooting | 65 - Dell 32 4K UHD Gaming G3223Q | G3223Q Monitor Users Guide - Page 66
/Region drop-down menu at the bottom-right corner of the page. 3. Click Contact Us next to the country dropdown. 4. Select the appropriate service or support link based on your need. 5. Choose the method of contacting Dell that is convenient for you. EU Product Database for Energy Label and Product
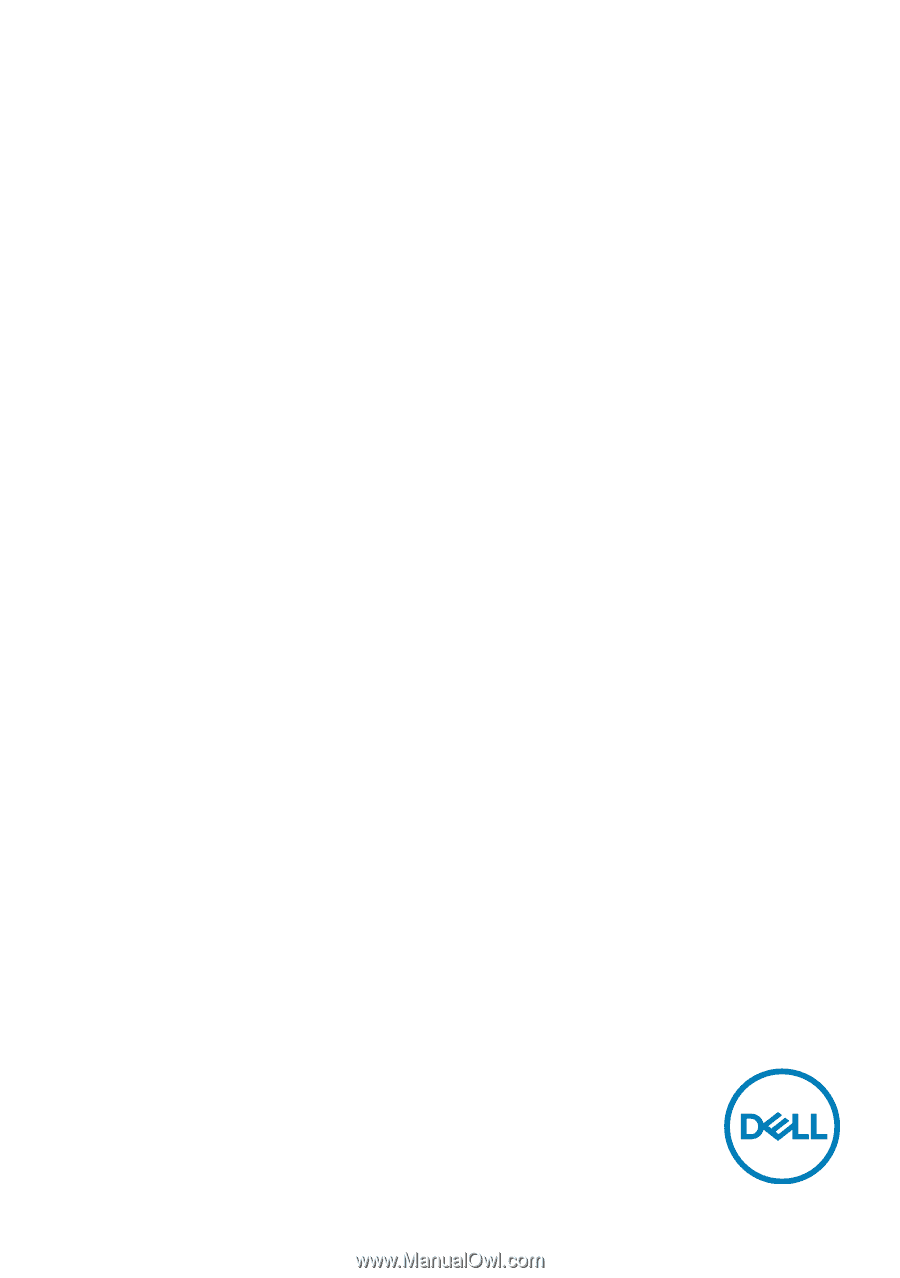
Model: G3223Q
Regulatory model: G3223Qt
Dell 32 Gaming Monitor - G3223Q
User’s Guide