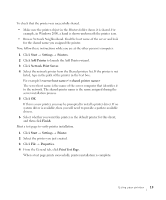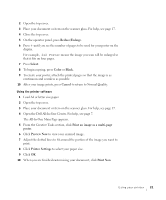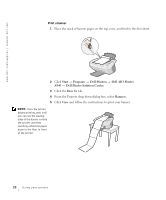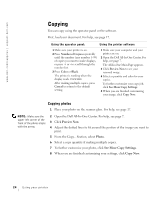Dell A940 All In One Personal Printer Owner's Manual - Page 36
Copying, Preview, Photo, See More Copy Settings, Copy Now
 |
View all Dell A940 All In One Personal Printer manuals
Add to My Manuals
Save this manual to your list of manuals |
Page 36 highlights
www.dell.com/supplies | support.dell.com Copying You can copy using the operator panel or the software. First, load your document. For help, see page 17. Using the operator panel: Using the printer software 1 Make sure your printer is on. 2 Press Number of Copies repeatedly until the number (any number 1-99) of copies you want to make displays, or press + or - to scroll through the number list. 3 Press Color or Black. The printer is working when the display reads COPYING. After making multiple copies, press Cancel to return to the default setting. 1 Make sure your computer and your printer are on. 2 Open the Dell All-In-One Center. For help, see page 7. The All-In-One Main Page appears. 3 Click Preview Now to see your scanned image. 4 Select a quantity and color for your copies. To further customize your copy job, click See More Copy Settings. 5 When you are finished customizing your image, click Copy Now. Copying photos 1 Place your photo on the scanner glass. For help, see page 17. NOTE: Make sure the upper left corner of the front of the photo aligns with the arrow. 2 Open the Dell All-In-One Center. For help, see page 7. 3 Click Preview Now. 4 Adjust the dotted lines to fit around the portion of the image you want to print. 5 From the Copy... Section, select Photo. 6 Select a copy quantity if making multiple copies. 7 To further customize your photo, click See More Copy Settings. 8 When you are finished customizing your settings, click Copy Now. 24 Using your printer