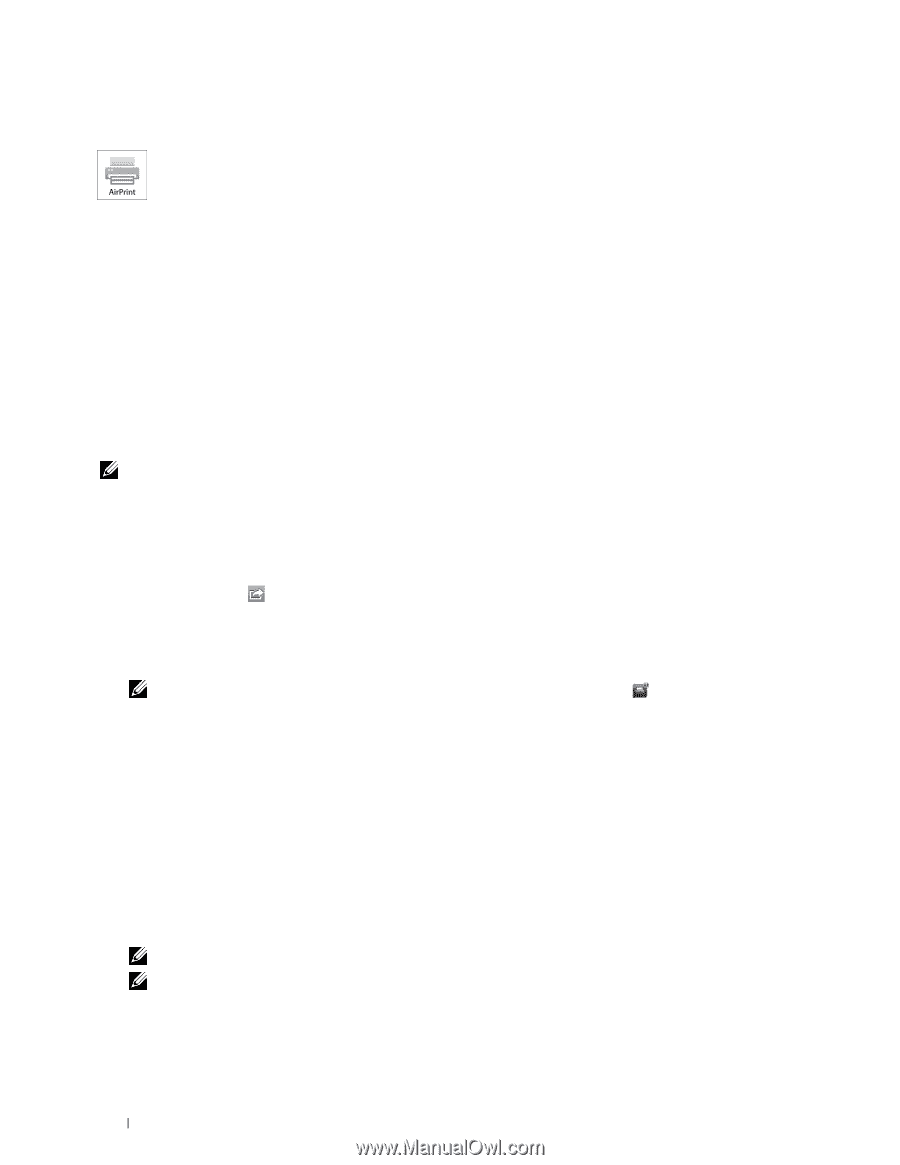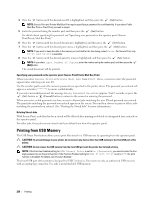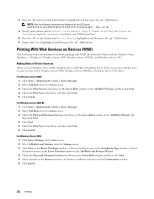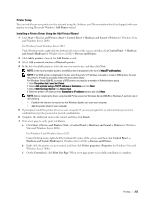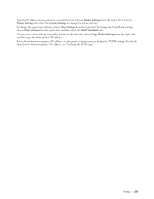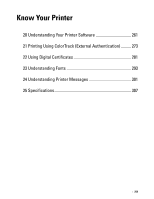Dell C3760n Color Laser Printer User's Guide - Page 256
Printing With AirPrint, Setting Up AirPrint on Your Printer, Printing With Google Cloud Print™
 |
View all Dell C3760n Color Laser Printer manuals
Add to My Manuals
Save this manual to your list of manuals |
Page 256 highlights
Printing With AirPrint This section provides information for printing with AirPrint. AirPrint allows you to print through a network with iPad (all models), iPhone (3GS or later), and iPod touch (3rd generation or later) running the latest version of iOS. AirPrint also allows you to accomplish basic network printing with Macintosh (Mac OS X 10.7 or later) without installing additional drivers. Setting Up AirPrint on Your Printer To use AirPrint, Bonjour (mDNS) and IPP protocols are required on your printer. Make sure that Bonjour(mDNS) and IPP are set to Enable on the operator panel menu. See "Protocols" for details. Bonjour(mDNS) and IPP can also be enabled by clicking Turn on AirPrint from the Dell™ Printer Configuration Web Tool. Follow the procedure below to configure the environment settings for AirPrint from the Dell Printer Configuration Web Tool. 1 Ensure that the printer is connected to the network. 2 Launch the Dell Printer Configuration Web Tool by entering the IP address of the printer in your web browser. For more information, see "Setting Up the Dell Printer Configuration Web Tool" and "Starting the Dell Printer Configuration Web Tool." 3 When the Dell Printer Configuration Web Tool opens, go to the pages in the Print Server Settings tab. Click Turn on AirPrint in Enable AirPrint. The printer is ready for AirPrint. NOTE: If the Turn on AirPrint button is not active, it means that both Bonjour (mDNS) and IPP are already set to Enable on the operator panel menu and the printer is ready for AirPrint. Printing via AirPrint The following procedure uses the iPhone running iOS5 as an example. 1 Open your email, photo, web page, or document you want to print. 2 Tap the action icon . 3 Tap Print. 4 Select your printer and set printer options. 5 Tap Print. NOTE: To cancel the printing job, double click the Home button, tap the Print Center icon job in the queue, select the job you want to cancel, then tap Cancel Printing. . If there are more than one Printing With Google Cloud Print™ This section provides information for Google Cloud Print service with your smart phone, tablet, or any other device. By registering the printer to your GoogleTM account, you can use the Google Cloud Print service to print from various devices connected to the Internet. You can print documents, photos or e-mails using the Google ChromeTM browser or applications such as Google DriveTM on your mobile device. For more information about Google Cloud Print, visit the Google web site. Preparing to Use the Printer with Google Cloud Print To use Google Cloud Print, you need to prepare the following in advance: • Connect the printer to a network that has access to the Internet. NOTE: Google Cloud Print supports only IPv4 connection. NOTE: If the printer is connected to a network that uses a proxy server, you need to specify the settings in Proxy Server from the Dell Printer Configuration Web Tool. For more information, see "Proxy Server." • Acquire a Google account and a GmailTM address. 254 Printing