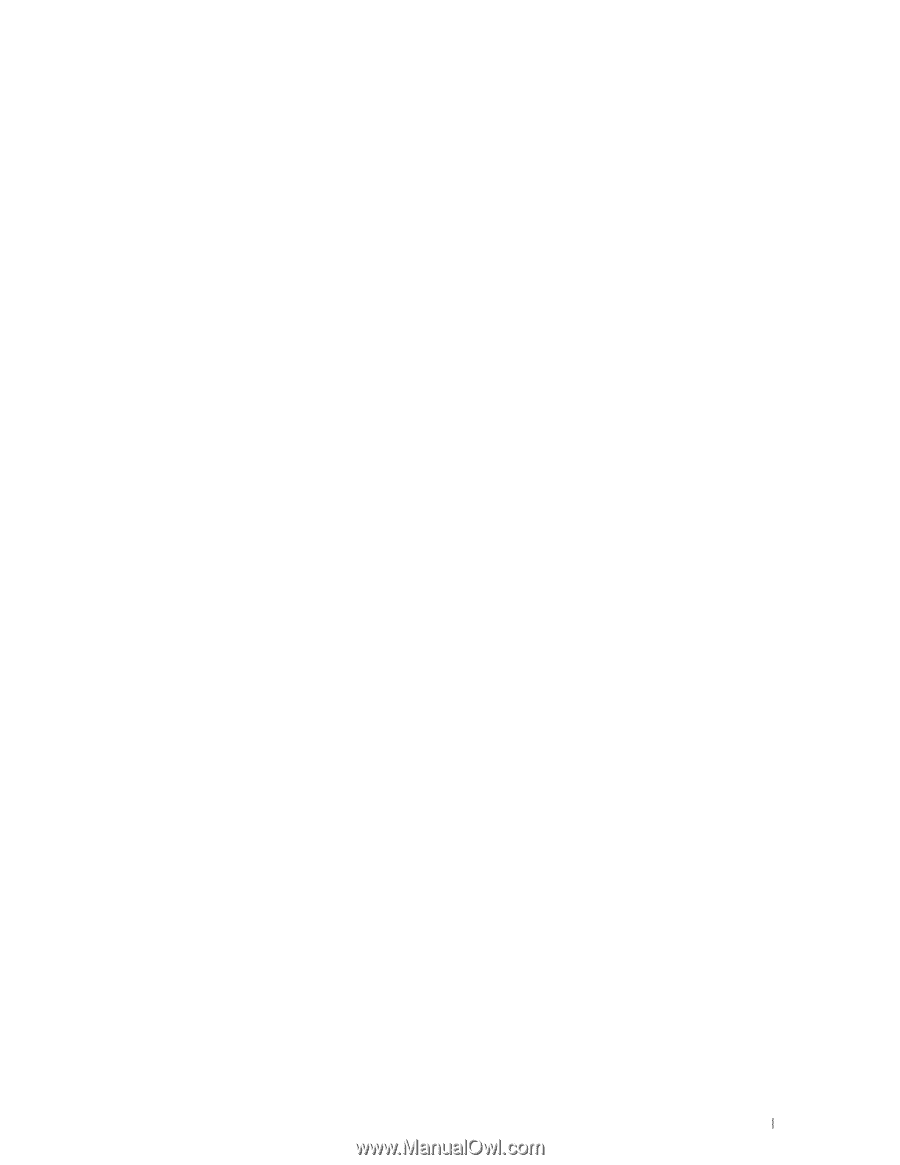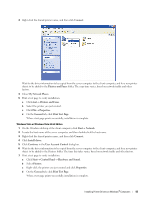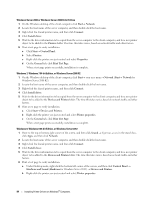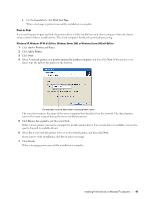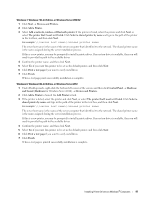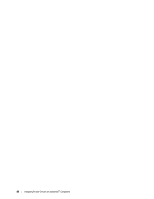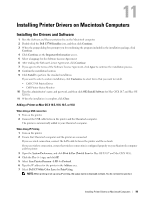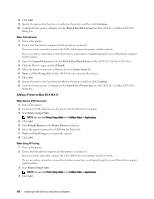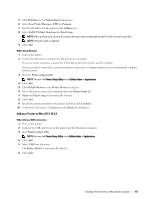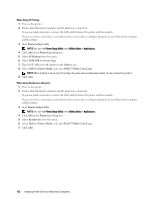Dell C3760n Color Laser Printer User's Guide - Page 99
Devices and Printers, Add Printer
 |
View all Dell C3760n Color Laser Printer manuals
Add to My Manuals
Save this manual to your list of manuals |
Page 99 highlights
Windows 7, Windows 7 64-bit Edition, or Windows Server 2008 R2 1 Click Start → Devices and Printers. 2 Click Add a Printer. 3 Select Add a network, wireless or Bluetooth printer. If the printer is listed, select the printer and click Next, or select The printer that I want isn't listed. Click Select a shared printer by name and type in the path of the printer in the text box, and then click Next. For example: \\\ The server host name is the name of the server computer that identifies it to the network. The shared printer name is the name assigned during the server installation process. If this is a new printer, you may be prompted to install a printer driver. If no system driver is available, then you will need to provide the path to the available driver. 4 Confirm the printer name, and then click Next. 5 Select Yes if you want this printer to be set as the default printer, and then click Next. 6 Click Print a test page if you want to verify installation. 7 Click Finish. When a test page prints successfully, installation is complete. Windows 8, Windows 8 64-bit Edition, or Windows Server 2012 1 Under Desktop mode, right-click the bottom left corner of the screen, and then click Control Panel → Hardware and Sound (Hardware for Windows Server 2012) → Devices and Printers. 2 Click Add a Printer to launch the Add Printer wizard. 3 If the printer is listed, select the printer and click Next, or select The printer that I want isn't listed. Click Select a shared printer by name and type in the path of the printer in the text box, and then click Next. For example: \\\ The server host name is the name of the server computer that identifies it to the network. The shared printer name is the name assigned during the server installation process. If this is a new printer, you may be prompted to install a printer driver. If no system driver is available, then you will need to provide the path to the available driver. 4 Confirm the printer name, and then click Next. 5 Select Yes if you want this printer to be set as the default printer, and then click Next. 6 Click Print a test page if you want to verify installation. 7 Click Finish. When a test page is printed successfully, installation is complete. Installing Printer Drivers on Windows® Computers 97