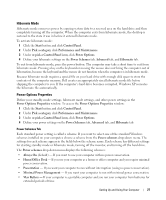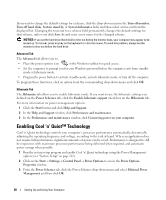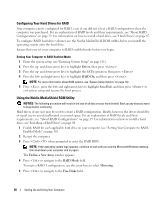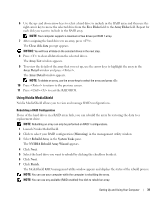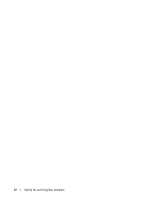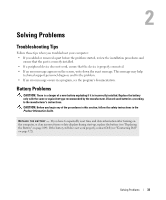Dell E521 Owner's Manual - Page 31
Using Nvidia MediaShield, Free Disks, Array Disks, Clear disk data, Array Detail, Mirroring - review
 |
UPC - 015561600385
View all Dell E521 manuals
Add to My Manuals
Save this manual to your list of manuals |
Page 31 highlights
6 Use the up- and down-arrow keys to select a hard drive to include in the RAID array and then use the right-arrow key to move the selected drive from the Free Disks field to the Array Disks field. Repeat for each disk you want to include in the RAID array. NOTE: Your computer supports a maximum of two drives per RAID 1 array. 7 After assigning the hard drives to an array, press . The Clear disk data prompt appears. NOTICE: You will lose all data on the selected drives in the next step. 8 Press to clear all data from the selected drives. The Array List window appears. 9 To review the details of the array that you set up, use the arrow keys to highlight the array in the Array Detail window and press . The Array Detail window appears. NOTE: To delete an array, use the arrow keys to select the array and press . 10 Press to return to the previous screen. 11 Press to exit the RAID BIOS. Using Nvidia MediaShield Nvidia MediaShield allows you to view and manage RAID configurations. Rebuilding a RAID Configuration If one of the hard drives in a RAID array fails, you can rebuild the array by restoring the data to a replacement drive. NOTE: Rebuilding an array can only be performed on RAID 1 configurations. 1 Launch Nvidia MediaShield. 2 Click to select your RAID configuration (Mirroring) in the management utility window. 3 Select Rebuild Array in the System Tasks pane. The NVIDIA Rebuild Array Wizard appears. 4 Click Next. 5 Select the hard drive you want to rebuild by clicking the checkbox beside it. 6 Click Next. 7 Click Finish. The MediaShield RAID management utility window appears and displays the status of the rebuild process. NOTE: You can use your computer while the computer is rebuilding the array. NOTE: You can use any available (RAID-enabled) free disk to rebuild an array. Setting Up and Using Your Computer 31