Dell Streak User's Manual 2.1
Dell Streak Manual
 |
UPC - 610214624192
View all Dell Streak manuals
Add to My Manuals
Save this manual to your list of manuals |
Dell Streak manual content summary:
- Dell Streak | User's Manual 2.1 - Page 1
Dell™ Streak User's Manual COMMENT - Dell Streak | User's Manual 2.1 - Page 2
data if instructions are not Dell and the DELL logo are trademarks of Dell Inc. Adobe Acrobat is a trademark of Adobe Systems Incorporated which may be registered in certain jurisdictions; Microsoft, Windows phone has been tested and meets FCC RF exposure guidelines when used with an accessory - Dell Streak | User's Manual 2.1 - Page 3
Your Device Ready for Use 12 Turning On Your Device 15 Turning Off Your Device 15 Turning Off the Screen 15 4 Understanding Your Dell™ Streak 16 Touch Screen 16 Screen Orientation 19 Applications, Widgets, and Shortcuts 19 Panoramic Home Screen 20 Status Bar 25 Navigating the Applications - Dell Streak | User's Manual 2.1 - Page 4
to the Web 53 Browsing the Web 57 E-mail 63 Facebook 66 Twitter 68 TouchDown 71 Web Applications 74 7 Customizing Your Dell™ Streak 101 To change display settings 101 To change sound and ringtone settings 102 To manually set the date, time and time zone . . . . . 104 4 Contents - Dell Streak | User's Manual 2.1 - Page 5
To choose a language 105 8 Protecting Your Dell™ Streak 106 Protect Your Device Data With a Screen Unlock Pattern 106 Protect Your SIM Card With the SIM Lock Password . 108 9 Applications 109 Camera 109 Copying Files to and from MicroSD 115 Bluetooth 116 - Dell Streak | User's Manual 2.1 - Page 6
10 Synchronizing Your Dell™ Streak and Computer Using Dell PC Suite 134 Connect to a Computer and Install Dell PC Suite . . . 134 Using Dell PC Suite 135 11 Playing Videos on HDMI Devices . . . . . 136 12 Troubleshooting 137 Index 144 6 Contents - Dell Streak | User's Manual 2.1 - Page 7
that you have the following: U.S.A Streak device Battery Quick Start Guide Safety, Environmental, and Regulatory Information Warranty Service Information USB cable Charger US plug Pouch Headset with mic Europe Streak device Battery Quick Start Guide Safety, Environmental, and Regulatory Information - Dell Streak | User's Manual 2.1 - Page 8
Dell™ Streak Features 1 2 3 4 13 12 11 10 Buttons/Connectors/Parts 1 Headphone connector 2 Volume up/down button Landscape mode: Volume up button / Volume down button Portrait by one level. - Press and hold to continuously increase or decrease the ringer volume. 8 Dell™ Streak Features - Dell Streak | User's Manual 2.1 - Page 9
for text input. • Touch to return to the Home screen. • Touch and hold for quick access to the recently accessed applications. Use for voice calls Dell™ Streak Features 9 - Dell Streak | User's Manual 2.1 - Page 10
charger to charge the device. • Connects to the Home Dock for audio and video output. Turn off the screen as you bring the device close to your face to make or receive a call, in order to prevent unintentional touches. Use to listen to phone & display→ Automatic Backlight. 10 Dell™ Streak Features - Dell Streak | User's Manual 2.1 - Page 11
14 15 Parts/controls 14 Speaker 15 Back cover 16 Camera lens 17 Camera flash 17 16 Functionality Audio output for video and music playback. Secures the battery in place. Captures pictures and videos. For using flash to take pictures. Dell™ Streak Features 11 - Dell Streak | User's Manual 2.1 - Page 12
the SIM card Insert the SIM card in the illustrated direction under the metal plate that covers the SIM card holder. NOTE: If you have trouble inserting the card, ensure that you have aligned the angled corner on the card with the corner of the card holder. 12 Setting Up Your Dell™ Streak - Dell Streak | User's Manual 2.1 - Page 13
the battery Align the metal contacts on the battery with the contacts on the battery holder and insert the battery. 4 Install the microSD card a Hold the microSD card with the metal contacts facing down. b Slide the microSD card into the microSD card holder. Setting Up Your Dell™ Streak 13 - Dell Streak | User's Manual 2.1 - Page 14
is fully charged. NOTE: The device is fully charged within four hours from a power outlet. NOTE: To charge your device using a computer, connect the supplied USB cable's 30-pin connector to the device, and the cable's USB connector to a USB port on the computer. 14 Setting Up Your Dell™ Streak - Dell Streak | User's Manual 2.1 - Page 15
device in an environmental temperature between -10°C and 55°C. 1 Press and hold the Power button operating system starts up. to turn on your device. The 2 Touch the Menu button to unlock the screen if it is automatically button turn on the screen. to turn to Setting Up Your Dell™ Streak 15 - Dell Streak | User's Manual 2.1 - Page 16
Understanding Your Dell™ Streak NOTE: To view the on-screen tutorial for basic controls of your device, on the Home screen touch the icon, and follow the instructions on the screen to proceed. Touch Screen Your device has a multi-touch sensitive screen. You can touch the surface of the screen - Dell Streak | User's Manual 2.1 - Page 17
your finger off the screen to drop the item in the desired location. Move items such as images and icons on the screen. Understanding Your Dell™ Streak 17 - Dell Streak | User's Manual 2.1 - Page 18
on. Zoom-out Move two fingers close together on the screen. Reduce the view of an image or web page (zoom out). 18 Understanding Your Dell™ Streak - Dell Streak | User's Manual 2.1 - Page 19
portrait. Applications downloaded from Android Market may not support automatic screen wall and update your status. Shortcut - A link that you can put on your Home Screen to provide quicker access to an application or a folder containing contacts or bookmarks. Understanding Your Dell™ Streak - Dell Streak | User's Manual 2.1 - Page 20
to Home screen menu, either: • Touch and hold an empty area on the home screen. The Add to Home screen menu appears. 20 Understanding Your Dell™ Streak - Dell Streak | User's Manual 2.1 - Page 21
to create the shortcut on the Home screen. You can touch the shortcut to dial the number directly. • Direct message: Touch the desired phone number to create the shortcut on the Home screen. You can touch the shortcut to compose and send a message to the number. Understanding Your Dell™ Streak 21 - Dell Streak | User's Manual 2.1 - Page 22
services, such as an analog clock, the music player, the Google Quick Search Box, or a calendar showing upcoming events. 1 Flick through the available applications or services to locate the desired one. 2 Touch the desired widget to add it on the Home screen. 22 Understanding Your Dell™ Streak - Dell Streak | User's Manual 2.1 - Page 23
can create folders on the Home screen to store your Home screen shortcuts, contacts, and downloads received through Bluetooth. Touch the desired folder to create one on the Home screen. Once the location on the screen. 3 Release the item in the desired location. Understanding Your Dell™ Streak 23 - Dell Streak | User's Manual 2.1 - Page 24
where the folder name appears. 3 From the dialogue that opens, type the name into the Folder name text box and touch OK. 24 Understanding Your Dell™ Streak - Dell Streak | User's Manual 2.1 - Page 25
The main applications menu contains all of the applications on your device, including those you have downloaded from the Android Market. - Touch an application to run it. NOTE: Touch the More or Less icon view the desired message, e-mail, or missed call record. Understanding Your Dell™ Streak 25 - Dell Streak | User's Manual 2.1 - Page 26
Wi-Fi, mobile data connection, and Bluetooth. Displays the current date and time. The status area may also display some of the following icons: Alarm is set 3G data network is connected Battery status - 100% full 3G data network is in use Battery is low and needs to be charged Your Dell™ Streak - Dell Streak | User's Manual 2.1 - Page 27
a Wi-Fi network Airplane mode is enabled No SIM card is inserted Bluetooth is enabled Connected to a new Bluetooth device Ongoing data synchronization If the GPS satellites calendar event USB cable is connected A Wi-Fi network is found Download in progress Understanding Your Dell™ Streak 27 - Dell Streak | User's Manual 2.1 - Page 28
main applications menu. 3 On the main applications menu, touch and hold the application that you want to add to the Favorites bar. 28 Understanding Your Dell™ Streak - Dell Streak | User's Manual 2.1 - Page 29
touch and hold the Home button to view the recently used applications. 2 Touch the desired application on the bar to run the application. Understanding Your Dell™ Streak 29 - Dell Streak | User's Manual 2.1 - Page 30
of inactivity, or turn it off manually by pressing the power button . When unlock the screen. NOTE: To set how long the screen remains on before turning off after the last operation, touch the Home button → Menu button → Settings→ Sound & display→ Screen timeout. 30 Understanding Your Dell™ Streak - Dell Streak | User's Manual 2.1 - Page 31
Using Your Dell™ Streak Calling Making Calls To make calls, touch Phone application. To make a call on the Home screen to open the Phone 9 8 7 1 6 2 3 5 4 1 Touch to open the on-screen dialpad. 2 Type the number to call using the on-screen dialpad. 3 Touch to call your voicemail box. NOTE: - Dell Streak | User's Manual 2.1 - Page 32
an international call 1 Touch and hold the number 0 key on the dialpad until + appears. 2 Enter the country code, area code, and phone number. 3 Touch the displayed phone number or to make a call. When there is an incoming call 1 2 1 Drag to reject an incoming call. 32 Using Your Dell™ Streak - Dell Streak | User's Manual 2.1 - Page 33
. WARNING: Ensure that you turn off the loudspeaker before you hold the device close to your ear as this could damage your hearing. Using Your Dell™ Streak 33 - Dell Streak | User's Manual 2.1 - Page 34
incoming call with a call waiting tone or message when you are on another call. NOTE: To use call waiting, you may need to register this service with your service provider. • Auto Answer: Sets how long your device waits before automatically answering an incoming call. 34 Using Your Dell™ Streak - Dell Streak | User's Manual 2.1 - Page 35
to minimize interference from the (Hearing Aid Compatible, device with the user's hearing aid, and optimize audio HAC mode) output for the hearing aid. NOTE: Enabling the HAC mode will disable the Bluetooth and Wi-Fi transmitter functions. Managing Contacts To view and manage your contacts - Dell Streak | User's Manual 2.1 - Page 36
more items to fill. 4 Touch to replace a default information label with another one that you choose from the Select label list, for example from Mobile phone number to Home phone number. 5 Touch to save the new the contact details. 4 Touch to text message the contact. 36 Using Your Dell™ Streak - Dell Streak | User's Manual 2.1 - Page 37
: For information about composing and sending text and multimedia messages, see Messaging. For information about using the e-mail applications, see Gmail and E-mail. Using Your Dell™ Streak 37 - Dell Streak | User's Manual 2.1 - Page 38
only display the contacts who have phone numbers. Contacts stored on your device can sync with a computer using Dell PC Suite; contacts stored on your /or Sync Calendar. NOTE: If you wish to synchronize individual data manually, clear Auto-sync, then from your account, touch a data item Dell™ Streak - Dell Streak | User's Manual 2.1 - Page 39
contact to enter the contact's mobile number, or continue typing the desired phone number. 3 Repeat step 2 to enter more mobile numbers if you wish to send the message to multiple mobile phone users. 4 You can add a and recipient(s) appear in the form of chat logs. Using Your Dell™ Streak 39 - Dell Streak | User's Manual 2.1 - Page 40
matched contact, or continue manually typing the desired phone number or e-mail address. 2 Repeat step 1 to enter more mobile numbers if you wish to send the message to multiple mobile phone users. 3 You can add information about the Camcorder application, see Camera. 40 Using Your Dell™ Streak - Dell Streak | User's Manual 2.1 - Page 41
start recording. • Touch to stop recording. • Touch to listen to the recording. • Touch Use this recording to attach the recording to your message. Using Your Dell™ Streak 41 - Dell Streak | User's Manual 2.1 - Page 42
ten slides. 7 To replace a picture, on the slideshow editor screen, touch the Replace picture button and select a new one to replace. To remove the current slideshow. 10 To remove the slideshow attachment from your message, touch Edit→ Menu button → Discard slideshow. 42 Using Your Dell™ Streak - Dell Streak | User's Manual 2.1 - Page 43
the link to open the Browser application and visit the web site. • Phone number-touch the number to open the Phone application and call the number. • E-mail address-touch the e-mail address to open the Email\Gmail application and compose an e-mail to send to the address. Using Your Dell™ Streak 43 - Dell Streak | User's Manual 2.1 - Page 44
Touch the Play button audio. to play back the attached image, video, or NOTE: Touch the Download button, to manually download the media file in the message. NOTE: To save the attached media item to your microSD card, list, touch the Menu button → Delete threads. 44 Using Your Dell™ Streak - Dell Streak | User's Manual 2.1 - Page 45
message list, touch the Menu button → Settings to change the text or multimedia message settings. Follow the instructions on the screen. Pop-Up Menu Touch the Menu button to open or close the pop-up menu the keyboard Touch and hold the Menu button or touch a text field. Using Your Dell™ Streak 45 - Dell Streak | User's Manual 2.1 - Page 46
. 6 • Touch to delete a typed character, symbol, or a space. • Touch and hold to quickly delete typed text. 7 • Touch to see more suggested words. 46 Using Your Dell™ Streak - Dell Streak | User's Manual 2.1 - Page 47
the Home button → Menu button → Settings→ Language & keyboard→ Android keyboard. 2 To enable a setting, touch the setting option to & keyboard→ User dictionary. 2 Touch the Menu button → Add. 3 Type a desired word into the Add to dictionary text field. 4 Touch OK. Using Your Dell™ Streak 47 - Dell Streak | User's Manual 2.1 - Page 48
To delete a word from the dictionary 1 Touch the Home button → Menu button → Settings→ Language & keyboard→ User dictionary. 2 Touch the word to delete. 3 Touch Delete. Google Search You can use the Google Quick Search a desired link if you want to view a web page. 48 Using Your Dell™ Streak - Dell Streak | User's Manual 2.1 - Page 49
links opens. Power Control Widget To conserve battery, choose to disable one of these modes when not in use. 1 2 3 4 5 6 1 Touch to enable or disable Wi-Fi connection. 2 Touch to enable or disable Bluetooth. 3 Touch to enable or disable the Use GPS satellites mode, which lets you pinpoint - Dell Streak | User's Manual 2.1 - Page 50
card, USB Mass Storage & phone storage. The screen displays downloaded applications stored on it. Ensure that you back up the data that you need before formatting your microSD card. NOTE: For information on how to back up your device data, see Synchronizing Your Dell™ Streak and Computer Using Dell - Dell Streak | User's Manual 2.1 - Page 51
screen to the Factory reset option. 5 Press the Camera button to start the reset process. 6 Wait for the device to reboot. To upgrade the software version on your device CAUTION: The following steps will erase all data including your Google account and downloaded applications from your device - Dell Streak | User's Manual 2.1 - Page 52
3 Press the Camera button recovery. to confirm and start emergency software NOTE: If you wish to cancel software recovery, press the volume down button . 4 Wait for the device to load files and reboot the system. 52 Using Your Dell™ Streak - Dell Streak | User's Manual 2.1 - Page 53
of these data networking connections must be available: • GPRS • EDGE • 3G • HSPA • Wi-Fi GPRS/EDGE/3G/HSPA To connect to the web using GPRS, EDGE, 3G, or HSPA Your device is configured with GPRS, EDGE, 3G, or HSPA network available with the service provider of the SIM card installed in your device - Dell Streak | User's Manual 2.1 - Page 54
to perform the same settings. NOTE: Depending on whether a GPRS, EDGE, 3G, or HSPA network is currently in use, a corresponding data network icon appears network. To manually select a new network 1 Touch the Home button → Menu button → Settings→ Wireless & networks→ Mobile networks→ Network - Dell Streak | User's Manual 2.1 - Page 55
WPS key again, unless you reset your device to its factory default settings. NOTE: Your device has the ability to maintain a constant web connection through Wi-Fi or mobile networks (GPRS, EDGE, 3G, or HSPA). However, Wi-Fi connection has priority over mobile network connection if both are available - Dell Streak | User's Manual 2.1 - Page 56
, status, speed, signal strength, security info, and IP address. NOTE: If you want to disconnect the Wi-Fi network from your device, touch Forget on this window. You will need to configure the Wi-Fi settings again if you want to restore connection to this wireless network. To connect to another - Dell Streak | User's Manual 2.1 - Page 57
the Airplane Mode Selecting the Airplane mode disables all mobile and Wi-Fi connections. This feature is useful when wireless connectivity is typing the web page address, then touch Go. To set up your home page • To manually enter a home page: 1 Touch the Menu button → Settings→ Set home page. 2 - Dell Streak | User's Manual 2.1 - Page 58
touch Menu button → Forward to view the next page. To open a new window Touch the Menu button → New window. A new browser window opens and leads you to the home page. To switch between browser windows You can open multiple browser windows to easily switch from one web page to another. 1 On a browser - Dell Streak | User's Manual 2.1 - Page 59
3 To close a browser window, touch . To find text within a web page 1 When viewing a web page, touch field on a message or e-mail screen and then touch Paste on the pop menu. Using Web Links, History, and Downloads To select a link on a web page Move to a link you want on a web page. The link is - Dell Streak | User's Manual 2.1 - Page 60
the Phone application to call the phone number. NOTE: You can call a number from the web page only if the feature is supported by your service provider. box opens, touch OK. NOTE: All downloaded applications are saved to the microSD card. Before you download an application from the web, ensure that - Dell Streak | User's Manual 2.1 - Page 61
download. 2 The application details screen opens. Read details about the application, such as its cost, overall rating, comments by users Bookmarks. The Bookmarks window opens. 2 On the Bookmarks window, you can either: • Touch the bookmark you want to open in the same browser window. • Touch and - Dell Streak | User's Manual 2.1 - Page 62
Share link Copy link URL Delete bookmark Set as homepage Open the bookmarked website in the same browser window. Open the bookmarked website in a new window. Touch to open the Edit bookmark window. Enter the bookmark's name and address and touch OK. Touch to create the bookmark's shortcut on the - Dell Streak | User's Manual 2.1 - Page 63
POP3, IMAP, and exchange e-mail accounts from web-based email services on your device. To open the e-mail application Touch the Application e-mail server, protocol, and so on after touching Next. NOTE: Touch Manual setup rather than Next to directly enter incoming and outgoing settings for the - Dell Streak | User's Manual 2.1 - Page 64
To view your e-mails Carrier 1 2 3 6 5 4 1 The Combined Inbox contains all e-mails received in all your accounts. 2 E-mail not sent and saved as drafts are stored in here. 3 Select an account to view e-mails received in the inbox of the account. 4 The number of new e-mails received in this - Dell Streak | User's Manual 2.1 - Page 65
type information, matching contacts appear on the screen. Touch the recipient to automatically add the e-mail address, or continue typing the e-mail address manually. If you are sending the e-mail to multiple recipients, separate their e-mail addresses with a comma. You can add as many recipients as - Dell Streak | User's Manual 2.1 - Page 66
do not have a Facebook account, touch the Sign Up button and follow on-screen instructions to create one. To use Facebook on your device 6 Carrier 1 5 2 3 ? text box, then touch the Share button to post the message on the Wall of your Facebook Profile page. • Touch to take a picture, then touch - Dell Streak | User's Manual 2.1 - Page 67
the Send button. • To compose a new e-mail, touch the Menu button → Compose. 3 Touch Profile to view your Facebook Profile page. • Touch the Wall tab to view your Facebook wall, where you can see the messages and pictures you and your friends posted. • Touch the Info tab to view your account details - Dell Streak | User's Manual 2.1 - Page 68
Twitter is a social networking service application that lets you view short messages called Tweets posted by Twitter users. You can also post your one. Touch Sign up now and follow the instructions to proceed. 2 To sign in to Twitter, type your user name or e-mail address and your password, and - Dell Streak | User's Manual 2.1 - Page 69
To use Twitter on your device 1 2 3 4 Carrier 5 Carrier 10 9 8 7 6 1 Touch to read the tweets from authors you choose to follow. • Touch an author's picture to view the tweets from the author. • Touch on a tweet - Dell Streak | User's Manual 2.1 - Page 70
people you follow. 8 Organize users you follow into listed groups. then touch to display available tweets around. to turn Location 10 Touch to compose and post your tweet. See To 3 1 Type your tweet message here. 2 Touch the Update button to post your tweet. 3 Touch the Cancel button to - Dell Streak | User's Manual 2.1 - Page 71
the tweet composing screen, then type your tweet and touch Update to post it. 3 You can also touch the Update button here to compose and post your tweet. 4 Touch calendar events on your exchange server. NOTE: TouchDown supports synchronization by ActiveSync (preferred protocol), Exchange 2003, and - Dell Streak | User's Manual 2.1 - Page 72
touch the Configure your Account button to open the configuration menu. 2 Enter your user ID, domain, password, and server address. 3 Touch the No option from or active tasks in the ascending order of the due date. To manually sync your exchange server Touch the Menu button → Sync/Refresh. Toolbar - Dell Streak | User's Manual 2.1 - Page 73
4 Touch this button to view your tasks. 5 If this button appears, your licensed TouchDown copy is not yet activated. Touch this button to select an activation option. NOTE: The TouchDown trial-version is only valid for 30 days. 6 Touch this button to configure your account, connecting server, and e- - Dell Streak | User's Manual 2.1 - Page 74
user name and password with your device, it will be necessary to erase all data from your device by performing a Factory Reset (see To erase all data from your device). NOTE: Signing in to your Google Account requires an Internet connection. Ensure that your device has an active Wi-Fi or mobile - Dell Streak | User's Manual 2.1 - Page 75
Your Gmail inbox opens as the default Gmail view. All your received e-mails are delivered to your inbox. 7 Carrier 1 2 6 3 4 5 1 Folder (or Label) and number of unread e-mails. 2 Touch the check box to select the e-mail thread. To use this feature, touch the Menu button → Settings, then - Dell Streak | User's Manual 2.1 - Page 76
To read e-mails While in the inbox or in any other folder, scroll the e-mail threads on the screen, and then touch an e-mail thread to view the e-mails inside. 3 1 2 1 The green dot indicates that a contact is available on Google Talk. 2 Touch to reply to the contact, reply to all contacts in the - Dell Streak | User's Manual 2.1 - Page 77
Google Talk 1 Touch the Application button → Google Talk . 2 Follow the instructions on the screen to create a Google account if you don't have one, you have already signed in to your Google account. 3 The Google Talk window opens with your friends list. To sign in automatically You can sign in - Dell Streak | User's Manual 2.1 - Page 78
To view and accept an invitation 1 In the friends list, touch the Menu button → Invites. All chat invitations you have sent or received but have not been answered are listed on the pending invitations screen. 2 Touch a pending invitation. 3 Touch Accept or Cancel. When a friend accepts your chat - Dell Streak | User's Manual 2.1 - Page 79
To switch between active conversations 1 While on a chat screen or in the friends list, touch the Menu button → Switch chats. 2 In the panel that opens, touch the name of the friend you want to chat with. To close a conversation • In your friends list, touch and hold the name of a friend with an - Dell Streak | User's Manual 2.1 - Page 80
the friends list, ensure that the Menu button → Settings→ Mobile indicator is selected. 2 In the friends list, check the image that appears to the right of your friend's name. For example, if your friend is using an Android phone, the Android image will appear. If no image is displayed, it indicates - Dell Streak | User's Manual 2.1 - Page 81
location is marked on the map with a blinking blue dot. NOTE: Selecting Enable GPS satellites allows you to pinpoint your current location down to the street-level. However, this mode requires a clear view of the sky and more battery power. To find a location on the map 1 On the Maps screen, touch - Dell Streak | User's Manual 2.1 - Page 82
3 The search results are marked on the map by lettered balloons. 1 4 2 3 1 Touch the place name to view the address, details, and reviews for the place if the information is available (see To view the details of a place). 2 Touch to show the list of search results. 3 Touch to - Dell Streak | User's Manual 2.1 - Page 83
to switch to street view for the location (see To view a map in street view for more information). 6 Touch to view the address, details, and reviews for the place if the information is available. Scroll down the list to find more actions you can do. Web 83 - Dell Streak | User's Manual 2.1 - Page 84
To move around a map 1 Flick or drag the map in any direction on the screen to view desired areas. 2 If you spot a place of interest while navigating the map, touch and hold the place to display the address (a picture thumbnail is also displayed if the street view for the location is available). To - Dell Streak | User's Manual 2.1 - Page 85
Map layer The map layer displays streets, highways, buildings, main establishments, mass transit stations, parks, rivers, lakes, mountains, boundaries, and so on. Traffic layer The traffic layer displays colored lines along the roads where real-time traffic data can be collected. Green lines - Dell Streak | User's Manual 2.1 - Page 86
Satellite layer The satellite layer displays the map in non-real-time satellite view. Transit Lines layer The transit lines layer displays mass-transit routes around the area. NOTE: Touch the Menu button → Layers → More layers to find more layers that you can apply to the map. For information about - Dell Streak | User's Manual 2.1 - Page 87
NOTE: To remove all of the layers other than the map layer, touch the Menu button → Layers → Clear Map. To view a map in street view You can switch to street view for the location that you found on the map. The street view is composed of imagery captured from the streets. 1 Locate a place of - Dell Streak | User's Manual 2.1 - Page 88
on the map as the starting point or destination. 3 Touch Go. The directions to your destination are listed. 4 Touch Show on map or touch a direction instruction on the list to show the directions or routes on the map. To clear a map Touch the Menu button → Clear Map. All the search results - Dell Streak | User's Manual 2.1 - Page 89
you to share locations with your friends and family who have signed in to the service with their Google accounts. You can also send instant messages and e-mails, make phone calls, and get directions to your friends' locations. To let your friends view your location and accept their invitations - Dell Streak | User's Manual 2.1 - Page 90
-out message that your friends can see on your map callout or in their list of friends. Send an instant message using Google Talk. A conversation window opens with that friend. Compose and send an e-mail addressed to this friend. Get directions to the friend's location. 90 Web - Dell Streak | User's Manual 2.1 - Page 91
Sharing options Remove this friend • Share best available location: Share street-level location with your friend. • Share only city level location: Share only the city or the approximate area you are in, not the street-level location. Your friend can see your photo icon in the middle of the city - Dell Streak | User's Manual 2.1 - Page 92
friends: • Detect your location: Latitude automatically detects and updates your current location. NOTE: To let Latitude report your Latitude and end location sharing. YouTube YouTube is a web video streaming service that allows you to view videos uploaded by YouTube members. NOTE: Browsing - Dell Streak | User's Manual 2.1 - Page 93
b Touch the search key on the keyboard or the search icon on the search box to search for results that match the entered text, then touch a desired search result. 3 The videos that match the selected result are listed. 4 Touch the video to start playing the video. To search for a video by voice - Dell Streak | User's Manual 2.1 - Page 94
removed, you can flag the video to notify the service provider. Android Market You can use Android Market to download and install applications and games on your device. NOTE: Applications downloaded from Android Market may not support automatic screen orientation to portrait or landscape. To open - Dell Streak | User's Manual 2.1 - Page 95
here for direct access. 3 The Market screen opens with featured applications for direct access. 4 Shows user rating about the item and whether it is free or requires a purchase. 5 Touch the Downloads tabs to view your downloads. 6 Touch to search Android Market for applications or games. Web 95 - Dell Streak | User's Manual 2.1 - Page 96
or games to locate the desired one. 2 Touch the application or game you want to download and install. 3 On the application details screen, you can read the introduction to the application or game, user ratings and comments, and developer information. NOTE: Touch the Menu button and select Security - Dell Streak | User's Manual 2.1 - Page 97
Application button . 2 Touch the application's icon. From the status bar: 1 Touch the notification area of the status bar where the download icon appears to indicate a recently downloaded application. 2 Touch the name of the application you want to open. To uninstall an application or game 1 On the - Dell Streak | User's Manual 2.1 - Page 98
MP3 store. NOTE: Wi-Fi wireless connection is required to download music; however, searching and listening can be done using a 3G mobile network. 2 1 1 → Help, or visit Amazon.com/Help. SugarSync SugarSync is a web-based service that lets you sync, backup, access, and share your files from any - Dell Streak | User's Manual 2.1 - Page 99
you made to the Magic Briefcase will be instantly duplicated on all of your synced devices and computers. 3 Touch My Dell Streak to access all the folders and files stored on your Streak device. 4 Touch to browse folders and files from the Desktop and Documents folders of a synced computer. Web 99 - Dell Streak | User's Manual 2.1 - Page 100
here. Changes made are instantly updated on that folder. 7 The Photos folder contains the latest pictures taken using your device. To upload a file from your Streak device 1 From the SugarSync Magic Briefcase→ Sample Documents→ SugarSync Quick Start Guide.pdf or SugarSync User's Guide.pdf. 100 Web - Dell Streak | User's Manual 2.1 - Page 101
closing windows. manually adjust screen brightness: 1 Drag the brightness slider horizontally or touch the desired portion of it to increase or decrease the yellow bar. The longer the yellow bar is to the right, the brighter the screen. 2 Touch OK to confirm adjustment. Customizing Your Dell™ Streak - Dell Streak | User's Manual 2.1 - Page 102
battery power. NOTE: If Settings → Location & security → Screen unlock pattern is enabled, you need to draw the unlock pattern to unlock the screen. See Protect Your Device Data With a Screen Unlock setting, touch the setting option to clear the check box . 102 Customizing Your Dell™ Streak - Dell Streak | User's Manual 2.1 - Page 103
except alarms, music and videos. NOTE: If Silent mode is enabled, only Media volume and Phone vibrate are adjustable. Adjust ringer volume for incoming calls and notifications. 1 To adjust ringer volume for when you unmount the SD card and insert the USB cable. Customizing Your Dell™ Streak 103 - Dell Streak | User's Manual 2.1 - Page 104
To manually set the date, time and time zone 1 Touch the Home button → Menu button → Settings→ Date & time. 2 Touch a desired option. 3 Flick the list want to display time using the 12-hour format. Select a format used for displaying the date on the status bar. 104 Customizing Your Dell™ Streak - Dell Streak | User's Manual 2.1 - Page 105
To choose a language Set the language of the display text. 1 Touch the Home button → Menu button → Settings→ Language & keyboard→ Select locale. 2 Select a language of your choice from the list that appears. Customizing Your Dell™ Streak 105 - Dell Streak | User's Manual 2.1 - Page 106
to obtain a new unlock pattern following the above steps, visit support.dell.com. To create a screen unlock pattern 1 Touch the Home button → Menu button → Settings→ Location & security→ Set unlock pattern. 2 Read the instructions on the screen and then touch Next. 106 Protecting Your Dell™ Streak - Dell Streak | User's Manual 2.1 - Page 107
the animated example of how to draw a pattern. Then touch OK. 4 Drag your finger to draw the unlock pattern by connecting at least four dots in a vertical, horizontal and/or diagonal direction. Take your finger off touch the setting option to clear the check box . Protecting Your Dell™ Streak 107 - Dell Streak | User's Manual 2.1 - Page 108
then enter the Personal Unblocking Key (PUK) to unlock the SIM card. Please contact your service provider to obtain the PUK. NOTE: You can make emergency calls without unlocking the SIM. To enable the SIM card PIN the new SIM card PIN again, and then touch OK. 108 Protecting Your Dell™ Streak - Dell Streak | User's Manual 2.1 - Page 109
Applications NOTE: Available applications may vary from region to region. Camera Your device has a 5.0 megapixel camera with auto-focus feature that allows you to capture and share high-quality pictures and videos. NOTE: Before you use the camera application, you need to install a microSD card in - Dell Streak | User's Manual 2.1 - Page 110
3 Viewfinder screen. 4 1 To call up the zoom controls, touch anywhere within the viewfinder. 2 Touch + or - to zoom in or zoom out the viewfinder. 5 • On-screen shutter button. • To capture a picture: 1 Focus on the object in the viewfinder screen. 2 To start the auto focus mode, half-press and - Dell Streak | User's Manual 2.1 - Page 111
To manage pictures After a picture is captured, use these controls to manage the picture. 6 5 1 4 3 2 1 Touch the arrows to view the next or previous picture. 2 Touch to zoom in or zoom out the picture. NOTE: You can also tap anywhere inside the picture frame to toggle between the zoom-in and - Dell Streak | User's Manual 2.1 - Page 112
Crop Details Show on Maps Move and drag the cropping frame to mark the area you want to crop, then touch the Save button to crop and save the picture. View the name, file size, resolution, and capture date of the picture. Load the picture to your current location on Google Maps. People can see your - Dell Streak | User's Manual 2.1 - Page 113
To start the camcorder mode Touch the Application button → Camcorder . Camcorder controls 5 4 1 3 2 1 Touch or drag to bring up camcorder settings. 2 1 To call up the zoom controls, touch anywhere within the viewfinder. 2 Touch + or - to zoom in or zoom out the viewfinder. 3 To start or stop - Dell Streak | User's Manual 2.1 - Page 114
To manage videos 5 4 1 3 2 1 Touch the arrows to view the next or previous video. 2 Touch to return to the camcorder viewfinder. 3 Touch to start video playback. To control playback: • Touch the button to pause and the button to resume playback. • Touch or drag the yellow playback progress bar to - Dell Streak | User's Manual 2.1 - Page 115
the 30-pin connector into the device and the USB connector into the USB port on the computer. 2 The USB connected banner flashes on the status bar, connected. 5 From the pop-up dialogue window, touch the Mount button. 6 Open the My Computer window on your computer to locate a removable drive - Dell Streak | User's Manual 2.1 - Page 116
To remove the microSD card 1 Press and hold the Power button option to turn the device off. and then touch the Power off 2 Remove the back cover. 3 Slide and lift the microSD card out of the slot on the device. Bluetooth® Bluetooth is a short-range wireless communications technology that lets - Dell Streak | User's Manual 2.1 - Page 117
To pair and connect a Bluetooth headset 1 Touch the Home button → Menu button → Settings→ Wireless & networks→ Bluetooth settings. 2 Touch and select the Bluetooth check box. Your device starts to scan for Bluetooth devices within range and then displays all detected devices below the Bluetooth - Dell Streak | User's Manual 2.1 - Page 118
To terminate a pairing partnership 1 Touch the Home button → Menu button → Settings→ Wireless & networks→ Bluetooth settings. 2 Touch and hold the name of a paired device. 3 Touch Unpair on the pop-up menu that appears to erase all pairing information with that device. You need to enter the password - Dell Streak | User's Manual 2.1 - Page 119
, sources, or folders in which they are stored. For example, pictures taken using the device camera are grouped as Camera, and downloaded pictures are grouped as download. Overlapping thumbnails as one album. 1 Touch and hold an album until the check box appears. 2 Touch more albums to select them - Dell Streak | User's Manual 2.1 - Page 120
To display a full picture Touch a desired picture thumbnail to display the picture in full screen. • Flick the picture to view the next or previous one. • To bring up the picture viewing controls, touch anywhere inside the picture, or touch twice. • To zoom the picture in or out, you can: • Touch . - Dell Streak | User's Manual 2.1 - Page 121
Music NOTE: The Music application only plays audio files saved on the microSD card of your device. Before opening Music, ensure that the needed audio files have been copied to the microSD card of your device. To open Music Touch the Application button → Music . The Music screen opens to display the - Dell Streak | User's Manual 2.1 - Page 122
To control music playback 1 2 3 12 11 4 5 10 67 8 9 1 The album's cover image if it has one. 2 The name of the song being played. 3 The name of the artist. 4 • If the song is - Dell Streak | User's Manual 2.1 - Page 123
mode on and off when connecting to an HDMI output device. 10 The duration of the song. 11 Touch to cycle through the repeat and then touch the Menu button → Add album/artist to playlist.... 5 In the Add to playlist window, touch New playlist. NOTE: If you want to add the artist, album, or song to an - Dell Streak | User's Manual 2.1 - Page 124
Dell PC Suite. • Google Calendar: The calendar from the Google account you signed in with on your device. The calendar from the selected account can sync over a Wi-Fi or mobile NOTE: The PC Sync calendar does not support this feature. 7 Decide whether it is a recurring event in Repetition and - Dell Streak | User's Manual 2.1 - Page 125
. While viewing the calendar you can: • In day or week views, touch an event to open a quick view window of the event on the lower part of the screen. • Touch the quick view window to view details about the event. • Touch and hold an event to open a menu with options for viewing - Dell Streak | User's Manual 2.1 - Page 126
Alarm Clock Your device can work as an alarm clock. You can set maximum 12 alarms. To open the alarm clock Touch the Application button → Alarm Clock . NOTE: To hide the current time clock image from the screen, touch the Menu button → Hide clock; to display the current time clock, touch the Menu - Dell Streak | User's Manual 2.1 - Page 127
To temporarily disable an alarm On the Alarm Clock screen, clear the check box of alarm time you want to disable. To delete an alarm 1 On the Alarm Clock screen, touch the alarm time you want to delete. 2 On the Set alarm screen, touch the Menu button → Delete alarm. To silence all alarms You can - Dell Streak | User's Manual 2.1 - Page 128
record voice and sounds and then play them back. You can also set the recording as a ringtone for your device. NOTE: Recorder only supports recording in the amr format. 1 Touch the Application button → Sound Recorder . 2 Touch to start recording. 3 Touch to end recording. 4 Touch to start playback - Dell Streak | User's Manual 2.1 - Page 129
Outlook Tasks Touch the Application button → Outlook Tasks . Use this application to keep track of your to-do items. To add a task 1 Touch the Application button → Outlook Tasks list. to open the task 2 Touch the Menu button → the New task entry. 3 Enter the following information about the - Dell Streak | User's Manual 2.1 - Page 130
To adjust task settings On the Tasks list, touch the Menu button → Settings. Hide completed tasks After you select this option, tasks marked as Completed become invisible. Select sort order Sort tasks by priority, name, or modified time. Set alerts & notifications Choose one of these reminder - Dell Streak | User's Manual 2.1 - Page 131
Outlook Notes To enter a note 1 Touch the Application button → Outlook Notes Outlook Notes screen. to open the 2 Touch the Menu button → the New note entry to open the Create note screen. 3 Type your note into the note field using the on-screen keyboard. 4 Touch the Save button to save the note - Dell Streak | User's Manual 2.1 - Page 132
Word document, touch Quickword. 2 Touch to check for available application updates. 3 Touch to visit the Quickoffice website for information on using features of Quickoffice. 4 Touch to visit the websites that provide news or reviews on Quickoffice. You can also send your feedback or ideas from here. - Dell Streak | User's Manual 2.1 - Page 133
PowerPoint: 2000-2003 .ppt, 2007 .pptx • Adobe Acrobat PDF: 1.0-1.4/Acrobat 5, 1.5-1.7/Acrobat 8, 1.7 Acrobat 9 • Text Files: .txt NOTE: Quickoffice for Android supports viewing for 2007 and earlier versions of Microsoft Word, Excel, and PowerPoint documents. NOTE: For detailed information on using - Dell Streak | User's Manual 2.1 - Page 134
.exe to install the synchronization software. NOTE: You can also download Dell PC Suite by visiting support.dell.com and selecting your product model. 5 Once the installation is complete, the Phone Connection Wizard window appears. Follow the instructions and enter the name of your device to let - Dell Streak | User's Manual 2.1 - Page 135
. 3 Follow the instructions on the screen to select the Outlook® application and categories (Contacts, Tasks, Calendar and Notes) that you wish to synchronize with the device, and choose whether you want to synchronize manually or automatically. 4 On the Dell PC Suite window, click the Synchronize - Dell Streak | User's Manual 2.1 - Page 136
pin connector on the bottom of your device into the 30-pin connector on the home dock. 2 Connect your device to a HDMI device for example a HDMI monitor or TV bar to rewind or fastforward the video. NOTE: The device supports MPEG-4/H264/H263 video files through HDMI output. NOTE: The HDMI output - Dell Streak | User's Manual 2.1 - Page 137
Troubleshooting Problem Call-related problems SIM card error Poor reception Possible causes Possible solutions SIM card malfunction or damage. Take the SIM card to your service provider for testing. The SIM card is inserted improperly. Insert the SIM card properly. Dirt or dust on the SIM - Dell Streak | User's Manual 2.1 - Page 138
contact the device already full. information from the device. Echo or noise Poor network trunk quality on the part of your service provider, or poor local telephone line quality. Hang up and dial again. You may be switched to a betterquality network trunk or phone line. 138 Troubleshooting - Dell Streak | User's Manual 2.1 - Page 139
an incorrect PIN code three consecutive times. Contact your service provider. If the service provider provides the SIM card's PUK code, use the PUK code to unlock the SIM card. System problems Battery does not charge The battery or battery charger Contact the dealer. is damaged. The device - Dell Streak | User's Manual 2.1 - Page 140
with different service providers' systems does not have the same length of standby time. The battery is depleted. In high-temperature environments, battery life will be shortened. Use a new battery. If you . Try moving to a different location for better signal reception. 140 Troubleshooting - Dell Streak | User's Manual 2.1 - Page 141
card. You are not within the network's service area. Contact your service provider. Check the service area with your service provider. Poor signal. Move to an open space or if you are inside a building, move closer to a window. Media problems Windows Media Player on my computer cannot play the - Dell Streak | User's Manual 2.1 - Page 142
a microSD adapter. 3 On your computer, go to support.dell.com and follow the instructions to download the software upgrade package to the microSD card. NOTE: The device only recognizes the software upgrade package as "Update.pkg". Rename the downloaded package to "Update.pkg" if it is not named so - Dell Streak | User's Manual 2.1 - Page 143
screen will show whether the calibration is successful. to start NOTE: If the calibration fails, press the volume up button calibration process. to restart the Troubleshooting 143 - Dell Streak | User's Manual 2.1 - Page 144
10 Android Market, 94 Applications Definition, 19 Erase data, 50 Favorites bar, 28 Navigate, 28 Recently used, 29 B Back cover Close, 14 Remove, 12 Backup data, 135 Battery Charge , 113 Take pictures, 110 Charging, 14 Connection Mobile networks, 53 To a computer, 115 Wi-Fi, 55 Contacts, 35 Add, - Dell Streak | User's Manual 2.1 - Page 145
, 15 Turn on, 15 Disable all connections, 57 Display settings, 101 E E-mail, 63 Emergency software recovery, 142 Erase all data, 51 F Facebook, 66 Factory reset, 51 G Gallery, 118 Gmail, 74 Google Account Setup, 74 Google Maps, 80 Google Search, 48 Google Talk, 77 H Home Screen, 20 Customize, 20 - Dell Streak | User's Manual 2.1 - Page 146
128 Restore 146 Index Data, 135 Ringtone, 102 S Screen Calibration, 143 Orientation, 19 Turn off/on, 15 Screen Unlock Pattern, 106 Create, 106 Enable/disable, 107 Search, 48 Sensor, 10 Settings Date and time, 104 Display, 101 Language, 105 Sound and ringtone, 102 Shortcuts Add, 21 Definition, 19 - Dell Streak | User's Manual 2.1 - Page 147
screen, 16 TouchDown, 71 Troubleshooting, 137 Twitter, 68 V Videos Play on HDMI devices, 136 Voice Dialer, 128 Voice Search, 49 W Web Applications, 74 Bookmarks, 61 Browse, 57 Connection, 53 Widget Power Control, 49 Widgets, 19 Add, 22 Definition, 19 Google Search, 48 Wi-Fi, 55 Y YouTube, 92 Index
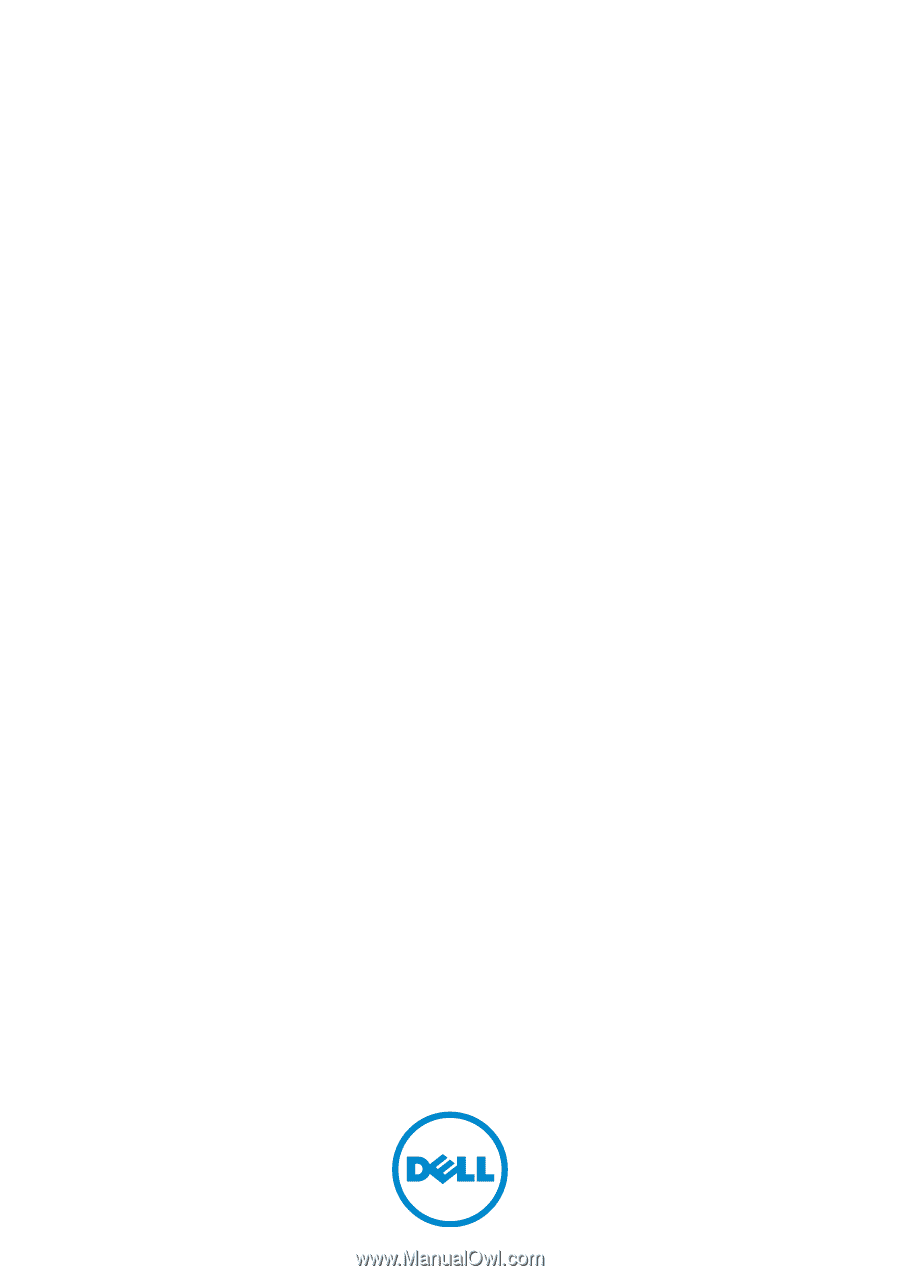
Dell™ Streak
User's Manual
C
OMMENT









