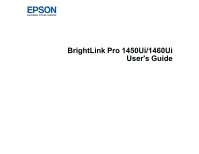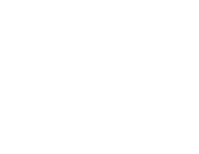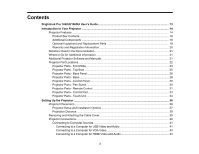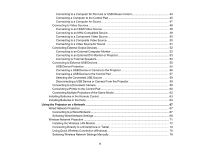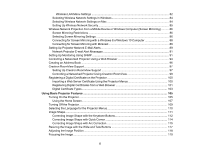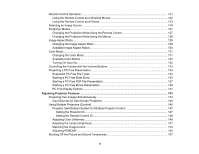Epson BrightLink Pro 1450Ui Users Guide
Epson BrightLink Pro 1450Ui Manual
 |
View all Epson BrightLink Pro 1450Ui manuals
Add to My Manuals
Save this manual to your list of manuals |
Epson BrightLink Pro 1450Ui manual content summary:
- Epson BrightLink Pro 1450Ui | Users Guide - Page 1
BrightLink Pro 1450Ui/1460Ui User's Guide - Epson BrightLink Pro 1450Ui | Users Guide - Page 2
- Epson BrightLink Pro 1450Ui | Users Guide - Page 3
Contents BrightLink Pro 1450Ui/1460Ui User's Guide 13 Introduction to Your Projector ...14 Projector Features...14 Product Box Contents...16 Additional Components ...18 Optional Equipment and Replacement Parts 19 Warranty and Registration Information 20 Notations Used in the Documentation - Epson BrightLink Pro 1450Ui | Users Guide - Page 4
Camera 59 Connecting a Printer to the Control Pad 60 Connecting Multiple Projectors of the Same Model 62 Installing Batteries in the Remote Control 63 Installing Batteries in the Pens ...64 Using the Projector on a Network ...67 Wired Network Projection...67 Connecting to a Wired Network - Epson BrightLink Pro 1450Ui | Users Guide - Page 5
91 Setting Up Monitoring Using SNMP 91 Controlling a Networked Projector Using a Web Browser 94 Creating an Address Book ...96 Crestron RoomView Support...97 Setting Up Crestron RoomView Support 97 Controlling a Networked Projector Using Crestron RoomView 99 Registering a Digital Certificate on - Epson BrightLink Pro 1450Ui | Users Guide - Page 6
133 Projecting a PC Free Presentation 134 Supported PC Free File Types ...134 Starting a PC Free Slide Show ...135 Starting a PC Free PDF File Presentation 137 Starting a PC Free Movie Presentation 139 PC Free Display Options ...141 Adjusting Projector Features ...143 Projecting Two Images - Epson BrightLink Pro 1450Ui | Users Guide - Page 7
Use the Projector 166 Saving a User's Logo Image to Display 167 Locking the Projector's Buttons 170 Unlocking the Projector's Buttons 171 Installing a Security a Projected Screen (PC Interactive Mode 184 PC Interactive Mode System Requirements 186 Using the Interactive Pens ...187 Using the - Epson BrightLink Pro 1450Ui | Users Guide - Page 8
Instructions...196 Calibrating for Finger Touch Interactivity 198 Using Finger Touch Operations 201 Using BrightLink with a Computer ...203 Adjusting the Pen Operation Area 204 Easy Interactive Line Width and Color 222 Whiteboard Projector Control Toolbar 222 Selecting Whiteboard Settings - Epson BrightLink Pro 1450Ui | Users Guide - Page 9
248 Connecting to a Shared Whiteboard from a Computer or Other Device 252 Supported Web Browsers for Sharing a Whiteboard 252 Web Browser Toolbars ...253 Connecting to a Shared Whiteboard from a Projector 255 Using BrightLink Without a Computer 257 Using the Built-in Annotation Mode 257 Built - Epson BrightLink Pro 1450Ui | Users Guide - Page 10
Tips...318 Replacing the Soft Pen Tips ...320 Transporting the Projector...323 Solving Problems ...324 Projection Problem Tips ...324 Projector Light Status ...325 Using the Projector Help Displays ...328 Solving Image or Sound Problems 329 Solutions When No Image Appears 329 Solutions When Image - Epson BrightLink Pro 1450Ui | Users Guide - Page 11
Mirroring 342 Solving Interactive Problems...343 Solutions When "Error Occurred in the Easy Interactive Function" Message Appears 343 Solutions When the Interactive Pens Do Not Work 343 Solutions When the Interactive Pen Position Is Not Accurate 345 Solutions When Manual Calibration Does Not - Epson BrightLink Pro 1450Ui | Users Guide - Page 12
Restriction of Use ...366 List of Safety Symbols (corresponding to IEC60950-1 A2 366 FCC Compliance Statement...370 Open Source Software License...371 Binding Arbitration and Class Waiver 581 Trademarks ...584 Copyright Notice...585 A Note Concerning Responsible Use of Copyrighted Materials 585 - Epson BrightLink Pro 1450Ui | Users Guide - Page 13
BrightLink Pro 1450Ui/1460Ui User's Guide Welcome to the BrightLink Pro 1450Ui/1460Ui User's Guide. For a printable PDF copy of this guide, click here. 13 - Epson BrightLink Pro 1450Ui | Users Guide - Page 14
Documentation Where to Go for Additional Information Additional Projector Software and Manuals Projector Part Locations Projector Features The BrightLink Pro 1450Ui and 1460Ui projectors include these special features: Unique interactive functions • Annotation with or without a computer • Annotation - Epson BrightLink Pro 1450Ui | Users Guide - Page 15
device wirelessly using Miracast technology (BrightLink Pro 1460Ui) • Projector monitoring and control via remote network computer • Wireless network support, including video and audio transfer • PC Free photo slide shows via connected USB memory devices or Epson document camera • DVI-D and VGA - Epson BrightLink Pro 1450Ui | Users Guide - Page 16
port for connecting external speakers • Epson's Direct Power On and Instant Off features for quick setup and shut down • Support for Crestron RoomView network monitoring systems • Network message broadcast system to project timely messages to all networked projectors Product Box Contents Additional - Epson BrightLink Pro 1450Ui | Users Guide - Page 17
Make sure your projector box included all of these parts: 1 Projector 2 Remote control 3 Remote control and pen batteries (4 AA alkaline) 4 Interactive pens and replacement pen tips (4 soft tips, 2 hard tips) 5 Control Pad 6 Pen stand 7 16.4 ft (5 m) USB cables (2) 8 6 ft (1.8 m) USB cable 17 - Epson BrightLink Pro 1450Ui | Users Guide - Page 18
Control Pad connection cable 12 Projector manuals and software links CD 13 Projector software for Easy Interactive Function CD 14 Projector software CD 15 Touch Unit 16 for compatible adapter options. Unless listed as available from Epson in this table, see your local computer or electronics - Epson BrightLink Pro 1450Ui | Users Guide - Page 19
reseller. Compatible HDMI cable Available for purchase from Epson or an authorized Epson reseller. MHL Audio from certain ports VGA DVI-D Multiple BrightLink Pro projectors Note: Older Mac computers (2009 and earlier) may not support HDMI audio. MHL-compatible device or device with an integrated - Epson BrightLink Pro 1450Ui | Users Guide - Page 20
comes with a basic warranty that lets you project with confidence. For details, see the warranty that came with your projector. In addition, Epson offers free Extra Care Road Service. In the unlikely event of an equipment failure, you won't have to wait for your unit to be repaired. Instead - Epson BrightLink Pro 1450Ui | Users Guide - Page 21
the Epson PrivateLine Support service to get help fast. For details, see "Where to Get Help". Parent topic: Introduction to Your Projector Related references Where to Get Help Additional Projector Software and Manuals After connecting and setting up the projector, install the projector software from - Epson BrightLink Pro 1450Ui | Users Guide - Page 22
listed here, you can use the Epson PrivateLine Support service to get help fast. For details, see "Where to Get Help". Projector software Manual Description EasyMP Monitor (Windows only) EasyMP Monitor Operation Guide Lets you monitor and control your projector through the network. You can - Epson BrightLink Pro 1450Ui | Users Guide - Page 23
Projector Parts - Back Panel Projector Parts - Base Projector Parts - Control Panel Projector Parts - Pen Stand Projector Parts - Remote Control Projector Parts - Control Pad Projector Parts - Touch Unit Parent topic: Introduction to Your Projector Projector Parts - Front/Side 23 - Epson BrightLink Pro 1450Ui | Users Guide - Page 24
1 Remote control receiver 2 Status lights 3 Speaker 4 Lamp cover 5 Lamp cover screw 6 Exhaust vent 7 Cable cover screws 8 Cable cover Parent topic: Projector Part Locations 24 - Epson BrightLink Pro 1450Ui | Users Guide - Page 25
Projector Parts - Top/Side 1 Air filter cover latch 2 Wireless LAN light 3 Obstacle sensors 4 Remote receiver 5 Projection window 6 Interactive pen receiver 25 - Epson BrightLink Pro 1450Ui | Users Guide - Page 26
7 Control panel 8 Security cable installation slot 9 Air filter cover 10 Air intake vent (air filter) 11 Focus lever Parent topic: Projector Part Locations Related references Projector Light Status Projector Parts - Back Panel 1 Monitor Out port 2 Video port 26 - Epson BrightLink Pro 1450Ui | Users Guide - Page 27
16 SYNC In/Out ports 17 Remote port for the Control Pad connection cable 18 RS-232C port 19 Wireless LAN module port Parent topic: Projector Part Locations 27 - Epson BrightLink Pro 1450Ui | Users Guide - Page 28
Projector Parts - Base 1 Ceiling mount holes (5) 2 Rear foot holes (2) 3 Security cable attachment point 4 Wall mounting plate holes (4) 5 Illumination sensor 6 Front foot hole Parent topic: Projector Part Locations 28 - Epson BrightLink Pro 1450Ui | Users Guide - Page 29
Esc button (cancels/exits functions) 5 W/T (Wide/Tele) buttons (adjust projected image size), horizontal keystone adjustment buttons (adjust screen shape), and arrow buttons 6 Menu button (accesses projector menu system) 7 Home button (accesses projector Home screen) 8 Power button Parent topic - Epson BrightLink Pro 1450Ui | Users Guide - Page 30
Projector Parts - Pen Stand 1 Front cover 2 Pen tip storage area 3 Pen storage area 4 Battery storage area 5 Wall mounting holes Parent topic: Projector Part Locations 30 - Epson BrightLink Pro 1450Ui | Users Guide - Page 31
Projector Parts - Remote Control 31 - Epson BrightLink Pro 1450Ui | Users Guide - Page 32
) 21 Esc button (cancels/exits functions and controls wireless mouse functions) 22 Pen Mode button (cycles between PC Interactive and PC Free Annotation modes) 23 ID button (selects a projector to use with the remote control) 24 Color Mode button (selects display modes) 25 Link Menu button (displays - Epson BrightLink Pro 1450Ui | Users Guide - Page 33
Search button (searches for connected sources) 29 Remote control emitter Parent topic: Projector Part Locations Projector Parts - Control Pad 1 Cable path (upper) 2 Cable path (rear) 3 Installation screw holes (4) 4 Power button 5 Whiteboard button (switches to whiteboard mode) 6 Source Search - Epson BrightLink Pro 1450Ui | Users Guide - Page 34
the remote control cable to power the Control Pad • USB-A port for connecting a computer to the projector through the Control Pad • USB-B port for connecting USB devices to the projector through the Control Pad • Printer port for connecting a printer • USB-A port for connecting an external USB - Epson BrightLink Pro 1450Ui | Users Guide - Page 35
1 Dial cover 2 Touch unit (TCH) port 3 Security cable installation slot 4 Adjustment dials 5 Power light 6 Mounting holes Rear 1 Laser diffusion ports 2 Installation magnets Parent topic: Projector Part Locations 35 - Epson BrightLink Pro 1450Ui | Users Guide - Page 36
on a table (with a table mount). Keep these considerations in mind as you select a projector location: • Follow the instructions in the Installation Guide provided with your mounting hardware to install the projector using the included mounting equipment. • Leave plenty of space around and under the - Epson BrightLink Pro 1450Ui | Users Guide - Page 37
and Installation Options You can set up or install your projector in the following ways: Mounted on the wall or ceiling Mounted vertically on a table to create an interactive workspace Mounted on the wall or ceiling and projecting from behind a translucent screen (interactive features not supported - Epson BrightLink Pro 1450Ui | Users Guide - Page 38
Front projection from a table or portable cart (finger touch not supported) Rear projection from a table or portable cart behind a translucent screen (interactive features not supported) Wherever you set up the projector, make sure to position it squarely in front of the screen, not at an angle. If - Epson BrightLink Pro 1450Ui | Users Guide - Page 39
in the Installation Guide included with your mount to determine approximately how far to place the projector from the screen based on the size of the projected image. (Conversion figures may have been rounded up or down.) You can also use the projector Throw Distance Calculator at epson.com/support - Epson BrightLink Pro 1450Ui | Users Guide - Page 40
. 2. Slide off the cable cover. To attach the cable cover, slide it into position and tighten the screws with a screwdriver. Parent topic: Setting Up the Projector Projector Connections See these sections to connect the projector to a variety of projection sources. 40 - Epson BrightLink Pro 1450Ui | Users Guide - Page 41
of the Same Model Parent topic: Setting Up the Projector Related references Projector Setup Settings - Extended Menu Additional Components Connecting to Computer Sources Follow the instructions in these sections to connect a computer to the projector. Connecting to a Computer for USB Video and Audio - Epson BrightLink Pro 1450Ui | Users Guide - Page 42
on your screen. Select USB Display Installer and follow the on-screen instructions to install the Epson USB Display software. Follow any on-screen instructions. You need to install this software only the first time you connect the projector to the computer. The projector displays the image from your - Epson BrightLink Pro 1450Ui | Users Guide - Page 43
VGA Video You can connect the projector to your computer using a VGA to connect to the projector's VGA video port. Contact a Computer port on the projector. 4. Tighten the screws on you can connect it to the projector using an optional HDMI cable. Note projector's HDMI port. Contact Apple for compatible adapter - Epson BrightLink Pro 1450Ui | Users Guide - Page 44
the internal speaker or a stereo analog signal if you are connecting to external speakers. Note: If you have problems hearing audio through the HDMI connection, you can use one of the projector's audio ports instead to play sound. Connect one end of an optional 3.5 mm stereo mini-jack audio cable - Epson BrightLink Pro 1450Ui | Users Guide - Page 45
port on your computer. If you want to use the remote control as a wireless mouse, you need to change the USB Type B setting in the projector's Extended menu. You may also need to configure your computer to work with an external USB mouse. See your computer documentation for details. Parent topic - Epson BrightLink Pro 1450Ui | Users Guide - Page 46
3. Connect a USB cable to the USB-B port on the projector and to the USB-A port on the control pad. 4. Connect another USB cable to the USB port 8.x: Click EPSON_PJ_UD in the upper right-corner, then select Run EMP_UDSe.exe in the dialog box that appears to install the Epson USB Display software. 46 - Epson BrightLink Pro 1450Ui | Users Guide - Page 47
on your screen. Select USB Display Installer and follow the on-screen instructions to install the Epson USB Display software. Follow any on-screen instructions. You need to install this software only the first time you connect the projector to the computer. The projector displays the image from your - Epson BrightLink Pro 1450Ui | Users Guide - Page 48
to Video Sources Follow the instructions in these sections to connect video devices to the projector. Connecting to an HDMI Video to external speakers. Note: If you have problems hearing audio through the HDMI connection, you can use one of the projector's audio ports instead to play sound. Connect - Epson BrightLink Pro 1450Ui | Users Guide - Page 49
Setup Settings - Extended Menu Connecting to an MHL-Compatible Device If you have an MHL-compatible smartphone or tablet, you can connect it to the projector using either an MHL cable or an HDMI cable with a device-compatible MHL adapter. If you have a device with a built-in MHL connector, plug it - Epson BrightLink Pro 1450Ui | Users Guide - Page 50
Y, Cb, Cr. If you are using an adapter, connect these connectors to your component video cable. 2. Connect the VGA connector to a Computer port on the projector. 3. Tighten the screws on the VGA connector. If your image colors appear incorrect, you may need to change the Input Signal setting in the - Epson BrightLink Pro 1450Ui | Users Guide - Page 51
the video source using an optional stereo mini-jack audio cable. Note: If you connected your video source to the projector using an HDMI cable, the audio signal is transferred with the video signal; you do not need an additional cable for sound. 1. Connect the audio - Epson BrightLink Pro 1450Ui | Users Guide - Page 52
If you want to output images to an external monitor when the projector is turned off, you need to select Communication On as the Standby Mode setting and Always On as the A/V Output setting in the projector's menu system. Note: Monitors that use a refresh rate less than 60 Hz may - Epson BrightLink Pro 1450Ui | Users Guide - Page 53
monitor unless you draw it using Easy Interactive Tools. Parent topic: Connecting External Output Devices Connecting to an External DVI Monitor or Projector If your external monitor or projector uses a DVI-D connector, you can connect it to the projector's DVI-D Out port. 1. Turn off the DVI - Epson BrightLink Pro 1450Ui | Users Guide - Page 54
turned off, you need to select Communication On as the Standby Mode setting and Always On as the A/V Output setting in the projector's menu system. Note: The projector's built-in speaker system is disabled when you connect external speakers. 1. Make sure your computer or video source is connected to - Epson BrightLink Pro 1450Ui | Users Guide - Page 55
the stereo mini-jack end of the cable to your projector's Audio Out port. Parent topic: Connecting External Output Devices Related references Projector Setup Settings - Extended Menu Connecting to External USB Devices Follow the instructions in these sections to connect external USB devices to the - Epson BrightLink Pro 1450Ui | Users Guide - Page 56
USB Mass Storage Class-compliant (not all USB Mass Storage Class devices are supported) • Formatted in FAT or FAT32 • Self-powered by their own AC Show Connecting a USB Device or Camera to the Projector You can connect your USB device or camera to the projector's USB-A port and use it to project - Epson BrightLink Pro 1450Ui | Users Guide - Page 57
2. Connect the USB cable (or USB flash drive) to the projector's USB-A port. Note: Do not connect a USB hub or a USB cable longer than 10 feet (3 m), or the device may not operate correctly. 3. Connect the other - Epson BrightLink Pro 1450Ui | Users Guide - Page 58
2. Connect a USB cable to the USB-A port on the projector and to the USB-B port on the control pad. 3. Connect the USB cable for the device (or USB flash drive ) other end of the cable (if applicable) to your device. Note: You can also connect a USB device directly to the projector's USB-A port. 58 - Epson BrightLink Pro 1450Ui | Users Guide - Page 59
projector's display to the source you connected to the port. You can switch the projector Projector When you or camera from the projector. Parent topic: Connecting projector's USB-A port and to the document camera's USB Type B port. • For the Epson DC-11 document camera, connect it to the projector - Epson BrightLink Pro 1450Ui | Users Guide - Page 60
details. Note: For additional features supported by software, connect your document camera to your computer instead of the projector. See the document camera manual for details. Parent topic: Projector Connections Connecting a Printer to the Control Pad You can connect an Epson printer or all-in-one - Epson BrightLink Pro 1450Ui | Users Guide - Page 61
1. Connect a USB cable to the USB-A port on the projector and to the USB-B port on the control pad. 2. Connect another USB the Whiteboard Settings > Print > Default Printer setting in the Extended menu. Parent topic: Projector Connections Related references Projector Setup Settings - Extended Menu 61 - Epson BrightLink Pro 1450Ui | Users Guide - Page 62
Model If you use the interactive features of multiple projectors of the same model in the same room, you need to synchronize the projectors. To do this, connect the optional remote control cable set (V12H005C28) or a stereo mini cable to the SYNC port on each projector. 1. Connect one end of the - Epson BrightLink Pro 1450Ui | Users Guide - Page 63
Multiple Projectors (Duolink) Related references Projector Setup Settings - Extended Menu Installing Batteries in the Remote Control The remote control uses the two AA batteries that came with the projector. Caution: Use only the type of batteries specified in this manual. Do not install batteries - Epson BrightLink Pro 1450Ui | Users Guide - Page 64
or flame. Keep batteries out of the reach of children; they are choking hazards and are very dangerous if swallowed. Parent topic: Setting Up the Projector Installing Batteries in the Pens Each pen uses one AA battery. 64 - Epson BrightLink Pro 1450Ui | Users Guide - Page 65
1. Remove the battery cover as shown. 2. Insert the battery with the + and - ends facing as shown. 3. Replace the battery cover and press it down until it clicks into place. Warning: Dispose of used batteries according to local regulations. Do not expose batteries to heat or flame. Keep batteries - Epson BrightLink Pro 1450Ui | Users Guide - Page 66
Parent topic: Setting Up the Projector 66 - Epson BrightLink Pro 1450Ui | Users Guide - Page 67
, install the network software from the included CD or download the software and manuals as necessary. Note: If your projector is connected via a LAN cable to a network that includes a wireless access point, you can connect to the projector wirelessly through the access point using the Epson network - Epson BrightLink Pro 1450Ui | Users Guide - Page 68
1. Connect one end of the network cable to your network hub, switch, or router. 2. Connect the other end of the cable to the projector's LAN port. Parent topic: Wired Network Projection Selecting Wired Network Settings Before you can project from computers on your network, you must select the - Epson BrightLink Pro 1450Ui | Users Guide - Page 69
. 5. Select the Basic menu and press Enter. 6. Select the following basic options as necessary: • Projector Name lets you enter a name up to 16 alphanumeric characters long to identify the projector over the network. • PJLink Password lets you enter a password up to 32 alphanumeric characters long - Epson BrightLink Pro 1450Ui | Users Guide - Page 70
or the Epson iProjection app. (No default password.) • Projector Keyword lets you turn on a security password to prevent access to the projector by anyone not in the room with it. You must enter a displayed, randomized keyword from a computer using the EasyMP Multi PC Projection software to access - Epson BrightLink Pro 1450Ui | Users Guide - Page 71
follow the on-screen instructions to save your software and manuals as necessary. Note: If your projector is connected via a LAN cable to a network that includes a wireless access point, you can connect to the projector wirelessly through the access point using the Epson network software. Installing - Epson BrightLink Pro 1450Ui | Users Guide - Page 72
a Network Related references Additional Projector Software and Manuals Optional Equipment and Replacement Parts Installing the Wireless LAN Module To use the projector over a wireless network, install the Epson 802.11b/g/n wireless module in the projector. Do not install any other type of wireless - Epson BrightLink Pro 1450Ui | Users Guide - Page 73
2. Unscrew and remove the cable cover if it is attached (screwdriver not included). 73 - Epson BrightLink Pro 1450Ui | Users Guide - Page 74
can display a QR code on the screen and use it to connect a single smartphone or tablet to your projector with the Epson iProjection app. 1. Download the latest version of Epson iProjection from the App Store or Google Play and install it on your smartphone or tablet. 2. Press the Menu button on the - Epson BrightLink Pro 1450Ui | Users Guide - Page 75
Mode and press Enter. 7. Select Quick and press Enter, then press Enter again. 8. When you finish selecting settings, select Complete and follow the on-screen instructions to save your settings and exit the menus. 75 - Epson BrightLink Pro 1450Ui | Users Guide - Page 76
QR code and connect your device to the projector. Your smartphone or tablet is now connected to your projector. Visit epson.com/iprojection (U.S.) or epson.ca/iprojection (Canada) for information on controlling your projector with the Epson iProjection app. Parent topic: Wireless Network Projection - Epson BrightLink Pro 1450Ui | Users Guide - Page 77
1. Create a Quick Wireless Connection USB Key with a USB flash drive and the EasyMP Multi PC Projection software. Note: See the EasyMP Multi PC Projection Operation Guide for instructions. 2. Turn on the projector. 3. Insert the USB key into the projector's USB-A port. 77 - Epson BrightLink Pro 1450Ui | Users Guide - Page 78
screen. 6. Follow the on-screen instructions to install the EasyMP Multi PC Projection software. Note: If you see a Windows install the software. If it is not installed automatically, double-click MPPLaunch.exe in the USB key. After a few minutes, your computer image is displayed by the projector - Epson BrightLink Pro 1450Ui | Users Guide - Page 79
. Parent topic: Wireless Network Projection Selecting Wireless Network Settings Manually Before you can project from your wireless network, you must select the network settings for the projector using its menu system. 1. Turn on the projector. 2. Press the Menu button. 3. Select the Network menu and - Epson BrightLink Pro 1450Ui | Users Guide - Page 80
Projection or the Epson iProjection app. • Projector Keyword lets you turn on a security password to prevent access to the projector by anyone not in the room with it. The projector displays a random keyword that you must enter from a computer using the EasyMP Multi PC Projection software or an iOS - Epson BrightLink Pro 1450Ui | Users Guide - Page 81
projector displays network information. You can select an option to display a QR code that lets you quickly connect your iOS or Android devices using the Epson the on-screen instructions to save your settings and exit the menus. After you complete the wireless settings for your projector, you need to - Epson BrightLink Pro 1450Ui | Users Guide - Page 82
32 alphanumeric characters Description Selects the type of wireless connection: Quick: lets you directly connect to multiple devices and computers using the projector's wireless network. For computers, use Easy MP Multi PC Projection to use this mode. Advanced: lets you connect to multiple devices - Epson BrightLink Pro 1450Ui | Users Guide - Page 83
Setting Security Passphrase EAP Method Options Open WPA2-PSK WPA/WPA2-PSK WPA2-EAP WPA/WPA2-EAP Various passphrases from 8 to 32 characters (from a web browser, the maximum is 63 characters) EAP Type User name Password Client Certificate Verify Server Cert. CA Certificate RADIUS Server Name - Epson BrightLink Pro 1450Ui | Users Guide - Page 84
screen Parent topic: Selecting Wireless Network Settings Manually Selecting Wireless Network Settings in Windows Before connecting to the projector, select the correct wireless network on your computer. 1. To access your wireless utility software, access the Desktop and double-click the network - Epson BrightLink Pro 1450Ui | Users Guide - Page 85
Setting Up Wireless Network Security You can set up security for your projector to use on a wireless network. Set up one of the following -EAP security, make sure your digital certificate file is compatible with projector registration and placed directly on the USB storage device. 2. Press the Menu - Epson BrightLink Pro 1450Ui | Users Guide - Page 86
and follow the on-screen instructions to save your settings and exit projector from mobile devices such as laptops, smartphones, and tablets using Miracast technology or from a Windows computer (BrightLink 1460Ui). If your device supports Miracast, you do not need to install any additional software - Epson BrightLink Pro 1450Ui | Users Guide - Page 87
Mode setting. 7. Select Basic and select these settings as necessary: • Wireless LAN Sys. lets you select the type of wireless LAN system the projector is connected to. • Adjust Image Quality lets you adjust the screen mirroring speed/quality. Select a small number to improve the quality and select - Epson BrightLink Pro 1450Ui | Users Guide - Page 88
Windows 10 Computer You can set up your computer to wirelessly project images and play sound using Screen Mirroring (BrightLink 1460Ui). 1. Select the Screen Mirroring settings on your projector as necessary. 2. Press the LAN button on the remote control to switch to the Screen Mirroring source. You - Epson BrightLink Pro 1450Ui | Users Guide - Page 89
Connecting for Screen Mirroring with Miracast If your mobile device supports Miracast, you can connect it to the projector wirelessly and project images and sound (BrightLink Pro 1460Ui). 1. Select the Screen Mirroring settings on your projector as necessary. 2. Press the LAN button on the remote - Epson BrightLink Pro 1450Ui | Users Guide - Page 90
be up to 32 alphanumeric characters long. 10. If you are using the PJLink protocol for projector control, turn on the PJLink Notification setting and enter the IP address where you want to settings, select Complete and follow the on-screen instructions to save your settings and exit the menus. 90 - Epson BrightLink Pro 1450Ui | Users Guide - Page 91
Note: If a critical problem causes a projector to shut down, you may not receive an e-mail alert. Parent topic: Setting Up Projector Network E-Mail Alerts Setting Up Monitoring Using SNMP Network administrators can install SNMP (Simple Network Management Protocol) software on network computers so - Epson BrightLink Pro 1450Ui | Users Guide - Page 92
4. Select the Notifications menu and press Enter. 5. Turn on the SNMP setting. 6. Enter up to two IP addresses to receive SNMP notifications as the Trap IP Address setting, using 0 to 255 for each address field. Note: To enter the IP address using the numeric keys on the remote control, press and - Epson BrightLink Pro 1450Ui | Users Guide - Page 93
an AMX controller, turn on the AMX Device Discovery setting to allow the projector to be detected. 11. If your network environment uses a Crestron RoomView controller and follow the on-screen instructions to save your settings and exit the menus. Parent topic: Using the Projector on a Network 93 - Epson BrightLink Pro 1450Ui | Users Guide - Page 94
. This lets you access the projector remotely. Note: The web setup and control features support Microsoft Internet Explorer 9.0 or later Web Control screen. 5. To select projector menu settings, select the name of the menu and follow the on-screen instructions. 6. To control projection remotely, - Epson BrightLink Pro 1450Ui | Users Guide - Page 95
8 Selects the Whiteboard source 9 Selects the network source 10 Volume button controls 11 Displays a QR code for connecting with iOS or Android devices using the Epson iProjection app 12 Displays closed captions 95 - Epson BrightLink Pro 1450Ui | Users Guide - Page 96
like this: 2. Open a web browser on a computer connected to the network and connect to the projector by entering the IP address of the projector. Note: You can find the projector's IP address in the projector's Network menu. Note: You may need to log in before you see the Web Control screen. If - Epson BrightLink Pro 1450Ui | Users Guide - Page 97
a Network Crestron RoomView Support If you are using the Crestron RoomView network monitoring and control system, you can set up your projector for use on the system. Crestron RoomView lets you control and monitor your projector using a web browser. Note: You cannot use the Epson Web Control feature - Epson BrightLink Pro 1450Ui | Users Guide - Page 98
Note: Enabling Crestron RoomView disables the Epson Message Broadcasting feature in the EasyMP Monitor software. 6. When you finish selecting settings, select Complete and follow the on-screen instructions to save your settings and exit the menus. 7. Turn off the projector, then turn it on again to - Epson BrightLink Pro 1450Ui | Users Guide - Page 99
available sources using the up and down arrows in the box. 4. To control projection remotely, click the on-screen buttons that correspond to the projector's remote control buttons. You can scroll through button options at the bottom of the screen. Note: These on-screen buttons do not directly - Epson BrightLink Pro 1450Ui | Users Guide - Page 100
: Crestron RoomView Support Registering a Digital Certificate on the Projector Follow the instructions here if you need to install a digital certificate on the projector to provide security for your presentation files. Importing a Web Server Certificate Using the Projector Menus Registering Digital - Epson BrightLink Pro 1450Ui | Users Guide - Page 101
setting. 7. Select the Web Server Cert. setting and press Enter. 8. Select Register and press Enter. 9. Follow the on-screen instructions to connect a USB flash drive to the projector's USB-A port. 10. Press Enter to display the certificate list. 11. Select the certificate you want to import from - Epson BrightLink Pro 1450Ui | Users Guide - Page 102
cannot change the user ID.) • For the password, enter the default password admin. (You can change the Web Control password using the projector's Network menu.) 6. Under Network, select the Administrator Settings option and select Manage Certificates. You see a screen like this: 7. Click the Browse - Epson BrightLink Pro 1450Ui | Users Guide - Page 103
Digital Certificate Types You can register these types of digital certificates. Client Certificate (PEAP-TLS/EAP-TLS) Specification Format Extension Encryption Hashes Key length Password Description PKCS#12 PFX/P12 RSA MD5/SHA-1/SHA-256/SHA-384/SHA-512 512/1024/2048/4096 bit Up to 32 alphanumeric - Epson BrightLink Pro 1450Ui | Users Guide - Page 104
Specification Common name Organization Password Description Network host name Optional Up to 32 alphanumeric characters; required Parent topic: Registering a Digital Certificate on the Projector 104 - Epson BrightLink Pro 1450Ui | Users Guide - Page 105
Using Basic Projector Features Follow the instructions in these sections to use your projector's basic features. Turning On the Projector Turning Off the Projector Selecting the Language for the Projector Menus Image Shape Resizing the Image with the Wide and Tele Buttons Adjusting the Image - Epson BrightLink Pro 1450Ui | Users Guide - Page 106
light turns blue. This indicates that the projector is receiving power. 3. Press the power button on the projector or the remote control to turn on the projector. The projector beeps and the Status light flashes blue as the projector warms up. Once the projector is warmed up, the Status light stops - Epson BrightLink Pro 1450Ui | Users Guide - Page 107
• If the Home screen is displayed, select the source you want to project. Using the Home Screen Parent topic: Using Basic Projector Features Related references Projector Setup Settings - Extended Menu Using the Home Screen You can select input sources and other frequently used options from the Home - Epson BrightLink Pro 1450Ui | Users Guide - Page 108
a remote desktop connection 5 Displays a QR code for device connection 6 Displays the on-screen help 7 Hides the Home screen 8 Displays the interactive settings 9 Select customizable menu options Note: You can select the customizable menu options using the Custom Setting L1 through Custom Setting R3 - Epson BrightLink Pro 1450Ui | Users Guide - Page 109
again. (To leave it on, press any other button.) The projector beeps twice, the lamp turns off, and the Status light turns off. Note: With Epson's Instant Off technology, there is no cool-down period so you can pack up the projector for transport right away (if necessary). Caution: Do not turn the - Epson BrightLink Pro 1450Ui | Users Guide - Page 110
data on the whiteboard when you turn off the projector. Parent topic: Using Basic Projector Features Related references Projector Setup Settings - Extended Menu Selecting the Language for the Projector Menus If you want to view the projector's menus and messages in another language, you can change - Epson BrightLink Pro 1450Ui | Users Guide - Page 111
the screen and keeping it level. If you place the projector at an angle to the screen, or tilted up or down, or off to the side, you may need to correct the image shape for the best display quality. Note: For interactive use, the image must be evenly rectangular, without distortion - Epson BrightLink Pro 1450Ui | Users Guide - Page 112
buttons to correct the image up to ± 3° horizontally or vertically. Note: Using the keystone correction buttons may affect interactive pen and finger touch calibration. 1. Turn on the projector and display an image. Note: You can display a pattern to aid in adjusting the projected image using the - Epson BrightLink Pro 1450Ui | Users Guide - Page 113
to adjust the image shape. Note: The horizontal keystone adjustment buttons are labeled W and T. After correction, your image is slightly smaller. Note: If the projector is installed out of reach, you can also correct the image shape with the remote control using the H/V-Keystone settings in the - Epson BrightLink Pro 1450Ui | Users Guide - Page 114
and size of an image that is unevenly rectangular on all sides. Note: Adjusting the Quick Corner setting may affect interactive pen and finger touch calibration. 1. Turn on the projector and display an image. Note: You can display a pattern to aid in adjusting the projected image using the Settings - Epson BrightLink Pro 1450Ui | Users Guide - Page 115
Shape Related references Projector Feature Settings - Settings Menu Correcting Image Shape with Arc Correction You can use the projector's Arc Correction setting to adjust the curve or arc of the sides of your image. Note: Adjusting the Arc Correction setting may affect interactive pen and finger - Epson BrightLink Pro 1450Ui | Users Guide - Page 116
1. Turn on the projector and display an image. Note: You can display a pattern to aid in adjusting the projected image using the Settings menu. 2. Press the Menu button. 3. Select - Epson BrightLink Pro 1450Ui | Users Guide - Page 117
: To reset your adjustments, press the Esc button for at least 2 seconds to display a reset screen, and select Yes. 6. Use the arrow buttons on the projector or the remote control to select the corner or side of the image you want to adjust. Then press Enter. 7. Press the arrow buttons to - Epson BrightLink Pro 1450Ui | Users Guide - Page 118
, press the T (Tele) button. After you adjust the image size, the Image Shift screen is displayed automatically for adjusting the image position. Note: If the projector is installed out of reach, you can also adjust the image size with the remote control using the Zoom setting in the - Epson BrightLink Pro 1450Ui | Users Guide - Page 119
the W (Wide) and T (Tele) buttons. After you adjust the image size, the Image Shift screen is displayed automatically. 3. Use the arrow buttons on the projector or remote control to adjust the image position. Note: You can also use the Settings menu to adjust the Image Shift setting. Parent topic - Epson BrightLink Pro 1450Ui | Users Guide - Page 120
2. Slide the air filter cover latch and open the air filter cover. 3. Raise or lower the focus lever to sharpen the image. Parent topic: Using Basic Projector Features Related references Projector Feature Settings - Settings Menu 120 - Epson BrightLink Pro 1450Ui | Users Guide - Page 121
to 19.7 feet (6 m) away. You can point it at the screen or board, or the front or back of the projector. Make sure that you aim the remote control at the projector's receivers within the angles listed here. 1 19.7 feet (6 m) 2 ± 30° 3 ± 55° 4 60° 5 75° 6 15° Note: Avoid using the remote control in - Epson BrightLink Pro 1450Ui | Users Guide - Page 122
this feature at the same time as the interactive pens. If you want to use the remote control as a wireless mouse, you need to change the USB Type B setting in the projector's Extended menu. 1. Connect the projector to a computer using the projector's USB-B, Computer, or HDMI port to display video - Epson BrightLink Pro 1450Ui | Users Guide - Page 123
the remote control buttons will also be reversed. Parent topic: Remote Control Operation Related references Projector Setup Settings - Extended Menu Using the Remote Control as a Pointer You can use the projector's remote control as a pointer to help you call out important information on the screen - Epson BrightLink Pro 1450Ui | Users Guide - Page 124
want to switch from one image source to the other. Note: If you turned on the Auto Source Search setting in the Extended menu, the projector automatically switches to another detected image source if the signal to the current image source is lost. 1. Make sure the connected image source you want - Epson BrightLink Pro 1450Ui | Users Guide - Page 125
3. Do one of the following: • Press the Source Search button on the projector, remote control, or control pad until you see the image from the source you want. 125 - Epson BrightLink Pro 1450Ui | Users Guide - Page 126
source (LAN and Screen Mirroring) 4 Whiteboard source (toggles between the whiteboard and the previously selected source) • Press the Home button on the remote control or projector and select your image source. Parent topic: Using Basic - Epson BrightLink Pro 1450Ui | Users Guide - Page 127
top-to-bottom to project upside-down from a wall or ceiling mount. Also use this mode when you mount the projector vertically on a table to create an interactive work surface. • Rear flips the image horizontally to project from behind a translucent screen. • Rear/Upside Down flips the image over - Epson BrightLink Pro 1450Ui | Users Guide - Page 128
the Menus You can change the projection mode to flip the image over top-to-bottom and/or left-to-right using the projector menus. 1. Turn on the projector and display an image. 2. Press the Menu button. 3. Select the Extended menu and press Enter. 4. Select the Projection setting and press Enter - Epson BrightLink Pro 1450Ui | Users Guide - Page 129
5. Select a projection mode and press Enter. 6. Press Menu or Esc to exit the menus. Parent topic: Projection Modes Image Aspect Ratio The projector can display images in different width-to-height ratios called aspect ratios. Normally the input signal from your video source determines the image's - Epson BrightLink Pro 1450Ui | Users Guide - Page 130
3. To cycle through the available aspect ratios for your input signal, press the Aspect button repeatedly. Note: To remove black bars when projecting from a computer, set the Resolution setting to Wide or Normal in the Signal menu, depending on your computer's resolution. Parent topic: Image Aspect - Epson BrightLink Pro 1450Ui | Users Guide - Page 131
's Color Mode using the remote control to optimize the image for your viewing environment. 1. Turn on the projector and switch to the image source you want to use. 2. If you are projecting from a DVD player or other video source, insert a disc or other - Epson BrightLink Pro 1450Ui | Users Guide - Page 132
Available Color Modes You can set the projector to use these Color Modes, depending on the input source you are using: Color optimize the image based on the brightness of the content you project. 1. Turn on the projector and switch to the image source you want to use. 2. Press the Menu button. 132 - Epson BrightLink Pro 1450Ui | Users Guide - Page 133
Note: You can turn Auto Iris on or off for each Color Mode that supports the feature. You cannot change the Auto Iris setting when you are using Esc to exit the menus. Parent topic: Color Mode Related references Projector Setup Settings - Extended Menu Controlling the Volume with the Volume Buttons - Epson BrightLink Pro 1450Ui | Users Guide - Page 134
quickly and easily display the contents of the files and control their display using the projector's remote control. Supported PC Free File Types Starting a PC Free Slide Show Starting a PC Free PDF File Presentation Starting a PC Free Movie Presentation PC Free Display Options Parent topic: Using - Epson BrightLink Pro 1450Ui | Users Guide - Page 135
1280 × 800 resolution • Animated Make sure the file resolution is not above 1920 × 1200 Make sure the file is not: • Saved in PDF version 1.7 or later format • Encrypted Supports only AVI 1.0 Make sure the file is not: • Saved with an audio codec other than PCM or ADPCM • Above 1280 × 720 resolution - Epson BrightLink Pro 1450Ui | Users Guide - Page 136
1. Press the Source Search button on the projector, remote control, or Control Pad, or tap the Source Select icon on the whiteboard. 2. Select the USB1 source. The PC Free screen appears. Note: If - Epson BrightLink Pro 1450Ui | Users Guide - Page 137
by flicking the image with the interactive pen or your finger. 6. To stop the display, follow the on-screen instructions or press the Esc button. Parent topic: Projecting a PC Free Presentation Starting a PC Free PDF File Presentation After connecting a USB device to the projector, you can switch to - Epson BrightLink Pro 1450Ui | Users Guide - Page 138
Top and press Enter. • To view additional files in a folder, highlight Next page or Previous page and press Enter. 3. To display the first page of a PDF file at full size, press the arrow buttons to highlight the file and press Enter. (Press the Esc button to return to the file list - Epson BrightLink Pro 1450Ui | Users Guide - Page 139
right arrow button. You can also rotate the page by flicking it with the interactive pen or your finger. 5. To stop the display, press the Esc button, Movie Presentation After connecting a USB device or digital camera to the projector, you can switch to the USB input source and start your movie - Epson BrightLink Pro 1450Ui | Users Guide - Page 140
The PC Free screen appears. 2. Do the following as necessary to locate your files: • If you need to display files inside a subfolder on your device, press the arrow buttons to highlight the folder and press the Enter button. • To move back up a folder level on your device, highlight Back to Top and - Epson BrightLink Pro 1450Ui | Users Guide - Page 141
PC Free Display Options You can select these display options when using the projector's PC Free feature. Setting Display Order Sort Order Continuous Play Screen Switching Time Options Name Order Date Order In Ascending In Descending On Off No 1 - Epson BrightLink Pro 1450Ui | Users Guide - Page 142
Setting Effect Options Wipe Dissolve Random Parent topic: Projecting a PC Free Presentation Description Transitions between images with a wipe effect Transitions between images with a dissolve effect Transitions between images using a random variety of effects 142 - Epson BrightLink Pro 1450Ui | Users Guide - Page 143
instructions in these sections to use your projector's feature adjustments. Projecting Two Images Simultaneously Using Multiple Projectors (Duolink) Shutting Off the Picture and Sound Temporarily Stopping Video Action Temporarily Zooming Into and Out of Images Scheduling Projector Events Projector - Epson BrightLink Pro 1450Ui | Users Guide - Page 144
next to each other. You can control the split screen feature using the remote control, the projector menus, or the interactive function. Note: While you use the split screen feature, other projector features may not be available and some settings may be automatically applied to both images. Note - Epson BrightLink Pro 1450Ui | Users Guide - Page 145
1. Press the Split button on the remote control. The currently selected input source moves to the left side of the screen. 2. Press the Menu button. You see this screen: 3. To select an input source for the other image, select the Source setting, press Enter, select the input source, select Execute, - Epson BrightLink Pro 1450Ui | Users Guide - Page 146
Mirroring source is only available for the BrightLink Pro 1460Ui. Parent topic: Projecting Two Images Simultaneously Using Multiple Projectors (Duolink) You can combine the projected images from two or more projectors to create one large image. Follow the instructions in these sections to setup and - Epson BrightLink Pro 1450Ui | Users Guide - Page 147
Adjusting the Lamp's Brightness Matching the Image Colors Adjusting RGBCMY Parent topic: Adjusting Projector Features Projector Identification System for Multiple Projector Control You can operate multiple projectors using one remote control for more elaborate presentations. To do this, you assign - Epson BrightLink Pro 1450Ui | Users Guide - Page 148
, you need to set the remote control's ID to match the projector's ID. Note: You must set the remote control ID to match the projector ID each time you turn on the projector you have set it to control. 1. Turn on the projector you want the remote control to operate with exclusively. 2. Make sure - Epson BrightLink Pro 1450Ui | Users Guide - Page 149
Control Adjusting Color Uniformity If the color tone is uneven on each screen, adjust the color tone balance in the Extended menu of each projector. (The color tone may not be uniform even after performing color uniformity.) Color Uniformity is disabled in the built-in whiteboard mode. Note: If - Epson BrightLink Pro 1450Ui | Users Guide - Page 150
1. Press the Menu button on the remote or control panel, select the Extended menu, and press Enter. 2. Select the Multi-Projection setting and press Enter. 3. Select the Color Uniformity setting and press Enter. 4. Select On as the Color Uniformity setting and press Enter, then press Esc. 5. Select - Epson BrightLink Pro 1450Ui | Users Guide - Page 151
screen. 12. Press Esc to exit the menus. Parent topic: Using Multiple Projectors (Duolink) Adjusting the Lamp's Brightness When projecting with multiple projectors, you must adjust the brightness setting so that all projectors are as bright as the darkest lamp. (Even after adjusting the brightness - Epson BrightLink Pro 1450Ui | Users Guide - Page 152
2. Press the Menu button. 3. Select the ECO menu and press Enter. 4. Select Normal for the Power Consumption setting and press Esc. 5. Select the Extended menu and press Enter. 6. Select the Multi-Projection setting and press Enter. 152 - Epson BrightLink Pro 1450Ui | Users Guide - Page 153
level and press Enter. 9. Press Esc to return to the previous screen. Parent topic: Using Multiple Projectors (Duolink) Matching the Image Colors You can match the display quality of multiple projectors that will project next to one another. 1. Press the Menu button. 2. Select the Extended menu and - Epson BrightLink Pro 1450Ui | Users Guide - Page 154
or right arrow buttons to adjust the Brightness setting. 9. Repeat the previous three steps as necessary to adjust each adjustment level. Parent topic: Using Multiple Projectors (Duolink) 154 - Epson BrightLink Pro 1450Ui | Users Guide - Page 155
, and Brightness settings for R (red), G (green), B (blue), C (cyan), M (magenta), and Y (yellow) color components. Turn on all the projectors and select the RGBCMY setting in each projector's Extended menu so that the color tone on the combined screen becomes entirely even. 1. Press the Menu button - Epson BrightLink Pro 1450Ui | Users Guide - Page 156
Brightness settings. 7. Repeat the previous three steps as necessary to adjust each color. 8. Press Menu or Esc to exit the menus. Parent topic: Using Multiple Projectors (Duolink) 156 - Epson BrightLink Pro 1450Ui | Users Guide - Page 157
logo or picture when the presentation is stopped, you can set up this feature using the projector's menus. 1. Press the A/V Mute button on the remote control to temporarily stop projection stop video action using the interactive pens. 1. Press the Freeze button on the remote control to stop the video action - Epson BrightLink Pro 1450Ui | Users Guide - Page 158
Freeze again. Parent topic: Adjusting Projector Features Zooming Into and Out of Images You can draw attention to parts of a presentation by zooming into a portion of the image and enlarging it on the screen. Note: You can also zoom into your image using the interactive pens. 1. Press the E-Zoom - Epson BrightLink Pro 1450Ui | Users Guide - Page 159
as an "event". You can schedule when you want the projector to automatically execute the command. Note: The Schedule Protection setting Viewing Scheduled Events Editing a Scheduled Event Parent topic: Adjusting Projector Features Related tasks Setting a Password Selecting Password Security Types - Epson BrightLink Pro 1450Ui | Users Guide - Page 160
more events, repeat the previous steps as necessary. 10. Select Setup complete and select Yes to save your changes. Parent topic: Scheduling Projector Events Viewing Scheduled Events You can view your scheduled events on the calendar displayed on the Schedule Settings screen. 1. Press the Menu - Epson BrightLink Pro 1450Ui | Users Guide - Page 161
for that day. A blue icon indicates an enabled event; a gray icon indicates a disabled event, and the event. Parent topic: Scheduling Projector Events icon indicates a repeating Editing a Scheduled Event You can edit any currently scheduled event. 1. Press the Menu button. 2. Select the Extended - Epson BrightLink Pro 1450Ui | Users Guide - Page 162
your changes. Note: To delete all scheduled events, select Schedule Reset and select Yes. Parent topic: Scheduling Projector Events Projector Security Features You can secure your projector to deter theft or prevent unintended use by setting up the following security features: • Password security to - Epson BrightLink Pro 1450Ui | Users Guide - Page 163
• Security cabling to physically cable the projector in place. Password Security Types Locking the Projector's Buttons Installing a Security Cable Parent topic: Adjusting Projector Features Password Security Types You can set up these types of password security using one shared password: • Power On - Epson BrightLink Pro 1450Ui | Users Guide - Page 164
1. Hold down the Freeze button on the remote control for about five seconds or until you see this menu. 2. Press the down arrow to select Password and press Enter. You see the prompt "Change the password?". 3. Select Yes and press Enter. 4. Press and hold down the Num button on the remote control - Epson BrightLink Pro 1450Ui | Users Guide - Page 165
menu, hold down the Freeze button on the remote control for about five seconds or until the menu appears. 1. To prevent unauthorized use of the projector, select Power On Protection, press Enter, select On, press Enter again, and press Esc. 2. To prevent changes to the User's Logo screen or related - Epson BrightLink Pro 1450Ui | Users Guide - Page 166
set up and a Power On Protection password is enabled, you see a prompt to enter a password whenever you turn on the projector. You must enter the correct password to use the projector. 1. Press and hold down the Num button on the remote control while you enter the password using the numeric buttons - Epson BrightLink Pro 1450Ui | Users Guide - Page 167
you continue to enter an incorrect password many times in succession, the projector displays a request code and a message to contact Epson Support. Do not attempt to enter the password again. When you contact Epson Support, provide the displayed request code and proof of ownership for assistance in - Epson BrightLink Pro 1450Ui | Users Guide - Page 168
2. Press the Menu button, select the Extended menu, and press Enter. 3. Select the User's Logo setting and press Enter. You see a prompt asking if you want to use the displayed image as a user's logo. 4. Select Yes and press Enter. You see a selection box overlaying your image. 168 - Epson BrightLink Pro 1450Ui | Users Guide - Page 169
screen: • To display it whenever there is no input signal, select Display Background and set it to Logo. • To display it whenever you turn the projector on, select Startup Screen and set it to On. • To display it whenever you press the A/V Mute button, select A/V Mute and set it to Logo - Epson BrightLink Pro 1450Ui | Users Guide - Page 170
Enter. 4. Select the Control Panel Lock setting and press Enter. 5. Select one of these lock types and press Enter: • To lock all of the projector's buttons, select Full Lock. • To lock all buttons except the power button, select Partial Lock. You see a confirmation prompt. 6. Select Yes and press - Epson BrightLink Pro 1450Ui | Users Guide - Page 171
Control Panel Lock setting to Off in the Settings menu. Parent topic: Locking the Projector's Buttons Related references Projector Feature Settings - Settings Menu Installing a Security Cable You can install two types of security cables on the projector to deter theft. • Use the security slot on the - Epson BrightLink Pro 1450Ui | Users Guide - Page 172
, E-Zoom, Aspect, Adjust Zoom, or Image Shift are temporarily canceled. 5. Select Yes and press Enter. Note: It takes a few moments for the projector to save the image; do not use the projector, its remote control, or any connected equipment until it is finished. You see a completion message. 172 - Epson BrightLink Pro 1450Ui | Users Guide - Page 173
can also copy and transfer settings to multiple projectors over a network using the EasyMP Network Updater software. See the EasyMP Network Updater Operation Guide for instructions. You can download the latest software and documentation from the Epson web site. Saving Settings to a USB Flash Drive - Epson BrightLink Pro 1450Ui | Users Guide - Page 174
not be saved correctly. 3. Press and hold the Esc button on the control panel or remote control as you connect the power cord to the projector's power inlet. 4. When the On/Standby and Status lights are blue, and the Lamp and Temp lights are orange, release the Esc button. The lights - Epson BrightLink Pro 1450Ui | Users Guide - Page 175
not be saved correctly. 3. Press and hold the Menu button on the control panel or remote control as you connect the power cord to the projector's power inlet. 4. When the On/Standby and Status lights turn blue and the Lamp and Temp lights turn orange, release the Menu button. The lights - Epson BrightLink Pro 1450Ui | Users Guide - Page 176
port on your computer. 4. Press and hold the Esc button on the control panel or remote control as you connect the power cord to the projector's power inlet. 5. When the On/Standby and Status lights are blue, and the Lamp and Temp lights are orange, release the Esc button. 176 - Epson BrightLink Pro 1450Ui | Users Guide - Page 177
• Windows 7 • Windows 8.x • Windows 10 • OS X 10.7.x • OS X 10.8.x • OS X 10.9.x • OS X 10.10.x • OS X 10.11.x • macOS 10.12.x Do not adjust image settings on a projector until after you transfer settings to it. Otherwise, you may have to repeat your adjustments. 1. Turn off the - Epson BrightLink Pro 1450Ui | Users Guide - Page 178
's power inlet. 5. When the On/Standby and Status lights turn blue and the Lamp and Temp lights turn orange, release the Menu button. The projector shows up as a removable disk on your computer. 6. Copy the pjconfdata.bin file from your computer to the removable disk. Note: Do not copy any - Epson BrightLink Pro 1450Ui | Users Guide - Page 179
Parent topic: Copying Menu Settings Between Projectors 179 - Epson BrightLink Pro 1450Ui | Users Guide - Page 180
the Interactive Features Follow the instructions in these sections to use your projector's interactive features. Interactive Modes Using the Interactive Pens Using Finger Touch Interactivity Using BrightLink with a Computer Windows Pen Input and Ink Tools Whiteboard Mode Using BrightLink Without - Epson BrightLink Pro 1450Ui | Users Guide - Page 181
of pens and finger touch. 1. Hover near or tap the board or projected image with the interactive pen or your finger. Tap the whiteboard icon on the toolbar.Tap the image source icon on the projector control toolbar and select the Whiteboard source. You can also press the Home button on the - Epson BrightLink Pro 1450Ui | Users Guide - Page 182
: You can also show or hide the projection control toolbar by setting the Extended > Display > Projector Control setting to On or Off. Parent topic: Interactive Modes Related references Projector Setup Settings - Extended Menu Drawing on a Projected Image (Built-in Annotation Mode) You can project - Epson BrightLink Pro 1450Ui | Users Guide - Page 183
use the pen or your finger to move the arrow icon up or down to reposition the toolbar. 4. To switch to one of the other interactive modes, do one of the following: • To switch to Whiteboard mode, press the Whiteboard button on the remote control or tap and drag the or - Epson BrightLink Pro 1450Ui | Users Guide - Page 184
finger just as you would a mouse. Note: Mac users need to install the Easy Interactive Driver before using PC Interactive mode. Go to epson.com/support (U.S.) or epson.ca/support (Canada) and select your projector. 1. Connect the projector to your computer using a USB cable. Note: When using the - Epson BrightLink Pro 1450Ui | Users Guide - Page 185
Select the USB Type B setting and press the Enter button. 5. Select one of the following: • Easy Interactive Function to use PC Interactive mode. • USB Display/Easy Interactive Function to use PC Interactive mode and USB Display. • Wireless Mouse/USB Display to use the remote control as a mouse and - Epson BrightLink Pro 1450Ui | Users Guide - Page 186
button and press the Menu button to exit the Extended menu. 10. Hover near or tap on the board or the projected image with the interactive pen or your finger. The icon is displayed on the projected screen. 11. Select the icon, then select the icon. You can now operate the - Epson BrightLink Pro 1450Ui | Users Guide - Page 187
Computer Features from a Projected Screen (PC Interactive Mode) Using the Interactive Pens Follow the instructions in these sections to use the interactive pens. Using the Pens Pen Calibration Parent topic: Using the Interactive Features Using the Pens Your projector came with a blue pen and an - Epson BrightLink Pro 1450Ui | Users Guide - Page 188
Note: The pen turns off automatically after 15 seconds of inactivity. Hold the pen to turn the pen back on. 1 Pen tip 2 Battery light 3 Function button 4 Attachment for optional strap or cord 5 Battery cover • To turn on the pen, move the pen. Note: If you press the function button, the battery - Epson BrightLink Pro 1450Ui | Users Guide - Page 189
• For best performance, hold the pen perpendicular to the board, as shown below. Do not cover the black section near the tip of the pen. • To write or draw on the projection surface in built-in annotation mode or built-in whiteboard mode, do the following: • To select a projected item, such as an - Epson BrightLink Pro 1450Ui | Users Guide - Page 190
• To move the cursor, hover over the board without touching it. Note: You can turn off the hovering feature using the Hovering setting in the projector's Easy Interactive Function menu. Note: To make a long press of the pen act as a right-click on a Mac, set the Pen Operation Mode setting to Ubuntu - Epson BrightLink Pro 1450Ui | Users Guide - Page 191
• Using the Image Shift feature • Moving the projector Note: Move any pen you are not using away from the projection screen while calibrating. Calibrating Automatically Calibrating Manually Parent topic: Using the Interactive Pens Calibrating Automatically You do not need the pens or a computer for - Epson BrightLink Pro 1450Ui | Users Guide - Page 192
2. Select the Easy Interactive Function setting and press Enter. 3. Select Auto Calibration and press Enter. 4. calibrated. If you see a message that calibration failed, you need to calibrate manually. The cursor location and pen position should match after calibration. If not, you may need to - Epson BrightLink Pro 1450Ui | Users Guide - Page 193
Calibration Related tasks Calibrating Manually Calibrating Manually If the cursor location and pen position do not match after auto calibration, you can calibrate manually. 1. Press the Menu button, select the Extended menu, and press Enter. 2. Select the Easy Interactive Function setting and press - Epson BrightLink Pro 1450Ui | Users Guide - Page 194
3. Select Manual Calibration and press Enter. 4. Adjust the image focus, if necessary. 5. Press Enter to select Yes. A flashing green circle appears in the upper left corner of - Epson BrightLink Pro 1450Ui | Users Guide - Page 195
you touch the center of the circle. Note: Make sure you are not blocking the signal between the pen and the interactive receiver (next to the projection window on the projector). 7. Touch the center of the next circle, then repeat. When you get to the bottom of the column, the next circle - Epson BrightLink Pro 1450Ui | Users Guide - Page 196
Unit. Note: See the Touch Unit and Control Pad Installation Guide for detailed instructions on installing the Touch Unit and calibrating for finger touch interactivity. Touch Unit Safety Instructions Calibrating for Finger Touch Interactivity Using Finger Touch Operations Parent topic: Using the - Epson BrightLink Pro 1450Ui | Users Guide - Page 197
diffusion ports. This could damage your eyes. • Unplug the projector from the electrical outlet and refer all repairs to qualified service personnel if any problems occur with the Touch Unit. Continued use of the Touch Unit areas on the Touch Unit: Parent topic: Using Finger Touch Interactivity 197 - Epson BrightLink Pro 1450Ui | Users Guide - Page 198
your finger with the location of the cursor. Note: Make sure you have calibrated the pens, installed the Touch Unit, performed angle adjustment, and turned it on before calibrating for finger touch interactivity. 1. Press the Menu button, select the Extended menu, and press Enter. 2. Select the Easy - Epson BrightLink Pro 1450Ui | Users Guide - Page 199
3. Select Touch Unit Setup and press Enter. 4. Select Touch Calibration and press Enter. The following screen appears: Note: If Touch Calibration is disabled, make sure Power is set to On. 5. Adjust the image focus, if necessary. 6. Press Enter to select Yes. 199 - Epson BrightLink Pro 1450Ui | Users Guide - Page 200
of the circle with the tip of your finger. Note: Make sure you are not blocking the signal between your finger and the interactive receiver (next to the projection window on the projector). 8. Touch the center of the next circle with your finger and continue until all of the circles disappear. 200 - Epson BrightLink Pro 1450Ui | Users Guide - Page 201
Operations You can use your finger to interact with the projected screen, just as you would use an interactive pen. You can use either a whiteboard mode. 1. Install the Touch Unit as described in the Touch Unit and Control Pad Installation Guide. 2. Turn on your projector. This automatically turns - Epson BrightLink Pro 1450Ui | Users Guide - Page 202
to On. 3. Calibrate the pens. 4. Adjust the angle of the Touch Unit as described in the Touch Unit and Control Pad Installation Guide. 5. Calibrate for finger touch interactivity. 6. To write or draw on the projection surface in built-in annotation mode or built-in whiteboard mode, do the following - Epson BrightLink Pro 1450Ui | Users Guide - Page 203
operating systems may not support gestures. Parent topic: Using Finger Touch Interactivity Related references Projector Setup Settings - Extended Menu Using BrightLink with a Computer You can connect a computer to the projector and install the software from the Easy Interactive Function CD. You can - Epson BrightLink Pro 1450Ui | Users Guide - Page 204
Note: See the online Easy Interactive Tools Operation Guide for detailed information. • Save and print your incorrect when using PC Interactive mode, you can adjust the pen area manually. Note: To perform manual pen area adjustment, the computer must be connected to the projector's USBB port. - Epson BrightLink Pro 1450Ui | Users Guide - Page 205
3. Select the Easy Interactive Function setting and press Enter. 4. Set the Pen Mode setting to PC Interactive. 205 - Epson BrightLink Pro 1450Ui | Users Guide - Page 206
5. Select Advanced in the PC Interactive section and press Enter. 6. Select Manual Adj. Pen Area and press Enter. You see this screen: Note: Make sure Auto top left corner of the image, touch the tip of the pointer with the interactive pen. The mouse pointer moves toward the bottom right corner. 206 - Epson BrightLink Pro 1450Ui | Users Guide - Page 207
Finger touch is also available in whiteboard mode. Note: For detailed instructions on using the Easy Interactive Tools software, see the online Easy Interactive Tools Operation Guide or the online help. Parent topic: Using BrightLink with a Computer Connecting to a Remote Computer The remote desktop - Epson BrightLink Pro 1450Ui | Users Guide - Page 208
RemoteFX, USB redirection, or audio transfer Note: Make sure your computer is configured to be controlled remotely. See your computer manual for details. 1. Connect your projector to a wired or wireless network. 2. Select the icon on the bottom toolbar and select Remote Desktop from the image source - Epson BrightLink Pro 1450Ui | Users Guide - Page 209
You see the Remote Desktop screen. 1 Remote computer IP address or host name 2 Remote computer user name 3 Remote computer password 4 Speed/Quality priority selector 3. Enter the IP address or fully qualified domain name (FQDN) of the remote computer. You can enter up to 64 alphanumeric characters. - Epson BrightLink Pro 1450Ui | Users Guide - Page 210
setting in the Network menu. Remote Desktop System Requirements Parent topic: Using BrightLink with a Computer Related concepts Wired Network Projection Wireless Network Projection Related references Projector Network Settings - Network Menu Remote Desktop System Requirements Your computer must be - Epson BrightLink Pro 1450Ui | Users Guide - Page 211
network. See the EasyMP Multi PC Projection Operation Guide for instructions on setting up your computer for network projection. Enabling Windows Pen Input and Ink Tools Using Windows Pen Input and Ink Tools Parent topic: Using the Interactive Features Enabling Windows Pen Input and Ink Tools To - Epson BrightLink Pro 1450Ui | Users Guide - Page 212
2. Select the Easy Interactive Function setting and press Enter. 3. Select Pen Operation Mode and press Enter. 4. Select Windows/Mac Mode and press Enter. Parent topic: Windows Pen Input and - Epson BrightLink Pro 1450Ui | Users Guide - Page 213
your PowerPoint slides in Slideshow mode, press the button on the side of the interactive pen or press the projection surface with your finger for about 3 seconds, and select these sections for instructions. Using the Whiteboard Toolbars The Main Whiteboard Toolbar Selecting Background Templates 213 - Epson BrightLink Pro 1450Ui | Users Guide - Page 214
Using the Shapes Tool Selecting Line Width and Color Whiteboard Projector Control Toolbar Selecting Whiteboard Settings Scanning an Image into a Pages Emailing Whiteboard Pages Sharing the Whiteboard Parent topic: Using the Interactive Features Using the Whiteboard Toolbars You can use both pens at - Epson BrightLink Pro 1450Ui | Users Guide - Page 215
your finger to move the arrow icon up or down to reposition the toolbar. . 3. To add a new page, select the New page icon on the projector control toolbar. Your current page appears as a thumbnail image on the bottom toolbar. 4. To close the main toolbar, select the icon at the bottom of - Epson BrightLink Pro 1450Ui | Users Guide - Page 216
whiteboard toolbar lets you draw, write, and insert images and shapes. The toolbar also lets you easily switch to built-in annotation mode or computer interactive mode. Shows or hides the toolbar. You can move the tabs up or down to reposition the toolbar. Splits the screen to display the whiteboard - Epson BrightLink Pro 1450Ui | Users Guide - Page 217
Undoes the last annotation. You can undo up to 15 operations per page. Redoes the last undo operation Selects all objects and images in a rectangular ( ) or freehand ( ) area. Specify the area by drawing on the projection surface. You can also tap an object or image to select it. • To cancel the - Epson BrightLink Pro 1450Ui | Users Guide - Page 218
Turns the pen into a draggable pointer and displays it on the whiteboard screen and all connected devices. You cannot operate the pointer at the same time on multiple devices. Inserts an image from a USB storage device or a network folder. You can insert images that meet the following specifications - Epson BrightLink Pro 1450Ui | Users Guide - Page 219
insert horizontal lines, a graph-paper grid, or another background template and place it on your whiteboard pages. You can select from 10 pre-installed patterns or add up to 10 custom templates. 1. In whiteboard mode, select the Template tool on the bottom toolbar. You see the available templates - Epson BrightLink Pro 1450Ui | Users Guide - Page 220
2. Select one of the template patterns or add a new pattern by selecting Settings and tapping one of the template placeholders, then selecting an available PNG file. Note: You must have a USB flash drive or a shared directory available with a PNG file as a new pattern. 3. If you want to use the - Epson BrightLink Pro 1450Ui | Users Guide - Page 221
, you can move, resize, rotate, or crop it. Note: You can also use the whiteboard mode. tool on the bottom toolbar to import files (including pdf files) in 1. Select the Insert Image tool. 2. Select the image you want to add, then select Insert Image. After a moment, the image appears on the - Epson BrightLink Pro 1450Ui | Users Guide - Page 222
the pen or your finger to write or draw on the projection surface. Parent topic: Whiteboard Mode Whiteboard Projector Control Toolbar The projector control toolbar lets you control the projector with your pen or finger from the projected screen just as you would using the remote control. Displays - Epson BrightLink Pro 1450Ui | Users Guide - Page 223
meeting: clears the current drawing and returns whiteboard mode to its default status Opens a .jpg, .png, .ewf, or .pdf file from a USB drive or network folder. When you open a multi-page PDF, you can specify the page range. Each page in the document appears on a separate whiteboard page. You can - Epson BrightLink Pro 1450Ui | Users Guide - Page 224
Displays a list of page thumbnails. A blue frame indicates the current page and a yellow frame indicates the displayed area. You can perform the following actions: • To display a page, tap the page thumbnail. • To scroll the display, flick or drag a thumbnail. • To move the displayed area, drag the - Epson BrightLink Pro 1450Ui | Users Guide - Page 225
image to participants using EasyMP Multi PC Projection or Epson iProjection Changes the image source using a displayed list the help screen. Closes the projector control toolbar Parent topic: Whiteboard Mode Selecting Whiteboard Settings Follow the instructions in these sections to select settings - Epson BrightLink Pro 1450Ui | Users Guide - Page 226
Whiteboard Settings and Policies You can select the whiteboard features you want to use and control the way whiteboard pages are saved in the projector. 1. Press the Menu button on the remote control. 2. Select the Extended menu and press Enter. 3. Select Whiteboard Settings and press Enter. 226 - Epson BrightLink Pro 1450Ui | Users Guide - Page 227
press Enter. 5. Select the following options as necessary: • Pen Button Function selects the operation performed by the button on the side of the interactive pen • Default Touch Action lets you select the default action when you switch to whiteboard mode • Display Area selects the displayed area of - Epson BrightLink Pro 1450Ui | Users Guide - Page 228
, you are prompted to save the whiteboard contents when powering off the projector. • Delete All Internal Data lets you delete data stored in the projector. If you have problems with internal storage, or need to dispose of the projector or have it repaired, select Execute to delete all stored data - Epson BrightLink Pro 1450Ui | Users Guide - Page 229
Selecting Whiteboard Print Settings You can select the default settings for printing whiteboard pages from the projector. 1. Press the Menu button. 2. Select the Extended menu and press Enter. 3. Select Whiteboard Settings and press Enter. 4. Select Print and press Enter. 229 - Epson BrightLink Pro 1450Ui | Users Guide - Page 230
mode. Note: Selecting USB will also enable scanning from Epson All-in-One printers. • Quality lets you select as the projector. • Printer Type lets you manually select the printer type or let the projector automatically determine and follow the on-screen instructions to save your settings and - Epson BrightLink Pro 1450Ui | Users Guide - Page 231
2. Select the Extended menu and press Enter. 3. Select Whiteboard Settings and press Enter. 4. Select the Save menu and press Enter. 5. Select the following options as necessary: • Default Save Location lets you select the default location for saving whiteboard pages. Select USB to save them on a - Epson BrightLink Pro 1450Ui | Users Guide - Page 232
lets you require that whiteboard files must be saved as passwordprotected PDF or EWF files. • CIFS Server lets you set the CIFS When you finish selecting settings, select Setup Complete and follow the on-screen instructions to save your settings and exit the menus. Parent topic: Selecting Whiteboard - Epson BrightLink Pro 1450Ui | Users Guide - Page 233
2. Select the Extended menu and press Enter. 3. Select Whiteboard Settings and press Enter. 4. Select the Mail menu and press Enter. 5. Select the following options for emailing as necessary: • From lets you enter the email address to be displayed to the sender. You can enter up to 64 alphanumeric - Epson BrightLink Pro 1450Ui | Users Guide - Page 234
you can enter email addresses manually. When enabled, you can only choose email addresses from an address book or directory service. • SMTP Server lets you finish selecting settings, select Setup Complete and follow the on-screen instructions to save your settings and exit the menus. Parent topic: - Epson BrightLink Pro 1450Ui | Users Guide - Page 235
2. Select the Extended menu and press Enter. 3. Select Whiteboard Settings and press Enter. 4. Select Directory and press Enter. 5. Select the following options as necessary: • Enable Directory Access specifies whether to search a directory server for user names and email addresses. 235 - Epson BrightLink Pro 1450Ui | Users Guide - Page 236
control to highlight numbers or characters and press Enter to select them. 6. When you finish selecting settings, select Setup Complete and follow the on-screen instructions to save your settings and exit the menus. Parent topic: Selecting Whiteboard Settings 236 - Epson BrightLink Pro 1450Ui | Users Guide - Page 237
Whiteboard Page You can scan a document or image into a new page in whiteboard mode using a supported Epson all-inone printer connected to the control pad or to your network. You cannot scan with the in batches of 10. 2. Select the Scan icon on the projector control toolbar and select Advanced. 237 - Epson BrightLink Pro 1450Ui | Users Guide - Page 238
You see the Scan screen: 3. Select the scan settings as necessary. 4. When you are ready to scan, select Scan. After a moment, your document or image appears on the projected screen. Multi-page documents appear on multiple whiteboard pages. Whiteboard Scan Settings Parent topic: Whiteboard Mode 238 - Epson BrightLink Pro 1450Ui | Users Guide - Page 239
Source You can project an image from up to 50 devices connected to the projector via a network. You can select the image source from computers running EasyMP Multi PC Projection or Epson iProjection, and smartphones or tablets running Epson iProjection. 1. Select the Source Select icon on the - Epson BrightLink Pro 1450Ui | Users Guide - Page 240
You see an image source list: 2. Select Participant List. You see a list of available devices. The icon next to a user name indicates the currently selected source. 3. Select the user name for the device from which you want to project. Note: Select Refresh to update the user list. 240 - Epson BrightLink Pro 1450Ui | Users Guide - Page 241
: • Select a different image source • Use other interactive features • Control the projector from the bottom toolbar • Connect to multiple projectors • Hear sound from the projector • Project an image using EasyMP Multi PC Projection or Epson iProjection Note: You cannot access the Participant List - Epson BrightLink Pro 1450Ui | Users Guide - Page 242
Storage or Network Folder to save to a connected USB storage device or network folder • PC via USB Cable to temporarily save the file on the projector and make it available for copying from a computer. After you copy the file, it is erased 242 - Epson BrightLink Pro 1450Ui | Users Guide - Page 243
name, and select OK. 5. Select the file format. If you choose PDF or EWF (Epson Whiteboard Format), you can encrypt the file and add a password. If you a printer and select various print settings for them. The projector supports the following printer control commands: • Network connection: ESC P/R, - Epson BrightLink Pro 1450Ui | Users Guide - Page 244
You see a screen like the following: 2. Select any of the print settings as necessary. 3. When you are ready, select Print. 244 - Epson BrightLink Pro 1450Ui | Users Guide - Page 245
Whiteboard Print Settings Parent topic: Whiteboard Mode Whiteboard Print Settings Note: Depending on the connected printer, not all settings may be available. Setting Number of Copies Color Range Printer Paper Size Quality Page Border Page Number Date & Time Options - Color Monochrome All Current - Epson BrightLink Pro 1450Ui | Users Guide - Page 246
sides of the paper Prints multiple reduced whiteboard pages on each sheet of paper Parent topic: Printing Whiteboard Pages Emailing Whiteboard Pages If your projector is set up on a network and configured to use an email server, you can email your whiteboard pages as an email attachment directly - Epson BrightLink Pro 1450Ui | Users Guide - Page 247
box, enter the recipient's email address using the on-screen keyboard, and select OK. Note: If you imported an address book or set up a directory service, you can select up to 50 email addresses by selecting the address book icon. 4. Tap the Subject text box and enter the email subject using - Epson BrightLink Pro 1450Ui | Users Guide - Page 248
Server Sharing the Whiteboard Follow the instructions in these sections to share the whiteboard screen with other projectors, devices, and computers. Starting a Shared Whiteboard Session Connecting to a Shared Whiteboard from a Computer or Other Device Supported Web Browsers for Sharing a Whiteboard - Epson BrightLink Pro 1450Ui | Users Guide - Page 249
The projector displays the whiteboard. 2. Select the share icon on the projector control toolbar. You see the following screen: 3. Select Start sharing this whiteboard. 249 - Epson BrightLink Pro 1450Ui | Users Guide - Page 250
the whiteboard screen. • Discussion: to allow drawing on the shared screen. • Collaboration: to provide access to all available features except creating a new session. Note: The projector displays connection information about the shared whiteboard under Network Information. 250 - Epson BrightLink Pro 1450Ui | Users Guide - Page 251
6. Select the Start button. The Whiteboard Sharing screen is displayed. 7. Select the following as necessary: • Change Sharing Mode to change the permissions for connected users • Send Invitation to send email invitations with a link to the shared whiteboard 8. To hide the connection information, - Epson BrightLink Pro 1450Ui | Users Guide - Page 252
shared whiteboard from a computer or device on the same network using a supported web browser. You can view, save, and draw on the shared whiteboard your connected computer or device. Note: Select the share icon on the projector control toolbar to display the IP address and PIN code for the shared - Epson BrightLink Pro 1450Ui | Users Guide - Page 253
connected through a web browser, the whiteboard toolbars allow you to interact with the shared whiteboard. The available tools depend on the Share you selected. Tool icon Description Saves the whiteboard screen as a PDF or PNG file depending on the whiteboard settings Displays the pointer on - Epson BrightLink Pro 1450Ui | Users Guide - Page 254
Tool icon Description Selects a pen for drawing Selects a translucent highlighter pen for drawing Selects a shape to place on the screen Selects the eraser tool so you can click on content and select OK to delete it; you cannot delete partially drawn content Selects an object or image Selects - Epson BrightLink Pro 1450Ui | Users Guide - Page 255
Related tasks Starting a Shared Whiteboard Session Connecting to a Shared Whiteboard from a Projector You can connect to a shared whiteboard from another projector on the same network. 1. Make sure the main projector has started a shared whiteboard session. 2. Press the Whiteboard button on the - Epson BrightLink Pro 1450Ui | Users Guide - Page 256
You see the following screen: 4. Select Connect to another whiteboard. You see a screen like this: 256 - Epson BrightLink Pro 1450Ui | Users Guide - Page 257
topic: Sharing the Whiteboard share icon on the projector control toolbar and Using BrightLink Without a Computer You can use the pens Pen Width and Color Using the Built-in Toolbar Projector Control Toolbar Parent topic: Using the Interactive Features Using the Built-in Annotation Mode You can - Epson BrightLink Pro 1450Ui | Users Guide - Page 258
the icon at the bottom of the toolbar. Note: If you want to hide the toolbar automatically after drawing, select the toolbar. Parent topic: Using BrightLink Without a Computer icon at the bottom of the 258 - Epson BrightLink Pro 1450Ui | Users Guide - Page 259
Built-in Tools for Use Without a Computer The built-in annotation toolbar is embedded in the projector and allows you to draw and write on the projected screen. Shows or hides the toolbar. You can move the arrows up or down to reposition the toolbar. 259 - Epson BrightLink Pro 1450Ui | Users Guide - Page 260
to built-in annotation mode If the icon is not displayed, set the Pen Mode Icon setting to On in the projector's Extended menu. You can also switch to computer interactive mode by pressing the Pen Mode button on the remote control. Splits the screen and displays the whiteboard source and another - Epson BrightLink Pro 1450Ui | Users Guide - Page 261
on right) Eraser (thin width on left, thick on right) Clears all annotations Hides the toolbar after each annotation Closes the toolbar Parent topic: Using BrightLink Without a Computer Related references Projector Setup Settings - Extended Menu 261 - Epson BrightLink Pro 1450Ui | Users Guide - Page 262
width you want. 3. Select the right arrow icon to close the selection window. Parent topic: Using BrightLink Without a Computer Projector Control Toolbar The projector control toolbar lets you control the projector with your pen or finger from the projected screen just as you would using the remote - Epson BrightLink Pro 1450Ui | Users Guide - Page 263
connected USB storage device Shares the projected image using EasyMP Multi PC Projection or Epson iProjection Changes the image source using a displayed list. Zooms into and out from different image sources Closes the projector control toolbar Parent topic: Using BrightLink Without a Computer 263 - Epson BrightLink Pro 1450Ui | Users Guide - Page 264
Screen You can split the screen and project from two sources at the same time. You can annotate and interact with both sources. Note: If you make adjustments such as Brightness, Contrast, Color Saturation, Tint, Sharpness, Noise Reduction, and Deinterlacing, they are only applied to - Epson BrightLink Pro 1450Ui | Users Guide - Page 265
on the remote control and select Source, or select the Split icon on the projector control toolbar. • To annotate on the right screen, press the Menu button . Set the Pen Mode setting to PC Free Annotation. • To use PC interactive mode on the right screen, press the Menu button on the remote control, - Epson BrightLink Pro 1450Ui | Users Guide - Page 266
• Auto Iris Selecting Interactive Split Screen Settings Parent topic: Using the Interactive Features Related references Projector Setup Settings - Extended Menu Selecting Interactive Split Screen Settings You can select split screen projection settings using the projector control toolbar. 1. Select - Epson BrightLink Pro 1450Ui | Users Guide - Page 267
can use your projector's interactive features while projecting with two projectors installed side by side. To get started, install the software from the Easy Interactive Function CD. See the installation guide that came with your projector mount for instructions on installing multiple projectors and - Epson BrightLink Pro 1450Ui | Users Guide - Page 268
You see a screen like this: 2. Press the icon. You see a screen like this: 3. Set the Use this single projector ssetting to On. 268 - Epson BrightLink Pro 1450Ui | Users Guide - Page 269
You can now use the interactive features on the current projector only. When the projector turns off, the Use this single projector setting returns to Off. Parent topic: Using Interactive Features with Two Projectors 269 - Epson BrightLink Pro 1450Ui | Users Guide - Page 270
Settings Follow the instructions in these sections to access the projector menu system and change projector settings. Using the Projector's Menus Image Quality Settings - Image Menu Input Signal Settings - Signal Menu Projector Feature Settings - Settings Menu Projector Setup Settings - Extended - Epson BrightLink Pro 1450Ui | Users Guide - Page 271
You see the menu screen displaying the Image menu settings. 2. Press the up or down arrow button to move through the menus listed on the left. The settings for each menu are displayed on the right. Note: The available settings depend on the current input source. 3. To change settings in the - Epson BrightLink Pro 1450Ui | Users Guide - Page 272
Image Quality Settings - Image Menu Settings on the Image menu let you adjust the quality of your image for the input source you are currently using. The available settings depend on the currently selected input source. To change settings for an input source, make sure the source is connected and - Epson BrightLink Pro 1450Ui | Users Guide - Page 273
Setting Options Color Temp. (color temperature) Color Temp. Customized Image Enhancement Advanced Noise Reduction Gamma RGBCMY Deinterlacing Auto Iris Off Normal High Speed 273 Description Sets the overall color tone; lower values tint the image red, and higher values tint the image blue - Epson BrightLink Pro 1450Ui | Users Guide - Page 274
. To change the lamp brightness mode, use the Power Consumption setting. Parent topic: Adjusting the Menu Settings Related references Available Color Modes Projector Setup Settings - ECO Menu Related tasks Changing the Color Mode Turning On Auto Iris Input Signal Settings - Signal Menu Normally the - Epson BrightLink Pro 1450Ui | Users Guide - Page 275
Setting Resolution Aspect Overscan Tracking Sync. Position Auto Setup Options Auto Wide Normal See the list of available aspect ratios Auto Off 4% 8% Varying levels available Varying levels available Up, down, left, right On Off Description Sets the input signal resolution if not detected - Epson BrightLink Pro 1450Ui | Users Guide - Page 276
Setting Advanced Options HDMI Video Range Input Signal Video Signal Parent topic: Adjusting the Menu Settings Related concepts Image Aspect Ratio Related references Available Image Aspect Ratios Related tasks Changing the Image Aspect Ratio 276 Description HDMI Video Range: sets the video range - Epson BrightLink Pro 1450Ui | Users Guide - Page 277
Settings menu let you customize various projector features. Setting Geometry Correction Options H/V Keystone Quick Corner Arc Correction Description Adjusts image shape to rectangular (horizontally and vertically) H/V Keystone: lets you manually correct horizontal and vertical sides Quick Corner - Epson BrightLink Pro 1450Ui | Users Guide - Page 278
image Adjusts the position of the projected image Adjusts the volume of projector's speaker system or external speakers Adjusts the HDMI Link options that allow the projector remote to control HDMI-connected devices that support the CEC standard Device Connections: lists the devices connected to the - Epson BrightLink Pro 1450Ui | Users Guide - Page 279
Off Power Consumption Info Deinterlacing Closed Caption Resolution Pattern Display Auto Calibration Display the QR Code Installation Guide Description Controls projector button locking to secure the projector Full Lock: locks all buttons Partial Lock: locks all buttons except the power button Off - Epson BrightLink Pro 1450Ui | Users Guide - Page 280
as a pattern for display Test Pattern: displays a test pattern to assist in focusing and zooming the image and correcting image shape Displays an on-screen guide with instructions for installing and positioning the projector 280 - Epson BrightLink Pro 1450Ui | Users Guide - Page 281
Projector Setup Settings - Extended Menu Settings on the Extended menu let you customize various projector setup features that control its operation. Easy Interactive Function Settings Setting Options General Easy Interactive Function settings 281 Description - Epson BrightLink Pro 1450Ui | Users Guide - Page 282
Auto Calibration Manual Calibration Touch Unit Setup Pen Mode Hovering Options - Installation Pattern Power Angle Adjustment Touch Calibration PC Free Annotation PC Interactive On Off Description Start calibration for the interactive pens Select settings for the Touch Unit Installation Pattern - Epson BrightLink Pro 1450Ui | Users Guide - Page 283
Mode Windows/Mac Mode Ubuntu mode Description Selects various settings for interactive features Distance of Projectors, Sync of Projectors, Multi-Projection, and Wired Sync Mode: let you adjust features for using multiple projectors of the same model in the same room Preset Pen Thickness - Epson BrightLink Pro 1450Ui | Users Guide - Page 284
Setting Enable Right Click Advanced Options On Off Pen Tip Button Auto Adjust Pen Area Manual Adj. Pen Area Other Extended Settings Setting Whiteboard Settings Options Basic Policy Print Save Mail Directory Reset Description Lets you use a long pen press or - Epson BrightLink Pro 1450Ui | Users Guide - Page 285
R2 Custom Setting R3 Description Adjusts settings on the Home Screen Home Screen Auto Disp.: controls whether the Home screen displays automatically when the projector is turned on Custom Setting L1 through Custom Setting R3: let you customize the options displayed on the Home screen and save your - Epson BrightLink Pro 1450Ui | Users Guide - Page 286
Background: selects the screen color or logo to display when no signal is received Startup Screen: controls whether a special screen appears when the projector starts up A/V Mute: selects the screen color or logo to display when A/V Mute is turned on Color Uniformity: adjusts the color tone balance - Epson BrightLink Pro 1450Ui | Users Guide - Page 287
High Altitude Mode Auto Source Search Auto Power On Date & Time Description Creates a screen that the projector displays to identify itself and enhance security Selects the way the projector faces the screen so the image is oriented correctly Selects various operation options Direct Power On: lets - Epson BrightLink Pro 1450Ui | Users Guide - Page 288
Output HDMI2 Audio Output DVI Output HDMI2 Out (Split Screen) Description Selects the following when the projector is in standby mode (turned off): A/V Output: the Always On setting lets the projector output audio and video signals even while it is standby mode; only available when Standby Mode is - Epson BrightLink Pro 1450Ui | Users Guide - Page 289
Display Description Selects what happens when you connect your computer to the projector's USB-B port Easy Interactive Function: lets you use the interactive pens or your finger with your computer USB Display/Easy Interactive Function: lets you display your computer's image through the USB port and - Epson BrightLink Pro 1450Ui | Users Guide - Page 290
languages available Description Selects the following when you use multiple projectors: Multi-Projection: matches the display settings of multiple projectors Projector ID: assigns an ID for the projector when you use multiple projectors Color Mode: adjusts the vividness of image colors for various - Epson BrightLink Pro 1450Ui | Users Guide - Page 291
Note: You cannot reset the following settings using the Reset option in the Extended menu: • Easy Interactive Function • Toolbars • Pen Mode Icon • Projector Control • User's Logo • Projection • High Altitude Mode • Auto Source Search • Date & Time • A/V Output • DVI Output • USB Type B • Multi- - Epson BrightLink Pro 1450Ui | Users Guide - Page 292
on the Network menu let you view network information and set up the projector for monitoring and control over a network. Setting Screen Mirroring (BrightLink Pro 1460Ui) Screen Mirroring Info (BrightLink Pro 1460Ui) Options On Off Display Name MAC Address Region Code Description Enables or - Epson BrightLink Pro 1450Ui | Users Guide - Page 293
Screen Mirroring Settings (BrightLink Pro 1460Ui) Wireless LAN Power Options when screen mirroring devices search for the projector Operation Mode: controls the available settings for security, or PIN/PBC if your mobile device only supports a PBC connection Meeting Mode: allows other devices to - Epson BrightLink Pro 1450Ui | Users Guide - Page 294
Wired LAN Display the QR Code Remote Desktop Setup Options Connection mode Wireless LAN Sys. Antenna level Projector Name SSID DHCP IP Address Subnet Mask Gateway Address MAC Address Region Code Projector Name DHCP IP Address Subnet Mask Gateway Address MAC Address - Address User Name Password 294 - Epson BrightLink Pro 1450Ui | Users Guide - Page 295
Related concepts Wired Network Projection Wireless Network Projection Related references Wireless LAN Menu Settings Projector Setup Settings - ECO Menu Settings on the ECO menu let you customize projector functions to save power. When you select a power-saving setting, a leaf icon appears next - Epson BrightLink Pro 1450Ui | Users Guide - Page 296
Off On Off 1 to 30 minutes On Off Communication On Communication Off 296 Description Selects the brightness mode of the projector lamp Auto: allows the projector to sense the optimum lamp brightness and adjust the lamp brightness accordingly Normal: sets maximum lamp brightness ECO: reduces lamp - Epson BrightLink Pro 1450Ui | Users Guide - Page 297
in the menu. Select Version to display the projector's firmware version. Select Projector Info to display the settings described below. modes; if the information is displayed in yellow, obtain a genuine Epson replacement lamp soon Displays the name of the port to which the service technician 297 - Epson BrightLink Pro 1450Ui | Users Guide - Page 298
projector problems that may be needed by a service technician Displays the projector's serial number Displays the Event ID number corresponding to a specific projector problem the projector off and on again, or restart the network software. Failed to start Screen Mirroring. Turn the projector off - Epson BrightLink Pro 1450Ui | Users Guide - Page 299
operating correctly. If you are not using DHCP, turn off the DHCP setting in the Network menus. A communication error has occurred. Try restarting the network software and restarting your projector. If that does not solve the problem, contact Epson for help. 299 - Epson BrightLink Pro 1450Ui | Users Guide - Page 300
make sure that the security certificate is installed correctly. EAP server authentication failed. Check the problem, contact Epson for help. An error has occurred in the whiteboard function. Restart the projector. Parent topic: Projector Information Display - Info Menu Related references Projector - Epson BrightLink Pro 1450Ui | Users Guide - Page 301
You can also reset the projector's lamp usage timer to zero when you replace the lamp using the Reset Lamp Hours option. You cannot reset the following settings using the Reset - Epson BrightLink Pro 1450Ui | Users Guide - Page 302
. If any other part needs replacing, contact Epson or an authorized Epson servicer. Warning: Before cleaning any part of the projector, turn it off and unplug the power cord. Never open any cover on the projector, except as specifically explained in this manual. Dangerous electrical voltages in the - Epson BrightLink Pro 1450Ui | Users Guide - Page 303
fire. Caution: Do not use canned air, or the gases may leave a flammable residue. Parent topic: Projector Maintenance Related tasks Turning Off the Projector Cleaning the Obstacle Sensor Clean the projector's obstacle sensor glass (circled in red) periodically, or if you see a message telling you to - Epson BrightLink Pro 1450Ui | Users Guide - Page 304
and make regular maintenance simple. Filter maintenance intervals will depend on the environment. If regular maintenance is not performed, your Epson projector will notify you when the temperature inside the projector has reached a high level. Do not wait until this warning appears to maintain your - Epson BrightLink Pro 1450Ui | Users Guide - Page 305
1. Turn off the projector and unplug the power cord. 2. Slide the air filter cover latch and open the air filter cover. 305 - Epson BrightLink Pro 1450Ui | Users Guide - Page 306
each side of the filter 4 to 5 times to shake off any excess dust. Do this outside the room or away from the projector. Caution: Do not use excessive force when tapping the air filter, or it may crack and become unusable. Do not rinse the air filter in - Epson BrightLink Pro 1450Ui | Users Guide - Page 307
canned air; the gases may leave a residue, or push dust and debris into the projector's optics or other sensitive areas. 5. Vacuum the front of the air filter (the side with the tabs) to remove any remaining dust. Note: If dust - Epson BrightLink Pro 1450Ui | Users Guide - Page 308
7. Close the air filter cover. Parent topic: Air Filter and Vent Maintenance Related tasks Turning Off the Projector Replacing the Air Filter You need to replace the air filter in the following situations: • After cleaning the air filter, you see a message telling you - Epson BrightLink Pro 1450Ui | Users Guide - Page 309
2. Slide the air filter cover latch and open the air filter cover. 309 - Epson BrightLink Pro 1450Ui | Users Guide - Page 310
3. Pull the air filter out of the projector. Note: Air filters contain polypropylene. Dispose of used air filters according to local regulations. 4. Place the new air filter in the projector as shown. 310 - Epson BrightLink Pro 1450Ui | Users Guide - Page 311
the following occurs: • The projected image gets darker or starts to deteriorate • A message appears when you turn on the projector telling you to replace the lamp • The projector's On/Standby light is flashing blue and its Lamp light is flashing orange Replacing the Lamp Resetting the Lamp Timer - Epson BrightLink Pro 1450Ui | Users Guide - Page 312
3. Use the screwdriver included with the replacement lamp to loosen the screw securing the lamp cover. 4. Slide off the lamp cover. Note: If the projector is suspended from a wall or ceiling, remove the lamp cover carefully and support it with your hand. 312 - Epson BrightLink Pro 1450Ui | Users Guide - Page 313
5. Loosen the screws securing the lamp to the projector. The screws do not come all the way out. 6. Lift up the lamp handle and gently pull the lamp out of the projector. Note: The lamp(s) in this product contain mercury. Please consult your state and local regulations regarding disposal or - Epson BrightLink Pro 1450Ui | Users Guide - Page 314
7. Gently insert the new lamp into the projector along the guide rail. If it does not fit easily, make sure it is facing the right way. Press the handle down. Caution: Do not touch any glass on the lamp assembly to avoid premature lamp failure. 8. Tighten the screws to secure the lamp. 314 - Epson BrightLink Pro 1450Ui | Users Guide - Page 315
secure it. Note: Be sure the lamp cover is securely installed or the lamp will not come on. Reset the lamp timer to zero to keep track of the new lamp's usage. Parent topic: Projector Lamp Maintenance Related tasks Turning Off the Projector Resetting the Lamp Timer Resetting the Lamp Timer You must - Epson BrightLink Pro 1450Ui | Users Guide - Page 316
. Parent topic: Projector Lamp Maintenance Replacing the Remote Control Batteries The remote control uses two AA manganese or alkaline batteries. Replace the batteries as soon as they run out. Caution: Use only the type of batteries specified in this manual. Do not install batteries of different - Epson BrightLink Pro 1450Ui | Users Guide - Page 317
1. Remove the battery cover as shown. 2. Remove the old batteries. Warning: If the battery fluid has leaked, wipe it away with a soft cloth and avoid getting the fluid on your hands. If it gets on your hands, wash them immediately to avoid injury. 3. Insert the batteries with the + and - ends facing - Epson BrightLink Pro 1450Ui | Users Guide - Page 318
batteries to heat or flame. Keep batteries out of the reach of children; they are choking hazards and are very dangerous if swallowed. Parent topic: Projector Maintenance Replacing the Hard Pen Tips If the pen tips become damaged or no longer work correctly, you can replace them. 318 - Epson BrightLink Pro 1450Ui | Users Guide - Page 319
1. Twist off the tip of the pen to remove it. 319 - Epson BrightLink Pro 1450Ui | Users Guide - Page 320
2. Twist on the new tip. Parent topic: Projector Maintenance Replacing the Soft Pen Tips If the pen tips become damaged or no longer work correctly, you can replace them. 320 - Epson BrightLink Pro 1450Ui | Users Guide - Page 321
1. Twist off the tip of the pen to remove it. 2. Remove the soft tip. 321 - Epson BrightLink Pro 1450Ui | Users Guide - Page 322
3. Insert the new tip. 4. Twist on the pen tip. Parent topic: Projector Maintenance 322 - Epson BrightLink Pro 1450Ui | Users Guide - Page 323
it and mark the box "Fragile." • When shipping the projector for repairs, place it in its original packing materials, if possible, or use equivalent materials with cushioning around the projector. Mark the box "Fragile." Note: Epson shall not be liable for any damages incurred during transportation - Epson BrightLink Pro 1450Ui | Users Guide - Page 324
is operating. • The solutions in this manual can help you solve many problems. If none of these solutions help, you can contact Epson for technical support. Parent topic: Solving Problems Related references Projector Setup Settings - Extended Menu Projector Light Status Related tasks Cleaning the - Epson BrightLink Pro 1450Ui | Users Guide - Page 325
Turning Off the Projector Projector Light Status The lights on the projector indicate the projector status and let you know when a problem occurs. Check the status and color of the lights and look for a solution in the table here. 1 On/Standby light 2 Status light 3 Lamp light 4 Temp ( - Epson BrightLink Pro 1450Ui | Users Guide - Page 326
the air filter. • Make sure the environmental temperature is not too hot. Projector has overheated and turned off. Leave it turned off to cool down. After the projector at high altitude, turn on High Altitude Mode. • If the problem persists, unplug the projector and contact Epson for help. 326 - Epson BrightLink Pro 1450Ui | Users Guide - Page 327
is burned out, broken, or installed incorrectly. Reseat or replace the lamp as necessary. • Clean or replace the air filter. • If operating the projector at high altitude, turn on High Altitude Mode. • If the problem persists, unplug the projector and contact Epson for help. Replace the lamp soon - Epson BrightLink Pro 1450Ui | Users Guide - Page 328
are no obstacles interfering with the projection window. Remove any obstacles. • Clean the obstacle sensor if there are no obstacles. If the problem persists, turn the projector off, unplug it, and contact Epson for help Note: If the lights display a pattern not listed in the table above, turn the - Epson BrightLink Pro 1450Ui | Users Guide - Page 329
problems with projected images or sound. Solutions When No Image Appears Solutions When Image is Incorrect Using the USB Display Function Solutions When "No Signal" Message Appears Solutions When "Not Supported . If the projector menu is able to display, there may be a problem with the connected - Epson BrightLink Pro 1450Ui | Users Guide - Page 330
do not solve the problem, reset all of the projector settings using the options on the Reset menu. • The projector may not be able button on the remote control. • Make sure the USB Display software has installed correctly. Install it manually if necessary. • Make sure the USB Type B setting in - Epson BrightLink Pro 1450Ui | Users Guide - Page 331
version of the USB Display software. You can download the latest version from the Epson web site. Go to epson.com/support (U.S.) or epson.ca/support (Canada) and select your projector. Parent topic: Solving Image or Sound Problems Related references Projector Setup Settings - Extended Menu Related - Epson BrightLink Pro 1450Ui | Users Guide - Page 332
the same image is not displayed by the laptop and projector, check the Windows Display utility to make sure the external monitor port is enabled and extended desktop mode is disabled. (See your computer or Windows manual for instructions.) 3. If necessary, check your video card settings and set the - Epson BrightLink Pro 1450Ui | Users Guide - Page 333
then gradually increase it as necessary. • Check the input resolution under Projector Info in the Info menu and make sure that the projector supports that resolution. Parent topic: Solving Image or Sound Problems Related references Input Signal Settings - Signal Menu Solutions When Only a Partial - Epson BrightLink Pro 1450Ui | Users Guide - Page 334
solutions: • If the projector is not mounted on rather than moving the projector. • Adjust the image Sound Problems Related video source to the projector. They should be: • Check the settings on the projector's Signal menu to make sure they that are compatible with the projector. • If you are - Epson BrightLink Pro 1450Ui | Users Guide - Page 335
Epson USB Display Settings program on your computer. Parent topic: Solving Image or Sound Problems Related references Input Signal Settings - Signal Menu Supported projector in from a cold environment, let the projector warm up to room temperature before using it. • Position the projector manually - Epson BrightLink Pro 1450Ui | Users Guide - Page 336
to the screen. • If the image has been progressively darkening, you may need to replace the projector lamp soon. Parent topic: Solving Image or Sound Problems Related references Projector Setup Settings - ECO Menu Image Quality Settings - Image Menu Input Signal Settings - Signal Menu Related topics - Epson BrightLink Pro 1450Ui | Users Guide - Page 337
Epson USB Display Settings program on your computer. • If you are using a Mac and you do not hear sound from an HDMI source, make sure your Mac supports audio through the HDMI port. If not, you need to connect an audio cable. • If you want to use a connected audio source when the projector - Epson BrightLink Pro 1450Ui | Users Guide - Page 338
may be defective. Disconnect the cord and contact Epson. • Temporarily remove the Ethernet cable and see if the problem continues. Parent topic: Solving Projector or Remote Control Operation Problems Related references Projector Light Status Projector Feature Settings - Settings Menu Related tasks - Epson BrightLink Pro 1450Ui | Users Guide - Page 339
the ID setting (feature not available with all projectors). • If you lose the remote control, you can purchase another from an authorized Epson reseller. Parent topic: Solving Projector or Remote Control Operation Problems Related references Remote Control Operation Related tasks Replacing the - Epson BrightLink Pro 1450Ui | Users Guide - Page 340
a password. Order a new one from Epson. Parent topic: Solving Projector or Remote Control Operation Problems Related concepts Projector Security Features Solving Network Problems Check the solutions in these sections if you have problems using the projector on a network. Solutions When Wireless - Epson BrightLink Pro 1450Ui | Users Guide - Page 341
Standby Mode setting to Communication On so the network software can monitor the projector in standby mode. Parent topic: Solving Network Problems Related references Network Projector E-mail Alert Messages Related tasks Setting Up Projector Network E-Mail Alerts Solutions When You Cannot Access the - Epson BrightLink Pro 1450Ui | Users Guide - Page 342
, reduce the number of connected devices. Parent topic: Solving Network Problems Solutions When You Cannot Connect Using Screen Mirroring If you are unable to connect to the projector using Screen Mirroring (BrightLink Pro 1460Ui), try the following solutions: • SelectOn as the Screen Mirroring - Epson BrightLink Pro 1450Ui | Users Guide - Page 343
• Make sure your mobile device has the latest version of its wireless driver and firmware installed. Parent topic: Solving Network Problems Solving Interactive Problems Check the solutions in these sections if you have problems using the interactive system. Solutions When "Error Occurred in the Easy - Epson BrightLink Pro 1450Ui | Users Guide - Page 344
using multiple interactive projectors in the same room, make sure you are using a sync cable between the projectors and that the Easy Interactive Function > Advanced > Sync of Projectors setting in the Extended menu is set to Wired. Parent topic: Solving Interactive Problems Related tasks Replacing - Epson BrightLink Pro 1450Ui | Users Guide - Page 345
. Parent topic: Solving Interactive Problems Related concepts Pen Calibration Related references Projector Setup Settings - Extended Menu Related tasks Zooming Into and Out of Images Removing and Attaching the Cable Cover Adjusting the Pen Operation Area Solutions When Manual Calibration Does Not - Epson BrightLink Pro 1450Ui | Users Guide - Page 346
correctly and the power cable is properly connected. See your projector's Touch Unit and Control Pad Installation Guide for details. • If the light on the Touch Unit is not on, check the Touch Unit Setup settings in the Easy Interactive Function option on the Extended menu and make sure the Power - Epson BrightLink Pro 1450Ui | Users Guide - Page 347
• Connect only one printer or multifunction device at a time, and make sure the device is supported by the projector. Scanning and USB printing are only supported by Epson multifunction devices. • If you are having trouble printing or scanning, make sure the printer is not out of ink, jammed, or in - Epson BrightLink Pro 1450Ui | Users Guide - Page 348
Solving Interactive Problems Related references Projector Setup trouble using the pen with a network connection, or the toolbars do not appear on your projected image, try the following solutions: • If you are using Easy MP Multi PC Projection software, select Set Optionsand make sure Use Interactive - Epson BrightLink Pro 1450Ui | Users Guide - Page 349
select your product for solutions to common problems with your projector. You can download utilities and documentation, get FAQs and troubleshooting advice, or e-mail Epson with your questions. Speak to a Support Representative To use the Epson PrivateLine Support service, call (800) 637-7661. This - Epson BrightLink Pro 1450Ui | Users Guide - Page 350
• Description of the problem Purchase Supplies and Accessories You can purchase screens, other optional accessories, and replacement parts from an Epson authorized reseller. To find -3839 (for dealer referral in Canada). Parent topic: Solving Problems Related references Projector Light Status 350 - Epson BrightLink Pro 1450Ui | Users Guide - Page 351
Specifications Interactive Pen Specifications Touch Unit Specifications Remote Control Specifications Projector Dimension Specifications Projector Electrical Specifications Projector Environmental Specifications USB Display System Requirements Projector Safety and Approvals Specifications Supported - Epson BrightLink Pro 1450Ui | Users Guide - Page 352
ratio) Projection methods Optical aspect ratio (width-to-height) BrightLink Pro 1450Ui: Normal Power Consumption mode: White light output 3800 lumens .4; white light output measured in accordance with ISO 21118. BrightLink Pro 1460Ui: Normal Power Consumption mode: White light output 4400 lumens - Epson BrightLink Pro 1450Ui | Users Guide - Page 353
compliant ports for USB memory device, printer, Epson document camera, firmware update, or copying menu settings Parent topic: Technical Specifications Projector Lamp Specifications Type Power consumption UHE (Ultra High Efficiency) BrightLink Pro 1450Ui: 267 W BrightLink Pro 1460Ui: 300 W 353 - Epson BrightLink Pro 1450Ui | Users Guide - Page 354
when not in use to prolong the life of the projector. Lamp life will vary depending upon mode selected, environmental conditions, and usage. Brightness decreases over time. Parent topic: Technical Specifications Interactive Pen Specifications Batteries Size Weight (without batteries) One AA - Epson BrightLink Pro 1450Ui | Users Guide - Page 355
) Width Depth Weight 5.1 inches (130 mm) 18.7 inches (474 mm) 17.6 inches (447 mm) BrightLink Pro 1450Ui: 18.5 lb (8.4 kg) BrightLink Pro 1460Ui: 18.7 lb (8.5 kg) Parent topic: Technical Specifications Projector Electrical Specifications Rated frequency Power supply 50/60 Hz 100 to 240 VAC ±10 - Epson BrightLink Pro 1450Ui | Users Guide - Page 356
(100 to 120 V) Power consumption (220 to 240 V) BrightLink Pro 1450Ui: Operating: Normal Power Consumption mode: 425 W ECO Power Consumption mode: 351 W Standby: 0.22 W (Communication Off), 2.9 W (Communication On) BrightLink Pro 1460Ui: Operating: Normal Power Consumption mode: 477 W ECO Power - Epson BrightLink Pro 1450Ui | Users Guide - Page 357
104 °F (5 to 40 °C) 7500 ft (2286 m) to 9843 ft (3000 m): 41 to 95 °F (5 to 35 °C) Operating - Multiple projectors: Up to 7500 ft (2286 m): 41 to 95 °F (5 to 35 °C) 7500 ft (2286 m) to 9843 ft (3000 m): 41 to must meet the system requirements here to use the projector's USB Display software. 357 - Epson BrightLink Pro 1450Ui | Users Guide - Page 358
Basic and Starter (32bit) Windows 8.x, Pro, and Enterprise (32and 64-bit) Windows 10 Home, Pro, and Enterprise (32- and 64-bit installed service packs or with Windows Vista Service Pack 1. Parent topic: Technical Specifications Related references Projector Setup Settings - Extended Menu Projector - Epson BrightLink Pro 1450Ui | Users Guide - Page 359
projector includes Epson's SizeWise chip that supports other computer display resolutions, so your image will be resized to fit automatically. Your computer's monitor port or video card refresh rate (vertical frequency) must be compatible with the projector. (See your computer or video card manual - Epson BrightLink Pro 1450Ui | Users Guide - Page 360
Display format Component video SDTV (480i/480p) SDTV (576i/576p) HDTV (720p) HDTV (1080i) HDMI input signals VGA SVGA XGA WXGA WXGA+ WXGA++ WSXGA+ SXGA SXGA+ UXGA WUXGA (Reduced Blanking) SDTV (480i/480p) SDTV (576i/576p) HDTV (720p) HDTV (1080i) HDTV (1080p) MHL input signals VGA Refresh rate (in - Epson BrightLink Pro 1450Ui | Users Guide - Page 361
Display format SDTV (480i/480p) SDTV (576i/576p) HDTV (720p) HDTV (1080i) HDTV (1080p) Refresh rate (in Hz) 60 50 50/60 50/60 24/30 * Wide resolution only Parent topic: Technical Specifications Resolution (in pixels) 720 × 480 720 × 576 1280 × 720 1920 × 1080 1920 × 1080 361 - Epson BrightLink Pro 1450Ui | Users Guide - Page 362
about your projector. Recycling Important Safety Information Important Safety Instructions List of Safety Symbols (corresponding to IEC60950-1 A2) FCC Compliance Statement Open Source Software License Binding Arbitration and Class Waiver Trademarks Copyright Notice Recycling Epson offers a recycling - Epson BrightLink Pro 1450Ui | Users Guide - Page 363
tilted to one side. Do not tilt the projector more than 3° forward or back. • If the projector is mounted on a ceiling or wall, it should be installed by qualified technicians using mounting hardware designed for use with this projector. • When installing or adjusting a ceiling or wall mount, do not - Epson BrightLink Pro 1450Ui | Users Guide - Page 364
. Refer all repairs to qualified service personnel. • Unplug the projector from the wall outlet and refer servicing to qualified service personnel under the following conditions: if it does not operate normally when you follow the operating instructions, or exhibits a distinct change in performance - Epson BrightLink Pro 1450Ui | Users Guide - Page 365
eyes or mouth, seek medical advice immediately. • Always lower the volume before turning off the projector. Turning on the projector with the volume too high can damage your ears. • Do not store the interactive pens or the batteries in a hot location, such as near a heater, in direct sunlight, or - Epson BrightLink Pro 1450Ui | Users Guide - Page 366
related to direct medical care, please make your own judgment on this product's suitability after a full evaluation. Parent topic: Important Safety Instructions List of Safety Symbols (corresponding to IEC60950-1 A2) The following table lists the meaning of the safety symbols labeled on the - Epson BrightLink Pro 1450Ui | Users Guide - Page 367
No. Symbol 3 4 5 6 7 8 9 Approved Standards IEC60417 No.5009 ISO7000 No.0434B, IEC3864-B3.1 IEC60417 No.5041 IEC60417 No.6042 ISO3864-B3.6 IEC60417 No.5957 Description Stand-by To identify the switch or switch position by means of which part of the equipment is switched on in order to bring it - Epson BrightLink Pro 1450Ui | Users Guide - Page 368
No. Symbol 10 11 12 13 14 15 16 Approved Standards IEC60417 No.5001B IEC60417 No.5002 - IEC60417 No.5019 IEC60417 No.5017 IEC60417 No.5032 IEC60417 No.5031 Description Battery, general On battery powered equipment. To identify a device for instance a cover for the battery compartment, or the - Epson BrightLink Pro 1450Ui | Users Guide - Page 369
is on. - ISO3864 IEC60825-1 ISO 3864 IEC60417 No. 5266 To indicate that the marked item don't place anything on projector. Caution, laser radiation To indicate the equipment has a laser radiation part. Disassembly prohibition To indicate a risk of injury, such as electric shock, if the equipment - Epson BrightLink Pro 1450Ui | Users Guide - Page 370
to provide reasonable protection against harmful interference in a residential installation. This equipment generates, uses, and can radiate radio frequency energy and, if not installed and used in accordance with the instructions, may cause harmful interference to radio communications. However - Epson BrightLink Pro 1450Ui | Users Guide - Page 371
code of the GPL Programs until five (5) years after the discontinuation of same model of this projector product. If you desire to receive the source code of the GPL Programs, contact Epson. These GPL Programs are WITHOUT ANY WARRANTY; without even the implied warranty of MERCHANTABILITY AND FITNESS - Epson BrightLink Pro 1450Ui | Users Guide - Page 372
• bash • bc • busybox • coreutils • cpio • dbus-1 • dosfstools • e2fsprogs • ed • ethtool • fbset • findutils • flashrom • fuse-utils • fuser • gawk • gawk-common • grep • init-ifupdown • initscripts • iproute2 • iptables • iputils • kbd • kernel-3.10.62-ltsi-wr6.0.0.29-standard • keymaps • killall - Epson BrightLink Pro 1450Ui | Users Guide - Page 373
• libcap2 • libpam • libpci3 • logrotate • mingetty • net-tools • netbase • nfs-utils-client • procps • psmisc • pstree • sed • sysklogd • sysvinit • sysvinit-inittab • sysvinit-pidof • tar • time • udev • udev-cache • udev-utils • update-alternatives-cworth • update-rc.d • usbutils • usbutils-ids • - Epson BrightLink Pro 1450Ui | Users Guide - Page 374
.4-1 (BrightLink Pro 1460Ui) • wifi driver (BrightLink Pro 1460Ui) The GNU General Public License Version 2 is as follows. You also can see the GNU General Public License Version 2 at http://www.gnu.org/licenses/. GNU GENERAL PUBLIC LICENSE Version 2, June 1991 Copyright (C) 1989, 1991 Free Software - Epson BrightLink Pro 1450Ui | Users Guide - Page 375
recipients to know that what they have is not the original, so that any problems introduced by others will not reflect on the original authors' reputations. Finally, any free program is threatened constantly by software patents. We wish to avoid the danger that redistributors of a free program will - Epson BrightLink Pro 1450Ui | Users Guide - Page 376
a copy of this License. (Exception: if the Program itself is interactive but does not normally print such an announcement, your work based on under the terms of Sections 1 and 2 above on a medium customarily used for software interchange; or, b) Accompany it with a written offer, valid for at least - Epson BrightLink Pro 1450Ui | Users Guide - Page 377
interface definition files, plus the scripts used to control compilation and installation of the executable. However, as a special exception, the source of protecting the integrity of the free software distribution system, which is implemented by public license practices. Many people have 377 - Epson BrightLink Pro 1450Ui | Users Guide - Page 378
differ in detail to address new problems or concerns. Each version is software which is copyrighted by the Free Software Foundation, write to the Free Software Foundation; we sometimes make exceptions for this. Our decision will be guided THE COST OF ALL NECESSARY SERVICING, REPAIR OR CORRECTION. 12. - Epson BrightLink Pro 1450Ui | Users Guide - Page 379
it output a short notice like this when it starts in an interactive mode: Gnomovision version 69, Copyright (C) year name of author Gnomovision comes with ABSOLUTELY NO WARRANTY; for details type `show w'. This is free software, and you are welcome to redistribute it under certain conditions; type - Epson BrightLink Pro 1450Ui | Users Guide - Page 380
License instead of this License. GNU LGPL This projector product includes the open source software programs which apply the GNU LIBRARY GENERAL PUBLIC LICENSE model of this projector product. If you desire to receive the source code of the LGPL Programs, please contact Epson. These LGPL Programs - Epson BrightLink Pro 1450Ui | Users Guide - Page 381
• eglibc-gconv • eglibc-gconv-utf-16 • libacl1 • libattr1 • libblkid1 • libc6 • libcairo2 • libe2p2 • libext2fs2 • libfuse2 • libgcrypt11 • libglib-2.0-0 • libgpg-error0 • libkmod2 • libmount1 • libqtcore4 • libqtdbus4 • libqtgui4 • libqtnetwork4 • libqtopengl4 • libqtsql4 • libqtsvg4 • libqttest4 • - Epson BrightLink Pro 1450Ui | Users Guide - Page 382
-1.14 (BrightLink Pro 1460Ui) The GNU Lesser General Public License Version 2 is as follows. You also can see the GNU Lesser General Public License Version 2 at http://www.gnu.org/licenses/. GNU LIBRARY GENERAL PUBLIC LICENSE Version 2, June 1991 Copyright (C) 1991 Free Software Foundation, Inc - Epson BrightLink Pro 1450Ui | Users Guide - Page 383
recipients to know that what they have is not the original version, so that any problems introduced by others will not reflect on the original authors' reputations. Finally, any free program is threatened constantly by software patents. We wish to avoid the danger that companies distributing free - Epson BrightLink Pro 1450Ui | Users Guide - Page 384
definition files, plus the scripts used to control compilation and installation of the library. Activities other than copying, distribution and meet all of these conditions: a) The modified work must itself be a software library. b) You must cause the files modified to carry prominent notices stating - Epson BrightLink Pro 1450Ui | Users Guide - Page 385
corresponding machine-readable source code, which must be distributed under the terms of Sections 1 and 2 above on a medium customarily used for software interchange. If distribution of object code is made by offering access to copy from a designated place, then offering equivalent access to copy - Epson BrightLink Pro 1450Ui | Users Guide - Page 386
5. A program that contains no derivative of any portion of the Library, but is designed to work with the Library by being compiled or linked with it, is called a "work that uses the Library". Such a work, in isolation, is not a derivative work of the Library, and therefore falls outside the scope of - Epson BrightLink Pro 1450Ui | Users Guide - Page 387
c) If distribution of the work is made by offering access to copy from a designated place, offer equivalent access to copy the above specified materials from the same place. d) Verify that the user has already received a copy of these materials or that you have already sent this user a copy. For an - Epson BrightLink Pro 1450Ui | Users Guide - Page 388
present version, but may differ in detail to address new problems or concerns. Each version is given a distinguishing version number software which is copyrighted by the Free Software Foundation, write to the Free Software Foundation; we sometimes make exceptions for this. Our decision will be guided - Epson BrightLink Pro 1450Ui | Users Guide - Page 389
. SHOULD THE LIBRARY PROVE DEFECTIVE, YOU ASSUME THE COST OF ALL NECESSARY SERVICING, REPAIR OR CORRECTION. 16. IN NO EVENT UNLESS REQUIRED BY APPLICABLE LAW THIRD PARTIES OR A FAILURE OF THE LIBRARY TO OPERATE WITH ANY OTHER SOFTWARE), EVEN IF SUCH HOLDER OR OTHER PARTY HAS BEEN ADVISED OF THE - Epson BrightLink Pro 1450Ui | Users Guide - Page 390
particular case, based on the explanations below. When we speak of free software, we are referring to freedom of use, not price. Our General Public sure that you have the freedom to distribute copies of free software (and charge for this service if you wish); that you receive source code or can get - Epson BrightLink Pro 1450Ui | Users Guide - Page 391
that what they have is not the original version, so that the original author's reputation will not be affected by problems that might be introduced by others. Finally, software patents pose a constant threat to the existence of any free program. We wish to make sure that a company cannot effectively - Epson BrightLink Pro 1450Ui | Users Guide - Page 392
licensee is addressed as "you". A "library" means a collection of software functions and/or data prepared so as to be conveniently linked with definition files, plus the scripts used to control compilation and installation of the library. Activities other than copying, distribution and modification - Epson BrightLink Pro 1450Ui | Users Guide - Page 393
modifications or work under the terms of Section 1 above, provided that you also meet all of these conditions: a) The modified work must itself be a software library. b) You must cause the files modified to carry prominent notices stating that you changed the files and the date of any change. c) You - Epson BrightLink Pro 1450Ui | Users Guide - Page 394
corresponding machine-readable source code, which must be distributed under the terms of Sections 1 and 2 above on a medium customarily used for software interchange. If distribution of object code is made by offering access to copy from a designated place, then offering equivalent access to copy - Epson BrightLink Pro 1450Ui | Users Guide - Page 395
computer system, rather than copying library functions into the executable, and (2) will operate properly with a modified version of the library, if the user installs one, as long as the modified version is interface-compatible with the version that the work was made with. c) Accompany the work with - Epson BrightLink Pro 1450Ui | Users Guide - Page 396
in reliance on consistent application of that system; it is up to the author/donor to decide if he or she is willing to distribute software through any other system and a licensee cannot impose that choice. This section is intended to make thoroughly clear what is believed to be a consequence of - Epson BrightLink Pro 1450Ui | Users Guide - Page 397
differ in detail to address new problems or concerns. Each version is software which is copyrighted by the Free Software Foundation, write to the Free Software Foundation; we sometimes make exceptions for this. Our decision will be guided THE COST OF ALL NECESSARY SERVICING, REPAIR OR CORRECTION. 16. - Epson BrightLink Pro 1450Ui | Users Guide - Page 398
Hacker. , 1 April 1990 Ty Coon, President of Vice That's all there is to it! libjpeg This projector product includes the open source software program "libjpeg" which applies the terms and conditions provided by owner of the copyright to the "libjpeg". The "libjpeg" are WITHOUT - Epson BrightLink Pro 1450Ui | Users Guide - Page 399
-6b • libjpeg-8b (BrightLink Pro 1460Ui) License terms of conditions of each program which are provided by owner of the copyright to the "libjpeg" are as follows. Copyright (C) 1994-1997, Thomas G. Lane. This file is part of the Independent JPEG Group's software. For conditions of distribution - Epson BrightLink Pro 1450Ui | Users Guide - Page 400
Software Foundation but is freely distributable. The same holds for its supporting scripts (config.guess, config.sub, ltconfig, ltmain.sh). Another support script, install is a Service Mark property of CompuServe Incorporated." libpng This projector product includes the open source software program " - Epson BrightLink Pro 1450Ui | Users Guide - Page 401
List of libpng programs • libpng-1.2.49 • libpng-1.6.3 • libpng-1.2.44 (BrightLink Pro 1460Ui) License terms of conditions of each program which are provided by owner of the copyright to the "libpng" are as follows. This copy of the - Epson BrightLink Pro 1450Ui | Users Guide - Page 402
. The Contributing Authors and Group 42, Inc. specifically permit, without fee, and encourage the use of this source code as a component to supporting the PNG file format in commercial products. If you use this source code in a product, acknowledgment is not required but would be appreciated - Epson BrightLink Pro 1450Ui | Users Guide - Page 403
projector product includes the open source software BrightLink Pro 1460Ui) • minizip 1.01e • libz1 License terms of conditions of each program which are provided by owner of the copyright to the "zlib" are as follows. Copyright notice: (C) 1995-1998 Jean-loup Gailly and Mark Adler This software - Epson BrightLink Pro 1450Ui | Users Guide - Page 404
sources, we would appreciate that you include in the file ChangeLog history information documenting your changes. aes-src-29-04-09 This projector product includes the open source software program "aes-src-29-04-09" which applies the terms and conditions provided by owner of the copyright to the "aes - Epson BrightLink Pro 1450Ui | Users Guide - Page 405
warranties in respect of its properties, including, but not limited to, correctness and/or fitness for purpose. newlib This projector product includes the open source software program "newlib" which applies the terms and conditions provided by owner of the copyright to the "newlib". The "newlib - Epson BrightLink Pro 1450Ui | Users Guide - Page 406
(INCLUDING, BUT NOT LIMITED TO, PROCUREMENT OF SUBSTITUTE GOODS OR SERVICES; LOSS OF USE, DATA, OR PROFITS; OR BUSINESS INTERRUPTION) any software which is or includes a copy or modification of this software and in all copies of the supporting documentation for such software. THIS SOFTWARE IS - Epson BrightLink Pro 1450Ui | Users Guide - Page 407
DAMAGES IN CONNECTION WITH OR ARISING FROM THE FURNISHING, PERFORMANCE, OR USE OF THIS SOFTWARE. So that all may benefit from your experience, please report any problems or suggestions about this software to the 29K Technical Support Center at 800-29-29-AMD (800-292-9263) in the USA, or 080089 - Epson BrightLink Pro 1450Ui | Users Guide - Page 408
author may not be used to endorse or promote products derived from this software without specific prior written permission. THIS SOFTWARE IS PROVIDED BY THE AUTHOR "AS IS" AND ANY EXPRESS OR IMPLIED , BUT NOT LIMITED TO, PROCUREMENT OF SUBSTITUTE GOODS OR SERVICES; LOSS OF USE, DATA, OR PROFITS; 408 - Epson BrightLink Pro 1450Ui | Users Guide - Page 409
IN CONNECTION WITH OR ARISING FROM THE FURNISHING, PERFORMANCE, OR USE OF THIS SOFTWARE. So that all may benefit from your experience, please report any problems or suggestions about this software to the SuperH Support Center via e-mail at [email protected]. SuperH, Inc. 405 River Oaks - Epson BrightLink Pro 1450Ui | Users Guide - Page 410
(INCLUDING, BUT NOT LIMITED TO, PROCUREMENT OF SUBSTITUTE GOODS OR SERVICES; LOSS OF USE, DATA, OR PROFITS; OR BUSINESS INTERRUPTION) HOWEVER INCLUDING NEGLIGENCE OR OTHERWISE) ARISING IN ANY WAY OUT OF THE USE OF THIS SOFTWARE, EVEN IF ADVISED OF THE POSSIBILITY OF SUCH DAMAGE. (14) Alexey Zelkin - Epson BrightLink Pro 1450Ui | Users Guide - Page 411
DAMAGES (INCLUDING, BUT NOT LIMITED TO, PROCUREMENT OF SUBSTITUTE GOODS OR SERVICES; LOSS OF USE, DATA, OR PROFITS; OR BUSINESS INTERRUPTION) HOWEVER NEGLIGENCE OR OTHERWISE) ARISING IN ANY WAY OUT OF THE USE OF THIS SOFTWARE, EVEN IF ADVISED OF THE POSSIBILITY OF SUCH DAMAGE. (16) FreeBSD Copyright - Epson BrightLink Pro 1450Ui | Users Guide - Page 412
any software which is or includes a copy or modification of this software and in all copies of the supporting documentation for such software. THIS SOFTWARE IS (INCLUDING, BUT NOT LIMITED TO, PROCUREMENT OF SUBSTITUTE GOODS OR SERVICES; LOSS OF USE, DATA, OR PROFITS; OR BUSINESS INTERRUPTION) - Epson BrightLink Pro 1450Ui | Users Guide - Page 413
NOT LIMITED TO, PROCUREMENT OF SUBSTITUTE GOODS OR SERVICES; LOSS OF USE, DATA, OR PROFITS; OR ) ARISING IN ANY WAY OUT OF THE USE OF THIS SOFTWARE, EVEN IF ADVISED OF THE POSSIBILITY OF SUCH DAMAGE. notice and this permission notice appear in supporting documentation. In addition, Intel grants this - Epson BrightLink Pro 1450Ui | Users Guide - Page 414
in the documentation and/or other materials provided with the distribution. THIS SOFTWARE IS PROVIDED BY THE AUTHOR AND CONTRIBUTORS "AS IS" AND ANY DAMAGES (INCLUDING, BUT NOT LIMITED TO, PROCUREMENT OF SUBSTITUTE GOODS OR SERVICES; LOSS OF USE, DATA, OR PROFITS; OR BUSINESS INTERRUPTION) HOWEVER - Epson BrightLink Pro 1450Ui | Users Guide - Page 415
(INCLUDING, BUT NOT LIMITED TO, PROCUREMENT OF SUBSTITUTE GOODS OR SERVICES; LOSS OF USE, DATA, OR PROFITS; OR BUSINESS INTERRUPTION) HOWEVER NEGLIGENCE OR OTHERWISE) ARISING IN ANY WAY OUT OF THE USE OF THIS SOFTWARE, EVEN IF ADVISED OF THE POSSIBILITY OF SUCH DAMAGE. iconv (Charset Conversion - Epson BrightLink Pro 1450Ui | Users Guide - Page 416
(INCLUDING, BUT NOT LIMITED TO, PROCUREMENT OF SUBSTITUTE GOODS OR SERVICES; LOSS OF USE, DATA, OR PROFITS; OR BUSINESS INTERRUPTION) HOWEVER (INCLUDING NEGLIGENCE OR OTHERWISE) ARISING IN ANY WAY OUT OF THE USE OF THIS SOFTWARE, EVEN IF ADVISED OF THE POSSIBILITY OF SUCH DAMAGE. (31) - M. Warner - Epson BrightLink Pro 1450Ui | Users Guide - Page 417
in the documentation and/or other materials provided with the distribution. THIS SOFTWARE IS PROVIDED BY THE AUTHOR "AS IS" AND ANY EXPRESS OR IMPLIED DAMAGES (INCLUDING, BUT NOT LIMITED TO, PROCUREMENT OF SUBSTITUTE GOODS OR SERVICES; LOSS OF USE, DATA, OR PROFITS; OR BUSINESS INTERRUPTION) HOWEVER - Epson BrightLink Pro 1450Ui | Users Guide - Page 418
be used to endorse or promote products derived from this software without specific prior written permission. THIS SOFTWARE IS PROVIDED BY ARM LTD "AS IS" AND (INCLUDING, BUT NOT LIMITED TO, PROCUREMENT OF SUBSTITUTE GOODS OR SERVICES; LOSS OF USE, DATA, OR PROFITS; OR BUSINESS INTERRUPTION) HOWEVER - Epson BrightLink Pro 1450Ui | Users Guide - Page 419
(INCLUDING, BUT NOT LIMITED TO, PROCUREMENT OF SUBSTITUTE GOODS OR SERVICES; LOSS OF USE, DATA, OR PROFITS; OR BUSINESS INTERRUPTION) HOWEVER OF THIS SOFTWARE, EVEN IF ADVISED OF THE POSSIBILITY OF SUCH DAMAGE. */ MIT License This projector product includes the open source software program which - Epson BrightLink Pro 1450Ui | Users Guide - Page 420
the following conditions: The above copyright notice and this permission notice shall be included in all copies or substantial portions of the Software. THE SOFTWARE IS PROVIDED "AS IS", WITHOUT WARRANTY OF ANY KIND, EXPRESS OR IMPLIED, INCLUDING BUT NOT LIMITED TO THE WARRANTIES OF MERCHANTABILITY - Epson BrightLink Pro 1450Ui | Users Guide - Page 421
that both that copyright notice and this permission notice appear in supporting documentation, and that the name of the author(s) not be used in advertising or publicity pertaining to distribution of the software without specific, written prior permission. The authors make no representations about - Epson BrightLink Pro 1450Ui | Users Guide - Page 422
above copyright notice and this permission notice (including the next paragraph) shall be included in all copies or substantial portions of the Software. THE SOFTWARE IS PROVIDED "AS IS", WITHOUT WARRANTY OF ANY KIND, EXPRESS OR IMPLIED, INCLUDING BUT NOT LIMITED TO THE WARRANTIES OF MERCHANTABILITY - Epson BrightLink Pro 1450Ui | Users Guide - Page 423
the following conditions: The above copyright notice and this permission notice shall be included in all copies or substantial portions of the Software. THE SOFTWARE IS PROVIDED "AS IS", WITHOUT WARRANTY OF ANY KIND, EXPRESS OR IMPLIED, INCLUDING BUT NOT LIMITED TO THE WARRANTIES OF MERCHANTABILITY - Epson BrightLink Pro 1450Ui | Users Guide - Page 424
the following conditions: The above copyright notice and this permission notice shall be included in all copies or substantial portions of the Software. THE SOFTWARE IS PROVIDED "AS IS", WITHOUT WARRANTY OF ANY KIND, EXPRESS OR IMPLIED, INCLUDING BUT NOT LIMITED TO THE WARRANTIES OF MERCHANTABILITY - Epson BrightLink Pro 1450Ui | Users Guide - Page 425
and that both that copyright notice and this permission notice appear in supporting documentation. The above copyright notice and this permission notice shall be included in all copies or substantial portions of the Software. THE SOFTWARE IS PROVIDED "AS IS", WITHOUT WARRANTY OF ANY KIND, EXPRESS OR - Epson BrightLink Pro 1450Ui | Users Guide - Page 426
following conditions: * The above copyright notice and this permission notice shall be included in all copies or substantial portions of the Software. * THE SOFTWARE IS PROVIDED "AS IS", WITHOUT WARRANTY OF ANY KIND, EXPRESS OR IMPLIED, INCLUDING BUT NOT LIMITED TO THE WARRANTIES OF MERCHANTABILITY - Epson BrightLink Pro 1450Ui | Users Guide - Page 427
above copyright notice and this permission notice (including the next paragraph) shall be included in all copies or substantial portions of the Software. THE SOFTWARE IS PROVIDED "AS IS", WITHOUT WARRANTY OF ANY KIND, EXPRESS OR IMPLIED, INCLUDING BUT NOT LIMITED TO THE WARRANTIES OF MERCHANTABILITY - Epson BrightLink Pro 1450Ui | Users Guide - Page 428
the following conditions: The above copyright notice and this permission notice shall be included in all copies or substantial portions of the Software. THE SOFTWARE IS PROVIDED "AS IS", WITHOUT WARRANTY OF ANY KIND, EXPRESS OR IMPLIED, INCLUDING BUT NOT LIMITED TO THE WARRANTIES OF MERCHANTABILITY - Epson BrightLink Pro 1450Ui | Users Guide - Page 429
the following conditions: The above copyright notice and this permission notice shall be included in all copies or substantial portions of the Software. THE SOFTWARE IS PROVIDED "AS IS", WITHOUT WARRANTY OF ANY KIND, EXPRESS OR IMPLIED, INCLUDING BUT NOT LIMITED TO THE WARRANTIES OF MERCHANTABILITY - Epson BrightLink Pro 1450Ui | Users Guide - Page 430
the following conditions: The above copyright notice and this permission notice shall be included in all copies or substantial portions of the Software. THE SOFTWARE IS PROVIDED "AS IS", WITHOUT WARRANTY OF ANY KIND, EXPRESS OR IMPLIED, INCLUDING BUT NOT LIMITED TO THE WARRANTIES OF MERCHANTABILITY - Epson BrightLink Pro 1450Ui | Users Guide - Page 431
and that both that copyright notice and this permission notice appear in supporting documentation. The above copyright notice and this permission notice shall be included in all copies or substantial portions of the Software. THE SOFTWARE IS PROVIDED "AS IS", WITHOUT WARRANTY OF ANY KIND, EXPRESS OR - Epson BrightLink Pro 1450Ui | Users Guide - Page 432
, the name of The Open Group shall not be used in advertising or otherwise to promote the sale, use or other dealings in this Software without prior written authorization from The Open Group. • libx11-6 • libx11-xcb1 The following is the 'standard copyright' agreed upon by most contributors, and is - Epson BrightLink Pro 1450Ui | Users Guide - Page 433
and that both that copyright notice and this permission notice appear in supporting documentation. The above copyright notice and this permission notice shall be included in all copies or substantial portions of the Software. THE SOFTWARE IS PROVIDED "AS IS", WITHOUT WARRANTY OF ANY KIND, EXPRESS OR - Epson BrightLink Pro 1450Ui | Users Guide - Page 434
not be used in advertising or otherwise to promote the sale, use or other dealings in this Software without prior written authorization from the Free Software Foundation. Code and supporting documentation (c) Copyright 1990 1991 Tektronix, Inc. All Rights Reserved This file is a component of an - Epson BrightLink Pro 1450Ui | Users Guide - Page 435
1. This copyright, permission, and disclaimer notice is reproduced in all copies of this software and any modification thereof and in supporting documentation; 2. Any color-handling application which displays TekHVC color cooordinates identifies these as TekHVC color coordinates in any interface - Epson BrightLink Pro 1450Ui | Users Guide - Page 436
that both that copyright notice and this permission notice appear in supporting documentation, and that the name of FUJITSU LIMITED not be used in advertising or publicity pertaining to distribution of the software without specific, written prior permission. FUJITSU LIMITED makes no representations - Epson BrightLink Pro 1450Ui | Users Guide - Page 437
copies and that both that copyright notice and this permission notice appear in supporting documentation, and that the name OMRON not be used in advertising or publicity pertaining to distribution of the software without specific, written prior permission. OMRON makes no representations about the - Epson BrightLink Pro 1450Ui | Users Guide - Page 438
without fee, provided that the above copyright notice appear in all copies and that both that copyright notice and this permission notice appear in supporting documentation, and that the name of Open Software Foundation not be used in advertising or publicity pertaining to distribution of the - Epson BrightLink Pro 1450Ui | Users Guide - Page 439
that both that copyright notice and this permission notice appear in supporting documentation, and that the name of Silicon Graphics not be used in advertising or publicity pertaining to distribution of the software without specific prior written permission. Silicon Graphics makes no representation - Epson BrightLink Pro 1450Ui | Users Guide - Page 440
and that both that copyright notice and this permission notice appear in supporting documentation, and that the name of Digital not be used in advertising or publicity pertaining to distribution of the software without specific, written prior permission. DIGITAL DISCLAIMS ALL WARRANTIES WITH REGARD - Epson BrightLink Pro 1450Ui | Users Guide - Page 441
fee, provided that the above copyright notice appear in all copies and that both that copyright notice and this permission notice appear in supporting documentation, and that the names of Open Software Foundation and TOSHIBA not be used in advertising or publicity pertaining to distribution of the - Epson BrightLink Pro 1450Ui | Users Guide - Page 442
that the above copyright notice appear in all copies and that both that copyright notice and this permission notice appear in supporting documentation, and that the names of Open Software Foundation and Sony Corporation not be used in advertising or publicity pertaining to distribution of the - Epson BrightLink Pro 1450Ui | Users Guide - Page 443
and that both that copyright notice and this permission notice appear in supporting documentation. The above copyright notice and this permission notice shall be included in all copies or substantial portions of the Software. THE SOFTWARE IS PROVIDED "AS IS", WITHOUT WARRANTY OF ANY KIND, EXPRESS OR - Epson BrightLink Pro 1450Ui | Users Guide - Page 444
the above copyright notice appear in all copies and that both that copyright notice and this permission notice appear in supporting documentation, and that the names of OMRON, NTT Software, NTT, and Open Software Foundation not be used in advertising or publicity pertaining to distribution of the - Epson BrightLink Pro 1450Ui | Users Guide - Page 445
and that both that copyright notice and this permission notice appear in supporting documentation, and that the name of Fuji Xerox, FUJITSU LIMITED not shall be included in all copies or substantial portions of the Software. THE SOFTWARE IS PROVIDED "AS IS", WITHOUT WARRANTY OF ANY KIND, EXPRESS - Epson BrightLink Pro 1450Ui | Users Guide - Page 446
granted without fee, provided that the above copyright notice appear in all copies and that both that copyright notice and this permission notice appear in supporting documentation, and that the names of OMRON, NTT Software, NTT, Open Software Foundation, and Sony Corporation not be used in 446 - Epson BrightLink Pro 1450Ui | Users Guide - Page 447
that both that copyright notice and this permission notice appear in supporting documentation, and that the name of Bruno Haible not be used in advertising or publicity pertaining to distribution of the software without specific, written prior permission. Bruno Haible makes no representations about - Epson BrightLink Pro 1450Ui | Users Guide - Page 448
DAMAGES (INCLUDING, BUT NOT LIMITED TO, PROCUREMENT OF SUBSTITUTE GOODS OR SERVICES; LOSS OF USE, DATA, OR PROFITS; OR BUSINESS INTERRUPTION) HOWEVER CAUSED in supporting documentation, and that the name of TOSHIBA not be used in advertising or publicity pertaining to distribution of the software - Epson BrightLink Pro 1450Ui | Users Guide - Page 449
without fee, provided that the above copyright notice appear in all copies and that both that copyright notice and this permission notice appear in supporting documentation, and that the names of OMRON, NTT Software, and NTT not be used in advertising or publicity pertaining to distribution of the - Epson BrightLink Pro 1450Ui | Users Guide - Page 450
that both that copyright notice and this permission notice appear in supporting documentation, and that the name of Philip Blundell not be used in advertising or publicity pertaining to distribution of the software without specific, written prior permission. Philip Blundell makes no representations - Epson BrightLink Pro 1450Ui | Users Guide - Page 451
and that both that copyright notice and this permission notice appear in supporting documentation, and that the name of Keith Packard not be used in advertising or publicity pertaining to distribution of the software without specific, written prior permission. Keith Packard makes no representations - Epson BrightLink Pro 1450Ui | Users Guide - Page 452
and that both that copyright notice and this permission notice appear in supporting documentation, and that the name of Keith Packard not be used in advertising or publicity pertaining to distribution of the software without specific, written prior permission. Keith Packard makes no representations - Epson BrightLink Pro 1450Ui | Users Guide - Page 453
and that both that copyright notice and this permission notice appear in supporting documentation. The above copyright notice and this permission notice shall be included in all copies or substantial portions of the Software. THE SOFTWARE IS PROVIDED "AS IS", WITHOUT WARRANTY OF ANY KIND, EXPRESS OR - Epson BrightLink Pro 1450Ui | Users Guide - Page 454
that both that copyright notice and this permission notice appear in supporting documentation, and that the name of Silicon Graphics not be used in advertising or publicity pertaining to distribution of the software without specific prior written permission. Silicon Graphics makes no representation - Epson BrightLink Pro 1450Ui | Users Guide - Page 455
copies and that both that copyright notice and this permission notice appear in supporting documentation, and that the name of NCD. not be used in advertising or publicity pertaining to distribution of the software without specific, written prior permission. NCD. makes no representations about the - Epson BrightLink Pro 1450Ui | Users Guide - Page 456
the following conditions: The above copyright notice and this permission notice shall be included in all copies or substantial portions of the Software. THE SOFTWARE IS PROVIDED "AS IS", WITHOUT WARRANTY OF ANY KIND, EXPRESS OR IMPLIED, INCLUDING BUT NOT LIMITED TO THE WARRANTIES OF MERCHANTABILITY - Epson BrightLink Pro 1450Ui | Users Guide - Page 457
and that both that copyright notice and this permission notice appear in supporting documentation, and that the name of Keith Packard not be used in advertising or publicity pertaining to distribution of the software without specific, written prior permission. Keith Packard makes no representations - Epson BrightLink Pro 1450Ui | Users Guide - Page 458
and that both that copyright notice and this permission notice appear in supporting documentation, and that the name of Keith Packard not be used in advertising or publicity pertaining to distribution of the software without specific, written prior permission. Keith Packard makes no representations - Epson BrightLink Pro 1450Ui | Users Guide - Page 459
WHETHER IN AN ACTION OF CONTRACT, NEGLIGENCE OR OTHER TORTIOUS ACTION, ARISING OUT OF OR IN CONNECTION WITH THE USE OR PERFORMANCE OF THIS SOFTWARE. Copyright © 2007 Red Hat, Inc Copyright (c) 2008, 2009, Oracle and/or its affiliates. All rights reserved. Permission is hereby granted, free of charge - Epson BrightLink Pro 1450Ui | Users Guide - Page 460
and that both that copyright notice and this permission notice appear in supporting documentation. The above copyright notice and this permission notice shall be included in all copies or substantial portions of the Software. THE SOFTWARE IS PROVIDED "AS IS", WITHOUT WARRANTY OF ANY KIND, EXPRESS OR - Epson BrightLink Pro 1450Ui | Users Guide - Page 461
both that copyright notice and this permission notice appear in supporting documentation, and that the name of Network Computing Devices not be used in advertising or publicity pertaining to distribution of the software without specific, written prior permission. Network Computing Devices makes no - Epson BrightLink Pro 1450Ui | Users Guide - Page 462
DAMAGES (INCLUDING, BUT NOT LIMITED TO, PROCUREMENT OF SUBSTITUTE GOODS OR SERVICES; LOSS OF USE, DATA, OR PROFITS; OR BUSINESS INTERRUPTION) HOWEVER NEGLIGENCE OR OTHERWISE) ARISING IN ANY WAY OUT OF THE USE OF THIS SOFTWARE, EVEN IF ADVISED OF THE POSSIBILITY OF SUCH DAMAGE. Copyright (c) 1998- - Epson BrightLink Pro 1450Ui | Users Guide - Page 463
(INCLUDING, BUT NOT LIMITED TO, PROCUREMENT OF SUBSTITUTE GOODS OR SERVICES; LOSS OF USE, DATA, OR PROFITS; OR BUSINESS INTERRUPTION) supporting documentation. The above copyright notice and this permission notice shall be included in all copies or substantial portions of the Software. THE SOFTWARE - Epson BrightLink Pro 1450Ui | Users Guide - Page 464
and that both that copyright notice and this permission notice appear in supporting documentation. The above copyright notice and this permission notice shall be included in all copies or substantial portions of the Software. THE SOFTWARE IS PROVIDED "AS IS", WITHOUT WARRANTY OF ANY KIND, EXPRESS OR - Epson BrightLink Pro 1450Ui | Users Guide - Page 465
and that both that copyright notice and this permission notice appear in supporting documentation. The above copyright notice and this permission notice shall be included in all copies or substantial portions of the Software. THE SOFTWARE IS PROVIDED "AS IS", WITHOUT WARRANTY OF ANY KIND, EXPRESS OR - Epson BrightLink Pro 1450Ui | Users Guide - Page 466
that both that copyright notice and this permission notice appear in supporting documentation, and that the name of Silicon Graphics not be used in advertising or publicity pertaining to distribution of the software without specific prior written permission. Silicon Graphics makes no representation - Epson BrightLink Pro 1450Ui | Users Guide - Page 467
and that both that copyright notice and this permission notice appear in supporting documentation. The above copyright notice and this permission notice shall be included in all copies or substantial portions of the Software. THE SOFTWARE IS PROVIDED "AS IS", WITHOUT WARRANTY OF ANY KIND, EXPRESS OR - Epson BrightLink Pro 1450Ui | Users Guide - Page 468
and that both that copyright notice and this permission notice appear in supporting documentation, and that the name of Digital not be used in advertising or publicity pertaining to distribution of the software without specific, written prior permission. DIGITAL DISCLAIMS ALL WARRANTIES WITH REGARD - Epson BrightLink Pro 1450Ui | Users Guide - Page 469
and that both that copyright notice and this permission notice appear in supporting documentation, and that the name of Keith Packard not be used in advertising or publicity pertaining to distribution of the software without specific, written prior permission. Keith Packard makes no representations - Epson BrightLink Pro 1450Ui | Users Guide - Page 470
copies and that both that copyright notice and this permission notice appear in supporting documentation, and that the name of SuSE not be used in advertising or publicity pertaining to distribution of the software without specific, written prior permission. SuSE makes no representations about the - Epson BrightLink Pro 1450Ui | Users Guide - Page 471
the following conditions: The above copyright notice and this permission notice shall be included in all copies or substantial portions of the Software. THE SOFTWARE IS PROVIDED "AS IS", WITHOUT WARRANTY OF ANY KIND, EXPRESS OR IMPLIED, INCLUDING BUT NOT LIMITED TO THE WARRANTIES OF MERCHANTABILITY - Epson BrightLink Pro 1450Ui | Users Guide - Page 472
the following conditions: The above copyright notice and this permission notice shall be included in all copies or substantial portions of the Software. THE SOFTWARE IS PROVIDED "AS IS", WITHOUT WARRANTY OF ANY KIND, EXPRESS OR IMPLIED, INCLUDING BUT NOT LIMITED TO THE WARRANTIES OF MERCHANTABILITY - Epson BrightLink Pro 1450Ui | Users Guide - Page 473
and that both that copyright notice and this permission notice appear in supporting documentation. The above copyright notice and this permission notice shall be included in all copies or substantial portions of the Software. THE SOFTWARE IS PROVIDED "AS IS", WITHOUT WARRANTY OF ANY KIND, EXPRESS OR - Epson BrightLink Pro 1450Ui | Users Guide - Page 474
above copyright notice and this permission notice (including the next paragraph) shall be included in all copies or substantial portions of the Software. THE SOFTWARE IS PROVIDED "AS IS", WITHOUT WARRANTY OF ANY KIND, EXPRESS OR IMPLIED, INCLUDING BUT NOT LIMITED TO THE WARRANTIES OF MERCHANTABILITY - Epson BrightLink Pro 1450Ui | Users Guide - Page 475
shall be included in all copies or substantial portions of the Software. THE SOFTWARE IS PROVIDED "AS IS", WITHOUT WARRANTY OF ANY KIND, that both that copyright notice and this permission notice appear in supporting documentation. The above copyright notice and this permission notice shall be - Epson BrightLink Pro 1450Ui | Users Guide - Page 476
and that both that copyright notice and this permission notice appear in supporting documentation, and that the name of the authors not be used in advertising or publicity pertaining to distribution of the software without specific, written prior permission. The authors make no representations about - Epson BrightLink Pro 1450Ui | Users Guide - Page 477
above copyright notice and this permission notice (including the next paragraph) shall be included in all copies or substantial portions of the Software. THE SOFTWARE IS PROVIDED "AS IS", WITHOUT WARRANTY OF ANY KIND, EXPRESS OR IMPLIED, INCLUDING BUT NOT LIMITED TO THE WARRANTIES OF MERCHANTABILITY - Epson BrightLink Pro 1450Ui | Users Guide - Page 478
that both that copyright notice and this permission notice appear in supporting documentation, and that the names of Thomas Roell and David .org> Permission to use, copy, modify, distribute, and sell this software and its documentation for any purpose is hereby granted without fee, provided that - Epson BrightLink Pro 1450Ui | Users Guide - Page 479
both that copyright notice and this permission notice appear in supporting documentation, and that the name of UCHIYAMA Yasushi not be used in advertising or publicity pertaining to distribution of the software without specific, written prior permission. UCHIYAMA Yasushi makes no representations - Epson BrightLink Pro 1450Ui | Users Guide - Page 480
that both that copyright notice and this permission notice appear in supporting documentation, and that the name J. Kean Johnston not be used in advertising or publicity pertaining to distribution of the software without specific, written prior permission. J. Kean Johnston makes no representations - Epson BrightLink Pro 1450Ui | Users Guide - Page 481
.net> Permission to use, copy, modify, distribute, and sell this software and its documentation for any purpose is hereby granted without fee, provided that that both that copyright notice and this permission notice appear in supporting documentation, and that the names of Thomas Roell, David Dawes, - Epson BrightLink Pro 1450Ui | Users Guide - Page 482
and that both that copyright notice and this permission notice appear in supporting documentation, and that the names of copyright holders not be used in advertising or publicity pertaining to distribution of the software without specific, written prior permission. The copyright holders make no - Epson BrightLink Pro 1450Ui | Users Guide - Page 483
that both that copyright notice and this permission notice appear in supporting documentation, and that the name of Kazutaka YOKOTA not be used in advertising or publicity pertaining to distribution of the software without specific, written prior permission. Kazutaka YOKOTA makes no representations - Epson BrightLink Pro 1450Ui | Users Guide - Page 484
that both that copyright notice and this permission notice appear in supporting documentation, and that the name J. Kean Johnston not be used in advertising or publicity pertaining to distribution of the software without specific, written prior permission. J. Kean Johnston makes no representations - Epson BrightLink Pro 1450Ui | Users Guide - Page 485
above copyright notice and this permission notice (including the next paragraph) shall be included in all copies or substantial portions of the Software. THE SOFTWARE IS PROVIDED "AS IS", WITHOUT WARRANTY OF ANY KIND, EXPRESS OR IMPLIED, INCLUDING BUT NOT LIMITED TO THE WARRANTIES OF MERCHANTABILITY - Epson BrightLink Pro 1450Ui | Users Guide - Page 486
that both that copyright notice and this permission notice appear in supporting documentation, and that the name of Alan Hourihane not be used in advertising or publicity pertaining to distribution of the software without specific, written prior permission. Alan Hourihane makes no representations - Epson BrightLink Pro 1450Ui | Users Guide - Page 487
and that both that copyright notice and this permission notice appear in supporting documentation, and that the name of Keith Packard not be used in advertising or publicity pertaining to distribution of the software without specific, written prior permission. Keith Packard makes no representations - Epson BrightLink Pro 1450Ui | Users Guide - Page 488
and that both that copyright notice and this permission notice appear in supporting documentation. The above copyright notice and this permission notice shall be included in all copies or substantial portions of the Software. THE SOFTWARE IS PROVIDED "AS IS", WITHOUT WARRANTY OF ANY KIND, EXPRESS OR - Epson BrightLink Pro 1450Ui | Users Guide - Page 489
and that both that copyright notice and this permission notice appear in supporting documentation, and that the name of Digital not be used in advertising or publicity pertaining to distribution of the software without specific, written prior permission. DIGITAL DISCLAIMS ALL WARRANTIES WITH REGARD - Epson BrightLink Pro 1450Ui | Users Guide - Page 490
and that both that copyright notice and this permission notice appear in supporting documentation, and that the name of the copyright holder(s) not be shall be included in all copies or substantial portions of the Software. THE SOFTWARE IS PROVIDED "AS IS", WITHOUT WARRANTY OF ANY KIND, EXPRESS - Epson BrightLink Pro 1450Ui | Users Guide - Page 491
and that both that copyright notice and this permission notice appear in supporting documentation. The above copyright notice and this permission notice shall be included in all copies or substantial portions of the Software. THE SOFTWARE IS PROVIDED "AS IS", WITHOUT WARRANTY OF ANY KIND, EXPRESS OR - Epson BrightLink Pro 1450Ui | Users Guide - Page 492
and that both that copyright notice and this permission notice appear in supporting documentation. The above copyright notice and this permission notice shall be included in all copies or substantial portions of the Software. THE SOFTWARE IS PROVIDED "AS IS", WITHOUT WARRANTY OF ANY KIND, EXPRESS OR - Epson BrightLink Pro 1450Ui | Users Guide - Page 493
and that both that copyright notice and this permission notice appear in supporting documentation. The above copyright notice and this permission notice shall be included in all copies or substantial portions of the Software. THE SOFTWARE IS PROVIDED "AS IS", WITHOUT WARRANTY OF ANY KIND, EXPRESS OR - Epson BrightLink Pro 1450Ui | Users Guide - Page 494
or otherwise to promote the sale, use or other dealings in this Software without prior written authorization from The Open Group. • xrandr Copyright © 2001 both that copyright notice and this permission notice appear in supporting documentation, and that the name of the copyright holders not - Epson BrightLink Pro 1450Ui | Users Guide - Page 495
above copyright notice and this permission notice (including the next paragraph) shall be included in all copies or substantial portions of the Software. THE SOFTWARE IS PROVIDED "AS IS", WITHOUT WARRANTY OF ANY KIND, EXPRESS OR IMPLIED, INCLUDING BUT NOT LIMITED TO THE WARRANTIES OF MERCHANTABILITY - Epson BrightLink Pro 1450Ui | Users Guide - Page 496
shall be included in all copies or substantial portions of the Software. THE SOFTWARE IS PROVIDED "AS IS", WITHOUT WARRANTY OF ANY KIND, EXPRESS and that both that copyright notice and this permission notice appear in supporting documentation, and that the name of the XFree86 Project, Inc. not - Epson BrightLink Pro 1450Ui | Users Guide - Page 497
and that both that copyright notice and this permission notice appear in supporting documentation. The above copyright notice and this permission notice shall be included in all copies or substantial portions of the Software. THE SOFTWARE IS PROVIDED "AS IS", WITHOUT WARRANTY OF ANY KIND, EXPRESS OR - Epson BrightLink Pro 1450Ui | Users Guide - Page 498
and that both that copyright notice and this permission notice appear in supporting documentation, and that the name of Digital not be used in advertising or publicity pertaining to distribution of the software without specific, written prior permission. DIGITAL DISCLAIMS ALL WARRANTIES WITH REGARD - Epson BrightLink Pro 1450Ui | Users Guide - Page 499
and copied only in accordance with the following terms and conditions. Subject to these conditions, you may download, copy, install, use, modify and distribute this software in source and/or binary form. No title or ownership is ransferred hereby. 1) Any source code used, modified or distributed - Epson BrightLink Pro 1450Ui | Users Guide - Page 500
permission notice or a reference to http://oss.sgi.com/projects/FreeB/ shall be included in all copies or substantial portions of the Software. THE SOFTWARE IS PROVIDED "AS IS", WITHOUT WARRANTY OF ANY KIND, EXPRESS OR IMPLIED, INCLUDING BUT NOT LIMITED TO THE WARRANTIES OF MERCHANTABILITY, FITNESS - Epson BrightLink Pro 1450Ui | Users Guide - Page 501
that both that copyright notice and this permission notice appear in supporting documentation, and that the name of Hewlett-Packard not be used in advertising or publicity pertaining to distribution of the software without specific, written prior permission. HEWLETT-PACKARD DISCLAIMS ALL WARRANTIES - Epson BrightLink Pro 1450Ui | Users Guide - Page 502
and that both that copyright notice and this permission notice appear in supporting documentation, and that the name of Red Hat not be used in advertising or publicity pertaining to distribution of the software without specific, written prior permission. Red Hat makes no representations about the - Epson BrightLink Pro 1450Ui | Users Guide - Page 503
the following conditions: The above copyright notice and this permission notice shall be included in all copies or substantial portions of the Software. THE SOFTWARE IS PROVIDED "AS IS", WITHOUT WARRANTY OF ANY KIND, EXPRESS OR IMPLIED, INCLUDING BUT NOT LIMITED TO THE WARRANTIES OF MERCHANTABILITY - Epson BrightLink Pro 1450Ui | Users Guide - Page 504
above copyright notice and this permission notice (including the next paragraph) shall be included in all copies or substantial portions of the Software. THE SOFTWARE IS PROVIDED "AS IS", WITHOUT WARRANTY OF ANY KIND, EXPRESS OR IMPLIED, INCLUDING BUT NOT LIMITED TO THE WARRANTIES OF MERCHANTABILITY - Epson BrightLink Pro 1450Ui | Users Guide - Page 505
notice shall be included in all copies or substantial portions of the Software. THE SOFTWARE IS PROVIDED "AS IS", WITHOUT WARRANTY OF ANY KIND, EXPRESS and that both that copyright notice and this permission notice appear in supporting documentation, and that the name of Metro Link, Inc. not be - Epson BrightLink Pro 1450Ui | Users Guide - Page 506
that both that copyright notice and this permission notice appear in supporting documentation, and that the name of Metro Link Incorporated not be used in advertising or publicity pertaining to distribution of the software without specific, written prior permission. Metro Link Incorporated makes no - Epson BrightLink Pro 1450Ui | Users Guide - Page 507
TO, PROCUREMENT OF SUBSTITUTE GOODS OR SERVICES; LOSS OF USE, DATA, OR software and its documentation for any purpose is hereby granted without fee, provided that the above copyright notice appear in all copies and that both that copyright notice and this permission notice appear in supporting - Epson BrightLink Pro 1450Ui | Users Guide - Page 508
copies and that both that copyright notice and this permission notice appear in supporting documentation, and that the name of Nokia not be used in advertising or publicity pertaining to distribution of the software without specific, written prior permission. Nokia makes no representations about the - Epson BrightLink Pro 1450Ui | Users Guide - Page 509
LIABILITY OR ANY OTHER ACTION ARISING OUT OF OR IN CONNECTION WITH THE USE OR PERFORMANCE OF THIS SOFTWARE. ADOBE WILL NOT PROVIDE ANY TRAINING OR OTHER SUPPORT FOR THE SOFTWARE. Adobe, PostScript, and Display PostScript are trademarks of Adobe Systems Incorporated which may be registered in certain - Epson BrightLink Pro 1450Ui | Users Guide - Page 510
and that both that copyright notice and this permission notice appear in supporting documentation, and that the name of Keith Packard not be used in advertising or publicity pertaining to distribution of the software without specific, written prior permission. Keith Packard makes no representations - Epson BrightLink Pro 1450Ui | Users Guide - Page 511
appear in all copies and that both that copyright notice and this permission notice appear in supporting documentation. Davor Matic makes no representations about the suitability of this software for any purpose. It is provided "as is" without express or implied warranty. Copyright (C) 2001-2004 - Epson BrightLink Pro 1450Ui | Users Guide - Page 512
that both that copyright notice and this permission notice appear in supporting documentation, and that the names of Thomas Roell and David by SGCS (Snitily Graphics Consulting Services), USA. Permission to use, copy, modify, distribute, and sell this software and its documentation for any purpose - Epson BrightLink Pro 1450Ui | Users Guide - Page 513
that both that copyright notice and this permission notice appear in supporting documentation, and that the name of Alan Hourihane not be used in advertising or publicity pertaining to distribution of the software without specific, written prior permission. Alan Hourihane makes no representations - Epson BrightLink Pro 1450Ui | Users Guide - Page 514
that both that copyright notice and this permission notice appear in supporting documentation, and that the name of David Wexelblat not be used in advertising or publicity pertaining to distribution of the software without specific, written prior permission. David Wexelblat makes no representations - Epson BrightLink Pro 1450Ui | Users Guide - Page 515
, ARISING OUT OF OR IN CONNECTION WITH THE USE OR PERFORMANCE OF THIS SOFTWARE. Copyright 1992 by Orest Zborowski Copyright 1993 by David that both that copyright notice and this permission notice appear in supporting documentation, and that the names of Orest Zborowski and David - Epson BrightLink Pro 1450Ui | Users Guide - Page 516
that both that copyright notice and this permission notice appear in supporting documentation, and that the name of Frederic Lepied not be used in advertising or publicity pertaining to distribution of the software without specific, written prior permission. Frederic Lepied makes no representations - Epson BrightLink Pro 1450Ui | Users Guide - Page 517
that both that copyright notice and this permission notice appear in supporting documentation, and that the name of Eric Anholt not be used in advertising or publicity pertaining to distribution of the software without specific, written prior permission. Eric Anholt makes no representations about - Epson BrightLink Pro 1450Ui | Users Guide - Page 518
that both that copyright notice and this permission notice appear in supporting documentation, and that the name of Philip Blundell not be used in advertising or publicity pertaining to distribution of the software without specific, written prior permission. Philip Blundell makes no representations - Epson BrightLink Pro 1450Ui | Users Guide - Page 519
shall be included in all copies or substantial portions of the Software. THE SOFTWARE IS PROVIDED "AS IS", WITHOUT WARRANTY OF ANY KIND, EXPRESS and that both that copyright notice and this permission notice appear in supporting documentation, and that the name of the copyright holders not be used - Epson BrightLink Pro 1450Ui | Users Guide - Page 520
and that both that copyright notice and this permission notice appear in supporting documentation, and that the name of Keith Packard not be used in advertising or publicity pertaining to distribution of the software without specific, written prior permission. Keith Packard makes no representations - Epson BrightLink Pro 1450Ui | Users Guide - Page 521
ACTION, ARISING OUT OF OR IN CONNECTION WITH THE USE OR PERFORMANCE OF THIS SOFTWARE. Except as contained in this notice, the name of a copyright holder shall both that copyright notice and this permission notice appear in supporting documentation, and that the name of the above listed copyright - Epson BrightLink Pro 1450Ui | Users Guide - Page 522
shall be included in all copies or substantial portions of the Software. THE SOFTWARE IS PROVIDED "AS IS", WITHOUT WARRANTY OF ANY KIND, EXPRESS DAMAGES (INCLUDING, BUT NOT LIMITED TO, PROCUREMENT OF SUBSTITUTE GOODS OR SERVICES; LOSS OF USE, DATA, OR PROFITS; OR BUSINESS INTERRUPTION) HOWEVER - Epson BrightLink Pro 1450Ui | Users Guide - Page 523
notice, the name of the author shall not be used in advertising or otherwise to promote the sale, use or other dealings in this Software without prior written authorization from the author. Copyright © 2002 David Dawes Permission is hereby granted, free of charge, to any person obtaining a copy of - Epson BrightLink Pro 1450Ui | Users Guide - Page 524
that both that copyright notice and this permission notice appear in supporting documentation, and that the name of the authors not be used in advertising or publicity pertaining to distribution of the software without specific, written prior permission. The authors makes no representations about - Epson BrightLink Pro 1450Ui | Users Guide - Page 525
that copyright notice and this permission notice appear in supporting documentation, and that the names of the above listed copyright holder(s) not be used in advertising or publicity pertaining to distribution of the software without specific, written prior permission. The above listed copyright - Epson BrightLink Pro 1450Ui | Users Guide - Page 526
that both that copyright notice and this permission notice appear in supporting documentation, and that the name J. Kean Johnston not be used in advertising or publicity pertaining to distribution of the software without specific, written prior permission. J. Kean Johnston makes no representations - Epson BrightLink Pro 1450Ui | Users Guide - Page 527
both that copyright notice and this permission notice appear in supporting documentation, and that the name of copyright holders not be used in advertising or publicity pertaining to distribution of the software without specific, written prior permission. Copyright holders make no representations - Epson BrightLink Pro 1450Ui | Users Guide - Page 528
for any purpose is hereby granted without fee, provided that this permission notice appear in supporting documentation. This permission notice shall be included in all copies or substantial portions of the Software. THE SOFTWARE IS PROVIDED "AS IS", WITHOUT WARRANTY OF ANY KIND, EXPRESS OR IMPLIED - Epson BrightLink Pro 1450Ui | Users Guide - Page 529
(INCLUDING, BUT NOT LIMITED TO, PROCUREMENT OF SUBSTITUTE GOODS OR SERVICES; LOSS OF USE, DATA, OR PROFITS; OR BUSINESS INTERRUPTION) supporting documentation. The above copyright notice and this permission notice shall be included in all copies or substantial portions of the Software. THE SOFTWARE - Epson BrightLink Pro 1450Ui | Users Guide - Page 530
promote the sale, use or other dealings in this Software without prior written authorization from The Open Group. • expat-2.0.1 (BrightLink Pro 1460Ui) • jansson-2.4 (BrightLink Pro 1460Ui) Copyright (c) 1998, 1999, 2000 Thai Open Source Software Center Ltd and Clark Cooper Copyright (c) 2001, 2002 - Epson BrightLink Pro 1450Ui | Users Guide - Page 531
permissions granted by this License. "Source" form shall mean the preferred form for making modifications, including but not limited to software source code, documentation source, and configuration files. "Object" form shall mean any form resulting from mechanical transformation or translation of - Epson BrightLink Pro 1450Ui | Users Guide - Page 532
of electronic, verbal, or written communication sent to the Licensor or its representatives, including but not limited to communication on electronic mailing lists, source code control systems, and issue tracking systems that are managed by, or on behalf of, the Licensor for the purpose of - Epson BrightLink Pro 1450Ui | Users Guide - Page 533
This License does not grant permission to use the trade names, trademarks, service marks, or product names of the Licensor, except as required for may choose to offer, and charge a fee for, acceptance of support, warranty, indemnity, or other liability obligations and/or rights consistent with - Epson BrightLink Pro 1450Ui | Users Guide - Page 534
express or implied. See the License for the specific language governing permissions and limitations under the License. BSD License This projector product includes the open source software program which applies the terms and conditions provided by owner of the copyright to the "BSD License". The "BSD - Epson BrightLink Pro 1450Ui | Users Guide - Page 535
OF SUBSTITUTE GOODS OR SERVICES; LOSS OF USE, OUT OF THE USE OF THIS SOFTWARE, EVEN IF ADVISED OF THE POSSIBILITY from this software without specific prior written permission. * THIS SOFTWARE IS PROVIDED OF SUBSTITUTE GOODS OR SERVICES; LOSS OF USE, THIS SOFTWARE, EVEN IF ADVISED OF THE - Epson BrightLink Pro 1450Ui | Users Guide - Page 536
in the documentation and/or other materials provided with the distribution. THIS SOFTWARE IS PROVIDED BY JONATHAN WALLACE "AS IS'' AND ANY EXPRESS OR DAMAGES (INCLUDING, BUT NOT LIMITED TO, PROCUREMENT OF SUBSTITUTE GOODS OR SERVICES; LOSS OF USE, DATA, OR PROFITS; OR BUSINESS INTERRUPTION) HOWEVER - Epson BrightLink Pro 1450Ui | Users Guide - Page 537
(INCLUDING, BUT NOT LIMITED TO, PROCUREMENT OF SUBSTITUTE GOODS OR SERVICES; LOSS OF USE, DATA, OR PROFITS; OR BUSINESS INTERRUPTION) HOWEVER NEGLIGENCE OR OTHERWISE) ARISING IN ANY WAY OUT OF THE USE OF THIS SOFTWARE, EVEN IF ADVISED OF THE POSSIBILITY OF SUCH DAMAGE. • jpeg Redistribution and - Epson BrightLink Pro 1450Ui | Users Guide - Page 538
(INCLUDING, BUT NOT LIMITED TO, PROCUREMENT OF SUBSTITUTE GOODS OR SERVICES; LOSS OF USE, DATA, OR PROFITS; OR BUSINESS INTERRUPTION) HOWEVER NEGLIGENCE OR OTHERWISE) ARISING IN ANY WAY OUT OF THE USE OF THIS SOFTWARE, EVEN IF ADVISED OF THE POSSIBILITY OF SUCH DAMAGE. Portions of Libevent are - Epson BrightLink Pro 1450Ui | Users Guide - Page 539
2008, Damien Miller Permission to use, copy, modify, and distribute this software for any purpose with or without fee is hereby granted, provided that the above copyright notice and , BUT NOT LIMITED TO, PROCUREMENT OF SUBSTITUTE GOODS OR SERVICES; LOSS OF USE, DATA, OR PROFITS; 539 - Epson BrightLink Pro 1450Ui | Users Guide - Page 540
@andrew.cmu.edu * 4. Redistributions of any form whatsoever must retain the following acknowledgment: "This product includes software developed by Computing Services at Carnegie Mellon University (http://www.cmu.edu/computing/)." * CARNEGIE MELLON UNIVERSITY DISCLAIMS ALL WARRANTIES WITH REGARD - Epson BrightLink Pro 1450Ui | Users Guide - Page 541
(INCLUDING, BUT NOT LIMITED TO, PROCUREMENT OF SUBSTITUTE GOODS OR SERVICES; LOSS OF USE, DATA, OR PROFITS; OR BUSINESS INTERRUPTION) HOWEVER NEGLIGENCE OR OTHERWISE) ARISING IN ANY WAY OUT OF THE USE OF THIS SOFTWARE, EVEN IF ADVISED OF THE POSSIBILITY OF SUCH DAMAGE. */ • libuuid1 Redistribution - Epson BrightLink Pro 1450Ui | Users Guide - Page 542
DAMAGES (INCLUDING, BUT NOT LIMITED TO, PROCUREMENT OF SUBSTITUTE GOODS OR SERVICES; LOSS OF USE, DATA, OR PROFITS; OR BUSINESS INTERRUPTION) HOWEVER NEGLIGENCE OR OTHERWISE) ARISING IN ANY WAY OUT OF THE USE OF THIS SOFTWARE, EVEN IF NOT ADVISED OF THE POSSIBILITY OF SUCH DAMAGE. • libwrap0 * - Epson BrightLink Pro 1450Ui | Users Guide - Page 543
has been replaced with ARC4 support from OpenSSL - Blowfish is now external, in the OpenSSL library [The licence continues] Note that any information and cryptographic algorithms used in this software are publicly available on the Internet and at any major bookstore, scientific library, and patent - Epson BrightLink Pro 1450Ui | Users Guide - Page 544
SHOULD THE PROGRAM PROVE DEFECTIVE, YOU ASSUME THE COST OF ALL NECESSARY SERVICING, REPAIR OR CORRECTION. IN NO EVENT UNLESS REQUIRED BY APPLICABLE LAW OR , EXEMPLARY OR CONSEQUENTIAL DAMAGES RESULTING FROM THE USE OR MISUSE OF THIS SOFTWARE. * Ariel Futoransky * - Epson BrightLink Pro 1450Ui | Users Guide - Page 545
(INCLUDING, BUT NOT LIMITED TO, PROCUREMENT OF SUBSTITUTE GOODS OR SERVICES; LOSS OF USE, DATA, OR PROFITS; OR BUSINESS INTERRUPTION) INCLUDING NEGLIGENCE OR OTHERWISE) ARISING IN ANY WAY OUT OF THE USE OF THIS SOFTWARE, EVEN IF ADVISED OF THE POSSIBILITY OF SUCH DAMAGE. 5) One component of the ssh - Epson BrightLink Pro 1450Ui | Users Guide - Page 546
to endorse or promote products derived from this software without specific prior written permission. * THIS SOFTWARE IS PROVIDED BY THE REGENTS AND CONTRIBUTORS (INCLUDING, BUT NOT LIMITED TO, PROCUREMENT OF SUBSTITUTE GOODS OR SERVICES; LOSS OF USE, DATA, OR PROFITS; OR BUSINESS INTERRUPTION) - Epson BrightLink Pro 1450Ui | Users Guide - Page 547
above copyright notice, this list of conditions and the following disclaimer in the documentation and/or other materials provided with the distribution. * THIS SOFTWARE IS PROVIDED BY THE AUTHOR ``AS IS'' AND ANY EXPRESS OR IMPLIED WARRANTIES, INCLUDING, BUT NOT LIMITED TO, THE IMPLIED WARRANTIES OF - Epson BrightLink Pro 1450Ui | Users Guide - Page 548
OF SUBSTITUTE GOODS OR SERVICES; LOSS OF USE, DATA, OR PROFITS; OR BUSINESS INTERRUPTION) HOWEVER CAUSED AND ON ANY THEORY OF LIABILITY, WHETHER IN CONTRACT, STRICT LIABILITY, OR TORT (INCLUDING NEGLIGENCE OR OTHERWISE) ARISING IN ANY WAY OUT OF THE USE OF THIS SOFTWARE, EVEN IF ADVISED OF - Epson BrightLink Pro 1450Ui | Users Guide - Page 549
DAMAGES (INCLUDING, BUT NOT LIMITED TO, PROCUREMENT OF SUBSTITUTE GOODS OR SERVICES; LOSS OF USE, DATA, OR PROFITS; OR BUSINESS INTERRUPTION) HOWEVER NEGLIGENCE OR OTHERWISE) ARISING IN ANY WAY OUT OF THE USE OF THIS SOFTWARE, EVEN IF ADVISED OF THE POSSIBILITY OF SUCH DAMAGE. Some code is licensed - Epson BrightLink Pro 1450Ui | Users Guide - Page 550
OTHERWISE, ARISING FROM, OUT OF OR IN CONNECTION WITH THE SOFTWARE OR THE USE OR OTHER DEALINGS IN THE SOFTWARE. * Except as contained in this notice, the name(s) (INCLUDING, BUT NOT LIMITED TO, PROCUREMENT OF SUBSTITUTE GOODS OR SERVICES; LOSS OF USE, DATA, OR PROFITS; OR BUSINESS INTERRUPTION) - Epson BrightLink Pro 1450Ui | Users Guide - Page 551
NOTE: This license has been obsoleted by the change to the BSD-style copyright. You may continue to use this license if you wish, but you are under no obligation to do so. (* This document is freely plagiarised from the 'Artistic Licence', distributed as part of the Perl v4.0 kit by Larry Wall, - Epson BrightLink Pro 1450Ui | Users Guide - Page 552
library files, together with instructions (in the manual page or equivalent) on support of this Package. YOU MAY NOT CHARGE A FEE FOR THIS PACKAGE ITSELF. However, you may distribute this Package in aggregate with other (possibly commercial) programs as part of a larger (possibly commercial) software - Epson BrightLink Pro 1450Ui | Users Guide - Page 553
BrightLink Pro 1460Ui) • libpcap-1.2.1 (BrightLink Pro 1460Ui) Copyright (c) The Regents of the University of California. All rights reserved. This code is derived from software , BUT NOT LIMITED TO, PROCUREMENT OF SUBSTITUTE GOODS OR SERVICES; LOSS OF USE, DATA, OR PROFITS; OR BUSINESS INTERRUPTION - Epson BrightLink Pro 1450Ui | Users Guide - Page 554
guarantee shall be inserted in documentation accompanying redistribution (user's manual, etc.). (b) The TOPPERS Project shall be notified owing that is to be applied to software made public hereafter. TINET This projector product includes the open source software program "TINET" which applies the - Epson BrightLink Pro 1450Ui | Users Guide - Page 555
to endorse or promote products derived from this software without specific prior written permission. THIS SOFTWARE IS PROVIDED BY THE REGENTS AND CONTRIBUTORS "AS (INCLUDING, BUT NOT LIMITED TO, PROCUREMENT OF SUBSTITUTE GOODS OR SERVICES; LOSS OF USE, DATA, OR PROFITS; OR BUSINESS INTERRUPTION) - Epson BrightLink Pro 1450Ui | Users Guide - Page 556
guarantee shall be inserted in documentation accompanying redistribution (user's manual, etc.). (4) The above copyright holder and the TOPPERS through the utilization of this software. WPA Supplicant This projector product includes the open source software program which applies the terms and - Epson BrightLink Pro 1450Ui | Users Guide - Page 557
CONTRIBUTIONS file for more instructions. License ----------- This software may be distributed, TO, PROCUREMENT OF SUBSTITUTE GOODS OR SERVICES; LOSS OF USE, DATA, OR SOFTWARE, EVEN IF ADVISED OF THE POSSIBILITY OF SUCH DAMAGE. lighttpd This projector product includes the open source software - Epson BrightLink Pro 1450Ui | Users Guide - Page 558
LIMITED TO, PROCUREMENT OF SUBSTITUTE GOODS OR SERVICES; LOSS OF USE, DATA, OR PROFITS; SOFTWARE, EVEN IF ADVISED OF THE POSSIBILITY OF SUCH DAMAGE. PCRE This projector product includes the open source software library of functions to support regular expressions whose syntax and semantics are as close - Epson BrightLink Pro 1450Ui | Users Guide - Page 559
in the "doc" directory, is distributed under the same terms as the software itself. The basic library functions are written in C and are freestanding. Also Service, Cambridge, England. Copyright (c) 1997-2012 University of Cambridge All rights reserved. PCRE JUST-IN-TIME COMPILATION SUPPORT - Epson BrightLink Pro 1450Ui | Users Guide - Page 560
(INCLUDING, BUT NOT LIMITED TO, PROCUREMENT OF SUBSTITUTE GOODS OR SERVICES; LOSS OF USE, DATA, OR PROFITS; OR BUSINESS INTERRUPTION) HOWEVER USE OF THIS SOFTWARE, EVEN IF ADVISED OF THE POSSIBILITY OF SUCH DAMAGE. End FastCGI This projector product includes the open source software program "FastCGI - Epson BrightLink Pro 1450Ui | Users Guide - Page 561
IS". OPEN MARKET HAS NO LIABILITY IN CONTRACT, TORT, NEGLIGENCE OR OTHERWISE ARISING OUT OF THIS SOFTWARE OR THE DOCUMENTATION. openssl This projector product includes the open source software program "openssl" which applies the terms and conditions provided by owner of the copyright to the "openssl - Epson BrightLink Pro 1450Ui | Users Guide - Page 562
• openssl-conf • openssl-1.0.1t (BrightLink Pro 1460Ui) License terms of conditions of each program which All advertising materials mentioning features or use of this software must display the following acknowledgment: "This product includes software developed by the OpenSSL Project for use in the - Epson BrightLink Pro 1450Ui | Users Guide - Page 563
DAMAGES (INCLUDING, BUT NOT LIMITED TO, PROCUREMENT OF SUBSTITUTE GOODS OR SERVICES; LOSS OF USE, DATA, OR PROFITS; OR BUSINESS INTERRUPTION) HOWEVER * This product includes cryptographic software written by Eric Young ([email protected]). This product includes software written by Tim Hudson (tjh - Epson BrightLink Pro 1450Ui | Users Guide - Page 564
(INCLUDING, BUT NOT LIMITED TO, PROCUREMENT OF SUBSTITUTE GOODS OR SERVICES; LOSS OF USE, DATA, OR PROFITS; OR BUSINESS INTERRUPTION) HOWEVER Public Licence.] */ OpenLDAP Public License This projector product includes the open source software program which applies the terms and conditions provided - Epson BrightLink Pro 1450Ui | Users Guide - Page 565
(INCLUDING, BUT NOT LIMITED TO, PROCUREMENT OF SUBSTITUTE GOODS OR SERVICES; LOSS OF USE, DATA, OR PROFITS; OR BUSINESS INTERRUPTION) HOWEVER document is granted. Academic Free License This projector product includes the open source software program which applies the terms and conditions provided - Epson BrightLink Pro 1450Ui | Users Guide - Page 566
From License Grant. Neither the names of Licensor, nor the names of any contributors to the Original Work, nor any of their trademarks or service marks, may be used to endorse or promote products derived from this Original Work without express prior written permission of the Licensor. Nothing in - Epson BrightLink Pro 1450Ui | Users Guide - Page 567
Work infringes a patent. This termination provision shall not apply for an action alleging patent infringement by combinations of the Original Work with other software or hardware. 11) Jurisdiction, Venue and Governing Law. Any action or suit relating to this License may be brought only in the - Epson BrightLink Pro 1450Ui | Users Guide - Page 568
License is similar to the BSD, MIT, UoI/NCSA and Apache licenses in many respects but it is intended to solve a few problems with those licenses. * The AFL is written so as to make it clear what software is being licensed (by the inclusion of a statement following the copyright notice in the - Epson BrightLink Pro 1450Ui | Users Guide - Page 569
contains a copyright notice, but the BSD, MIT and UoI/NCSA licenses do not. Internet Systems Consortium (ISC) License This projector product includes the open source software program which applies the terms and conditions provided by owner of the copyright to the "Internet Systems Consortium License - Epson BrightLink Pro 1450Ui | Users Guide - Page 570
IN AN ACTION OF CONTRACT, NEGLIGENCE OR OTHER TORTIOUS ACTION, ARISING OUT OF OR IN CONNECTION WITH THE USE OR PERFORMANCE OF THIS SOFTWARE. Sponsored in part by the Defense Advanced Research Projects Agency (DARPA) and Air Force Research Laboratory, Air Force Materiel Command, USAF, under agreement - Epson BrightLink Pro 1450Ui | Users Guide - Page 571
DAMAGES (INCLUDING, BUT NOT LIMITED TO, PROCUREMENT OF SUBSTITUTE GOODS OR SERVICES; LOSS OF USE, DATA, OR PROFITS; OR BUSINESS INTERRUPTION) HOWEVER NEGLIGENCE OR OTHERWISE) ARISING IN ANY WAY OUT OF THE USE OF THIS SOFTWARE, EVEN IF ADVISED OF THE POSSIBILITY OF SUCH DAMAGE. The file fnmatch.c - Epson BrightLink Pro 1450Ui | Users Guide - Page 572
(INCLUDING, BUT NOT LIMITED TO, PROCUREMENT OF SUBSTITUTE GOODS OR SERVICES; LOSS OF USE, DATA, OR PROFITS; OR BUSINESS INTERRUPTION) following license: Copyright (C) 1995-2012 Jean-loup Gailly and Mark Adler This software is provided 'as-is', without any express or implied warranty. In no event - Epson BrightLink Pro 1450Ui | Users Guide - Page 573
SIL Open Font License This projector product includes the open source software program which applies the terms and Font License (OFL) are to stimulate worldwide development of collaborative font projects, to support the font creation efforts of academic and linguistic communities, and to provide a - Epson BrightLink Pro 1450Ui | Users Guide - Page 574
fields within text or binary files as long as those fields can be easily viewed by the user. 3) No Modified Version of the Font Software may use the Reserved Font Name(s) unless explicit written permission is granted by the corresponding Copyright Holder. This restriction only applies to the primary - Epson BrightLink Pro 1450Ui | Users Guide - Page 575
THE FONT SOFTWARE OR FROM OTHER DEALINGS IN THE FONT SOFTWARE. FreeType License This projector product includes the open source software program which applies of FreeType License programs • libfreetype6 • freetype-2.4.8 (BrightLink Pro 1460Ui) License terms of conditions of each program which are - Epson BrightLink Pro 1450Ui | Users Guide - Page 576
pay us. (`royalty-free' usage) o You may not pretend that you wrote this software. If you use it, or only parts of it, in a program, you must . We thus encourage you to use the following text: """ Portions of this software are copyright © The FreeType Project (www.freetype.org). All rights - Epson BrightLink Pro 1450Ui | Users Guide - Page 577
of the unaltered, original files must be preserved in all copies of source files. o Redistribution in binary form must provide a disclaimer that states that the software is based in part of the work of the FreeType Team, in the distribution documentation. We also encourage you to put an URL to the - Epson BrightLink Pro 1450Ui | Users Guide - Page 578
wanted additions to the library and distribution. If you are looking for support, start in this list if you haven't found anything to help org --- end of FTL.TXT --- Vim License This projector product includes the open source software program which applies the terms and conditions provided by owner - Epson BrightLink Pro 1450Ui | Users Guide - Page 579
Bram Moolenaar . If this changes it will be announced in appropriate places (most likely vim.sf.net, www.vim.org and/or comp.editors). When it is completely impossible to contact the maintainer, the obligation to send him your changes ceases. Once the maintainer has confirmed that he - Epson BrightLink Pro 1450Ui | Users Guide - Page 580
use this license for previous Vim releases instead of the license that they came with, at your option. iperf (BrightLink Pro 1460Ui) This projector product includes the open source software program "iperf" which applies the terms and conditions provided by owner of the copyright to the "iperf". The - Epson BrightLink Pro 1450Ui | Users Guide - Page 581
any dispute, claim, controversy or action between you and Epson arising out of or relating to this Agreement, Epson branded products (hardware and including any related software), or other transaction involving you and Epson, whether in contract, warranty, misrepresentation, fraud, tort, intentional - Epson BrightLink Pro 1450Ui | Users Guide - Page 582
if your address changes by emailing us at [email protected] or writing us at the Epson Address above. Notice of the Dispute shall include the that court. 1.5 WAIVER OF CLASS ACTIONS AND CLASS ARBITRATIONS. YOU AND EPSON AGREE THAT EACH PARTY MAY BRING DISPUTES AGAINST THE OTHER PARTY ONLY IN - Epson BrightLink Pro 1450Ui | Users Guide - Page 583
any settlement offer made shall not be disclosed to the arbitrator until after the arbitrator determines the amount, if any, to which you or Epson is entitled. The discovery or exchange of non-privileged information relevant to the Dispute may be allowed during the arbitration. c) Arbitration Fees - Epson BrightLink Pro 1450Ui | Users Guide - Page 584
within thirty (30) days of your assent to this Agreement (including without limitation the purchase, download, installation of the Software or other applicable use of Epson Hardware, products and services) that specifies (i) your name, (ii) your mailing address, and (iii) your request to be excluded - Epson BrightLink Pro 1450Ui | Users Guide - Page 585
or alterations to this product, or (excluding the U.S.) failure to strictly comply with Seiko Epson Corporation's operating and maintenance instructions. Seiko Epson Corporation shall not be liable for any damages or problems arising from the use of any options or any consumable products other than
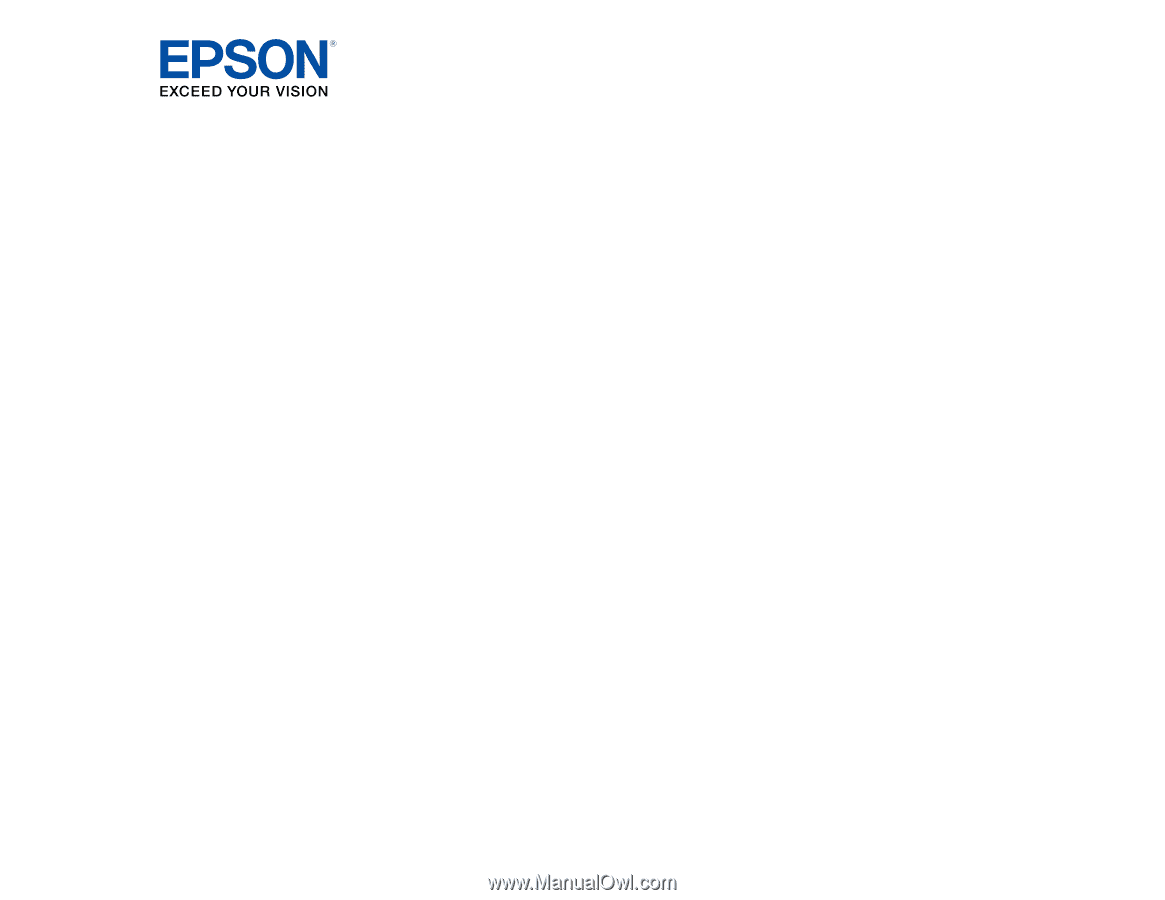
BrightLink Pro 1450Ui/1460Ui
User's Guide