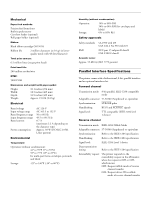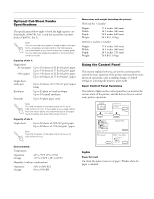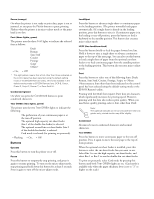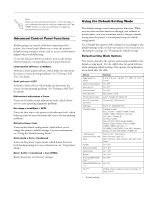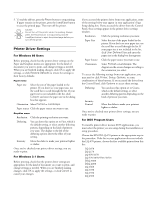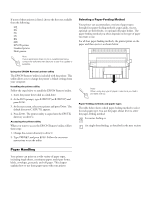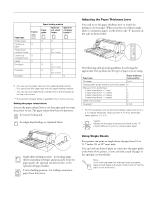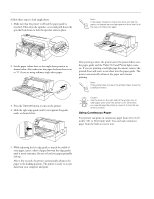Epson LQ 670 Product Information Guide - Page 9
PRINTER DRIVER SETTINGS, For Windows 95 Users, For DOS Program Users, Pause, Load/Eject - dos driver
 |
View all Epson LQ 670 manuals
Add to My Manuals
Save this manual to your list of manuals |
Page 9 highlights
EPSON LQ-670 3. To end the self test, press the Pause button to stop printing. If paper remains in the printer, press the Load/Eject button to eject the printed page. Then turn off the printer. Caution: Do not turn off the printer while it is printing. Always press the Pause button to stop printing, and the Load/Eject button to eject the printed page before you turn off the printer. Printer Driver Settings For Windows 95 Users Before printing, check that the printer driver settings on the Paper and Graphics menus are appropriate for the kind of document you want to print, and change settings as needed. When you are finished making changes, click OK to apply the settings, or click Restore Defaults to return the settings to their factory defaults. Paper menu t Paper size Select the size of the paper loaded in the printer. If you don't see your paper size, use the scroll bar to scroll through the list. If your paper size is not included in the list, click Custom and enter the paper size in the dialog box that appears. t Orientation Select Portrait or Landscape. t Paper source Click the paper source you want to use. Graphics menu t Resolution Click the printing resolution you want. t Dithering t Intensity You can leave this option set to Fine, which is the default setting, or select another dithering pattern, depending on the kind of printout you want. The display to the left of the dithering options shows the effect of your setting. Move the slider to make your printout lighter or darker. Once you've checked your printer driver settings, you are ready to print. For Windows 3.1 Users Before printing, check that the printer driver settings are appropriate for the kind of document you want to print, and change settings as needed. When you are finished making changes, click OK to apply the settings, or click Cancel to cancel your changes. If you accessed the printer driver from your application, some of the settings below may appear in your application's Page Setup dialog box. If you accessed the driver from the Control Panel, these settings appear in the printer driver settings window. t Resolution Click the printing resolution you want. t Paper Size t Paper Source t Orientation Select the size of the paper loaded in the printer. If you don't see your paper size, use the scroll bar to scroll through the list. If your paper size is not included in the list, click User Defined Size and enter the paper size in the dialog box that appears. Click the paper source you want to use. Select Portrait or Landscape. The diagram on the screen changes according to the orientation you select. To access the following settings from your application, you may need to click Printer, Setup, Options, or some combination of these buttons. If you accessed the driver from the Control Panel, click Options to access these settings. t Dithering You can leave this option set to Coarse, which is the default setting, or select another dithering pattern depending on the kind of printout you want. t Intensity Control Move the slider to make your printout lighter or darker. Once you've checked your printer driver settings, you are ready to print. For DOS Program Users To install a printer driver in most DOS applications, you must select the printer you are using during the installation or setup procedure. Choose the EPSON LQ-670 printer at the appropriate step in the procedure. If the list in your application does not include the LQ-670 printer, choose the first available printer from this list: LQ-2070 LQ-2170 LQ-870/1170 LQ-570/1070/570+/1070+ DLQ-3000 DLQ-2000 LQ-1060 LQ-1050 LQ-2550 LQ-2500 3/97 EPSON LQ-0670 - 9