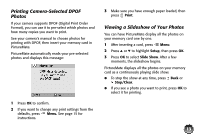Epson PictureMate Zoom - PM 290 Basics - Page 19
Reducing Red-Eye, For the Portrait Packages and US Passport
 |
View all Epson PictureMate Zoom - PM 290 manuals
Add to My Manuals
Save this manual to your list of manuals |
Page 19 highlights
Note: Your photos will be cropped to fit in some layouts. For the fastest printing, select Border. When you print without borders, your images are automatically expanded and cropped around the edges. This may cause part of your image to be cut off. You can control the amount of expansion and cropping; see page 21 for instructions. 5 At the photo selection screen, press OK to select the current photo for printing. (See page 10.) For the Portrait Packages and US Passport, PictureMate prints multiple copies of each photo per sheet. For other layouts, to print two or more photos per sheet, select multiple copies or multiple photos. For example, if you want 3 mini-wallet photos of one image and 4 of another, select 3 copies of photo A and 4 copies of photo B. Then choose Mini-wallet as the layout setting. Your photos will be printed on 2 sheets of paper as shown: 6 Press l or r to select additional photos if you want. 18 7 Adjust any other settings you want, then press Print to preview your photos. 8 If the layout preview is correct, press Print to start printing. Reducing Red-Eye When you take photos of people, they sometimes appear to have red eyes. You can use red-eye reduction to help eliminate this problem. Note: Red-eye reduction may not correct red eyes in all photos, and printing will be slower when you use this feature. 1 Select a photo with the red-eye problem. 2 Press Menu. 3 Press u or d to highlight Edit, then press OK. 4 Press u or d to highlight Red-Eye, then press OK. 5 Press u or d to highlight On, then press OK. 6 Select whether to apply the setting to the current photo or all photos, then press OK. When you press Print, you see an icon on the preview screen to remind you about the setting.