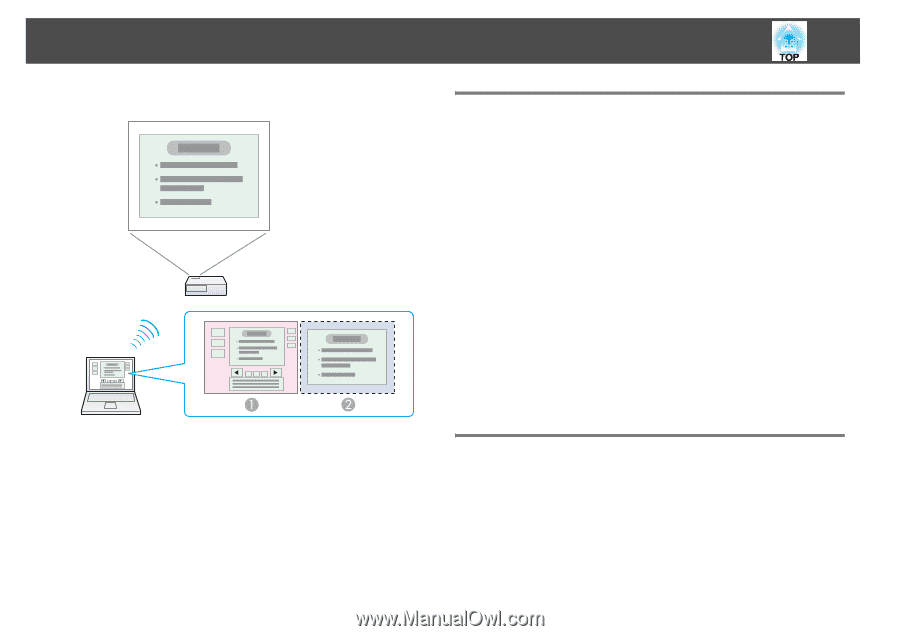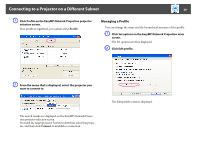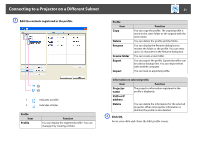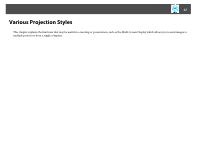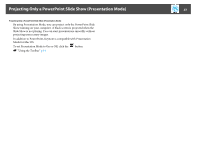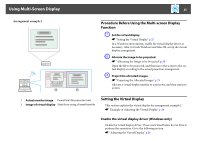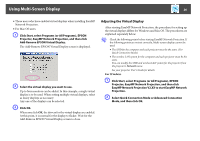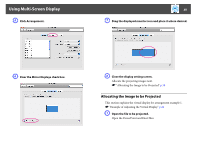Epson PowerLite 1770W Operation Guide - EasyMP Network Projection - Page 25
Procedure Before Using the Multi-screen Display Function, Setting the Virtual Display, Function
 |
View all Epson PowerLite 1770W manuals
Add to My Manuals
Save this manual to your list of manuals |
Page 25 highlights
Using Multi-Screen Display 25 Arrangement example 2 Procedure Before Using the Multi-screen Display Function A Set the virtual display. s "Setting the Virtual Display" p.25 In a Windows environment, enable the virtual display driver as necessary. Also, for both Windows and Mac OS, set up the virtual display arrangement. B Allocate the image to be projected. s "Allocating the Image to be Projected" p.30 Open the file to be projected, and then move the screen to the virtual display according to the actual projection arrangement. C Project the allocated images. s "Projecting the Allocated Images" p.31 Allocate a virtual display number to a projector, and then start projection. 1 Actual monitor image PowerPoint file presenter tools 2 Image of virtual display Slide Show using a PowerPoint file Setting the Virtual Display This section explains the virtual display for arrangement example 1. s "Example of Adjusting the Virtual Display" p.24 Enable the virtual display driver (Windows only) Enable the virtual display driver. Those users listed below do not have to perform this operation. Go to the following section. s "Adjusting the Virtual Display" p.26