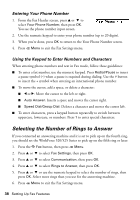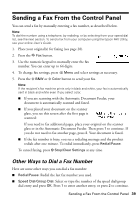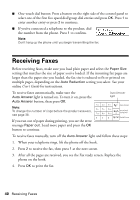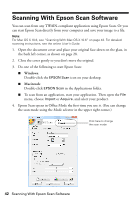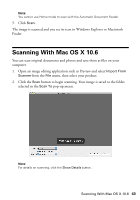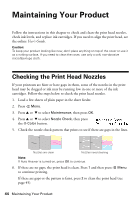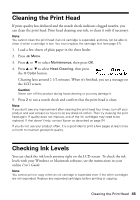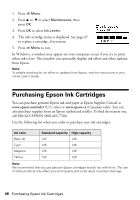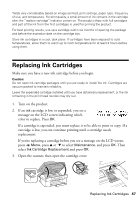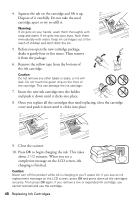Epson WorkForce 520 Quick Guide - Page 43
Scanning With Mac OS X 10.6
 |
View all Epson WorkForce 520 manuals
Add to My Manuals
Save this manual to your list of manuals |
Page 43 highlights
Note: You cannot use Home mode to scan with the Automatic Document Feeder. 5. Click Scan. The image is scanned and you see its icon in Windows Explorer or Macintosh Finder. Scanning With Mac OS X 10.6 You can scan original documents and photos and save them as files on your computer. 1. Open an image editing application such as Preview and select Import From Scanner from the File menu, then select your product. 2. Click the Scan button to begin scanning. Your image is saved to the folder selected in the Scan To pop-up menu. Note: For details on scanning, click the Show Details button. Scanning With Mac OS X 10.6 43
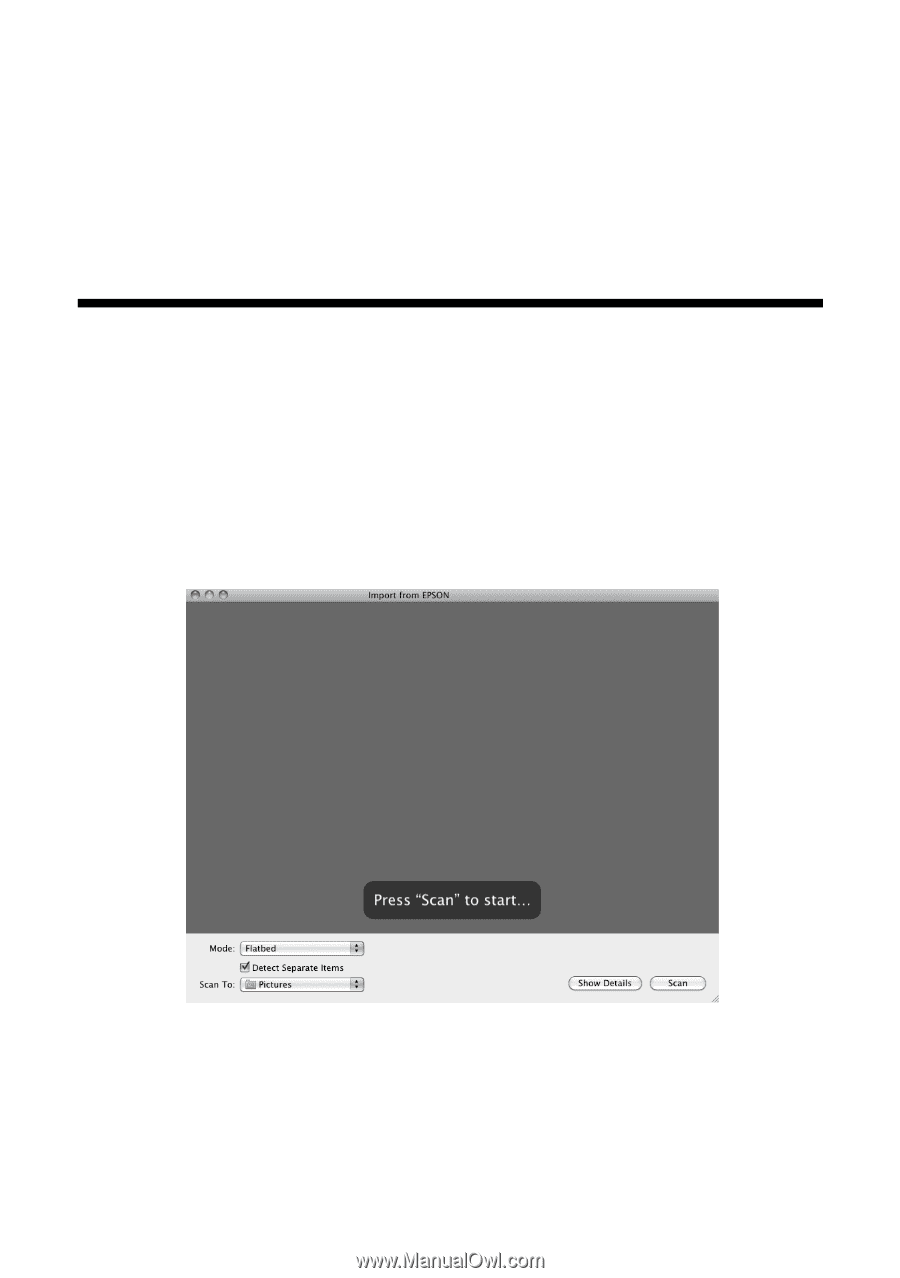
Scanning With Mac OS X 10.6
43
Note:
You cannot use Home mode to scan with the Automatic Document Feeder.
5.
Click
Scan
.
The image is scanned and you see its icon in Windows Explorer or Macintosh
Finder.
Scanning With Mac OS X 10.6
You can scan original documents and photos and save them as files on your
computer.
1.
Open an image editing application such as Preview and select
Import From
Scanner
from the
File
menu, then select your product.
2.
Click the
Scan
button to begin scanning. Your image is saved to the folder
selected in the
Scan To
pop-up menu.
Note:
For details on scanning, click the
Show Details
button.