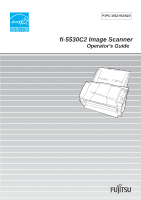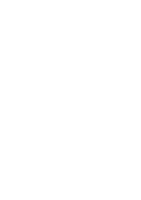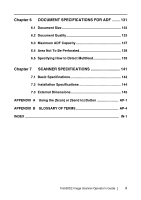Fujitsu 5530C2 Operator's Guide
Fujitsu 5530C2 - fi - Document Scanner Manual
 |
UPC - 097564307201
View all Fujitsu 5530C2 manuals
Add to My Manuals
Save this manual to your list of manuals |
Fujitsu 5530C2 manual content summary:
- Fujitsu 5530C2 | Operator's Guide - Page 1
P3PC-1922-01ENZ0 fi-5530C2 Image Scanner Operator's Guide - Fujitsu 5530C2 | Operator's Guide - Page 2
- Fujitsu 5530C2 | Operator's Guide - Page 3
Different Widths 47 2.3 Scanning Thin Documents 48 2.4 Scanning Documents Longer Than A3 Size 49 2.5 Saving Scanned Images in PDF Format 51 2.6 Excluding a Color from Images (Dropout Color 62 2.7 Skipping Blank Pages 64 2.8 Detecting Multifeeds 66 fi-5530C2 Image Scanner Operator's Guide i - Fujitsu 5530C2 | Operator's Guide - Page 4
Punch Holes from Images 81 2.14 Scanning by Pressing the Scan Button on the Scanner 84 Chapter 3 DAILY CARE 87 3.1 Cleaning Materials and Locations requiring Cleaning.. 88 3.2 Cleaning the ADF 90 Chapter 4 REPLACING CONSUMABLES 95 4.1 Consumable and Replacement Cycle 96 4.2 Replacing the Pad - Fujitsu 5530C2 | Operator's Guide - Page 5
Multifeed 139 Chapter 7 SCANNER SPECIFICATIONS 141 7.1 Basic Specifications 142 7.2 Installation Specifications 144 7.3 External Dimensions 145 APPENDIX A Using the [Scan] or [Send to] Button AP-1 APPENDIX B GLOSSARY OF TERMS AP-4 INDEX ...IN-1 fi-5530C2 Image Scanner Operator's Guide iii - Fujitsu 5530C2 | Operator's Guide - Page 6
iv - Fujitsu 5530C2 | Operator's Guide - Page 7
appareils numériques de la classe B et prescrites dans le Règlement sur le brouillage radioélectrique dictées par le Ministère des Communications du Canada. Cet appareil numérique de la classe B est conforme à la norme NMB-003 du Canada. fi-5530C2 Image Scanner Operator's Guide vii - Fujitsu 5530C2 | Operator's Guide - Page 8
Bescheimigung des Herstellers / Importeurs Für den fi-5530C2 wird folgendes bescheinigt: •In Übereinsstimmung mit den Bestimmungen der office equipment such as computers, monitors, printers, facsimiles, copiers, scanners, and multifunction devices. Their standards and logos are uniform among - Fujitsu 5530C2 | Operator's Guide - Page 9
the United States. Adobe, the Adobe logo, and Acrobat are either registered trademarks of Adobe Systems Incorporated in the United States and/or other countries. Other product names are the trademarks or registered trademarks of the respective companies. fi-5530C2 Image Scanner Operator's Guide ix - Fujitsu 5530C2 | Operator's Guide - Page 10
PFU LIMITED 2007 About Maintenance The user must not perform repairs on this scanner. Contact the store where you purchased the scanner or an authorized FUJITSU Image Scanner service provider to make repairs to this product. Warning Indications Used in This Manual WARNING This indication alerts - Fujitsu 5530C2 | Operator's Guide - Page 11
referring to the User's Manual of the scanner application you are using. The screenshots in this manual were captured from FUJITSU TWAIN 32 scanner driver, ScandAll PRO Image Capturing Utility Software, FUJITSU ISIS scanner driver and Adobe® Acrobat®. fi-5530C2 Image Scanner Operator's Guide xi - Fujitsu 5530C2 | Operator's Guide - Page 12
provided with this scanner for other devices, since this might cause equipment failure and other troubles or an electric shock. Use this scanner only at the . Wipe any dust from the power plug. Wipe off any dust from metal parts on the power plug or metal fittings with a soft, dry cloth. Accumulated - Fujitsu 5530C2 | Operator's Guide - Page 13
problems such as smoke, strange smells or noises, disconnect immediately the power plug in order to turn out the scanner. Make sure that any smoke coming from it has stopped, before contacting the store where you bought the scanner or an authorized FUJITSU scanner service provider. fi-5530C2 Image - Fujitsu 5530C2 | Operator's Guide - Page 14
and that none of its parts extend beyond the surface top, such as a desk or table. Do not install the scanner on unstable surfaces. Install the scanner on a level surface that is free of vibration to prevent it from falling. Install the scanner on a strong surface that will support the weight of the - Fujitsu 5530C2 | Operator's Guide - Page 15
sunlight. Do not install the scanner under direct sunlight or near heating apparatus. Doing so might cause excessive heat to build up inside the scanner, which can cause scanner trouble or even fire. Install the scanner in a well-ventilated location. fi-5530C2 Image Scanner Operator's Guide xv - Fujitsu 5530C2 | Operator's Guide - Page 16
xvi - Fujitsu 5530C2 | Operator's Guide - Page 17
FUJITSU TWAIN 32 is updated, the screens and operations provided in this chapter may be different from the actual ones. 1.1 Turning the Scanner ON 2 1.2 Placing Documents on the ADF 6 1.3 Scanning Documents 10 1.4 How to Use Scanner Drivers 12 1.5 How to Use ScandAll PRO 29 fi-5530C2 Image - Fujitsu 5530C2 | Operator's Guide - Page 18
Refer to "2.2 Connecting the Scanner to a PC" in fi-5530C2 Getting Started contained in the CD-ROM for information about how to connect the scanner to your personal computer. 2) Double click the [Printer and Other Hardware] icon in Control Panel. ⇒ The [Printer and Other Hardware] window appears. 2 - Fujitsu 5530C2 | Operator's Guide - Page 19
XP and Windows Server 2003, right-click on the [fi-5530C2dj] icon, and then select [Properties]. In Windows 2000 and Windows Vista, double-click on the [fi5530C2dj] icon. ⇒ The [fi-5530C2dj Properties] dialog box appears. 5) Select the [Device Set] tab. fi-5530C2 Image Scanner Operator's Guide 3 - Fujitsu 5530C2 | Operator's Guide - Page 20
[Power Control] button ⇒ The dialog box shown below appears. 3. In this dialog box, do the following: • To power on/off the scanner by pressing the Power button: ⇒ Select [Enable power switch]. • To power on/off the scanner by connecting/disconnecting the AC cable: ⇒ Select [Disable power switch]. 4 - Fujitsu 5530C2 | Operator's Guide - Page 21
: • Place documents on the ADF paper chute. • Press any button on the operator panel. The scanner will be turned off when pressing down the power button for 2 seconds or longer. • Execute a command from the scanner driver. BASIC SCANNER OPERATIONS fi-5530C2 Image Scanner Operator's Guide 5 - Fujitsu 5530C2 | Operator's Guide - Page 22
the same width. 2) Check the number of the sheets in the document stack. The standard number of sheets that can be loaded on the scanner is as follows: • A4-size paper or smaller that makes a document stack of 10 mm or less (100 sheets at 80 g/m2 or at 20 lb) • Over A4-size paper - Fujitsu 5530C2 | Operator's Guide - Page 23
at a time into the ADF. • ID card feeding requires the card to be fed through the ADF in portrait mode as in the following figure. LANDSCAPE • Smooth should be clean from oil and without labels. • Cards cannot be scanned when the imprinter is installed. fi-5530C2 Image Scanner Operator's Guide 7 - Fujitsu 5530C2 | Operator's Guide - Page 24
of the document. Extension Place the document so that the height of the document will not surpass the HINT line mark located at the side guide. For A4-size paper or smaller, place the document so that the height of the document will not surpass the [Letter/A4/Smaller] line mark - Fujitsu 5530C2 | Operator's Guide - Page 25
and the indentations on the stacker. Indentation 6. Start up the scanner application, and then scan the document. For details on how to scan documents using the ScandAll PRO application, refer to section 1.5 "How to Use ScandAll PRO" on page 29. fi-5530C2 Image Scanner Operator's Guide 9 - Fujitsu 5530C2 | Operator's Guide - Page 26
This section explains how to scan documents with this scanner. The following is a basic procedure for scanning documents: 1. Place a document on the scanner. A 2. Launch an application you want to use for scanning. ScandAll PRO 3. Select a scanner to use. FUJITSU TWAIN 32 FUJITSU ISIS 10 - Fujitsu 5530C2 | Operator's Guide - Page 27
4. In the application, invoke a scanner driver. 1.3 Scanning Documents 1 BASIC SCANNER OPERATIONS FUJITSU TWAIN 32 FUJITSU ISIS 5. In the driver setup dialog box, configure settings for scanning. 6. Scan the document. 7. Save the scanned document image files. • In this section, screenshots - Fujitsu 5530C2 | Operator's Guide - Page 28
is accompanied with two drivers; one is a TWAIN-compliant driver, FUJITSU TWAIN 32 Scanner Driver, and the other is an ISIS-compliant driver, FUJITSU ISIS Scanner Driver; and an application named ScandAll PRO, which supports both the drivers FUJITSU TWAIN 32 and FUJITSU ISIS. In this section, how - Fujitsu 5530C2 | Operator's Guide - Page 29
before the actual scanning. You can confirm the image of the documents in the preview window. [OK]/[Close] Button Clicking this button saves the current settings and closes this window. [Reset] Button This button is used to undo changes of settings. fi-5530C2 Image Scanner Operator's Guide 13 - Fujitsu 5530C2 | Operator's Guide - Page 30
skew detection, overscan, hole punch removal, and split image. [Job/Cache] Tab Select this tab when setting cache mode, multifeed detection, blank page skipping, etc. [Generic] Tab Select this tab to change the unit displayed in the Setting Window for the FUJITSU TWAIN 32 Scanner Driver. Select [mm - Fujitsu 5530C2 | Operator's Guide - Page 31
to Use Scanner Drivers [Advance] Button Click this button for settings of the advanced image processing. You can set Edge Extract, Gamma Pattern, Dropout Color, Reverse , refer to the "FUJITSU TWAIN 32 Scanner Driver Help." BASIC SCANNER OPERATIONS fi-5530C2 Image Scanner Operator's Guide 15 - Fujitsu 5530C2 | Operator's Guide - Page 32
FUJITSU ISIS Scanner Driver Setup [Main] Tab Camera You can selects a side or sides to scan. The marked checkbox side is targeted for scanning. When you mark only the Front Image checkbox, simplex scanning is performed. When you mark both the Front Image and Back Image checkboxes, duplex scanning - Fujitsu 5530C2 | Operator's Guide - Page 33
Image Processing Software Option, refer HINT to "Image Processing Software Option USER'S GUIDE". To view "Image Processing Software Option USER'S GUIDE", from the [start] menu, select [All Programs] D [Image Processing Software Option] D [USER'S GUIDE]. fi-5530C2 Image Scanner Operator's Guide - Fujitsu 5530C2 | Operator's Guide - Page 34
for scanning lightly-colored documents containing both text and photographs. Error Diffusion : This function minimizes differences between a target pixel and pixels near the target. Download : This function processes gray tone images with the dithered pattern downloaded. Cropping Select how - Fujitsu 5530C2 | Operator's Guide - Page 35
page with the mouse, you can change the size of the area. You can also specify the area by typing in numbers in the boxes. fi-5530C2 Image Scanner Operator's Guide 19 - Fujitsu 5530C2 | Operator's Guide - Page 36
text on the colored background, and color charts, which do not lend themselves to scanning based on the ordinary binarization, you can obtain high-quality images. NCR forms with back- : You can remove the background and smooth out ground removed jaggies in the image. Magazines, Brochures, etc - Fujitsu 5530C2 | Operator's Guide - Page 37
with white], punch holes will be filled with white. Reverse Image Format You can output reversed images. Overscan You can set the overscan function. Documents are scanned in a paper size larger than the one specified in the [Paper Size] drop-down list. fi-5530C2 Image Scanner Operator's Guide 21 - Fujitsu 5530C2 | Operator's Guide - Page 38
enable Pre-picking or not from this drop-down list. Backing You can specify the background color, white or black. Multifeed Detection Multifeed refers to an error that occurs when more than one sheet of paper is fed into the ADF at the same time. You can specify based on what (overlap or - Fujitsu 5530C2 | Operator's Guide - Page 39
How to Use Scanner Drivers 1 BASIC SCANNER OPERATIONS Pattern You can select one of five Gamma patterns from Normal, Soft, Sharp, Custom, and Download. Custom Properties ] can be specified only when a Color or Grayscale setting is selected under [Mode]. fi-5530C2 Image Scanner Operator's Guide 23 - Fujitsu 5530C2 | Operator's Guide - Page 40
Dropout] Tab Color Dropout Any of three primary colors (red-green-blue) can be dropped out from document images. For example, when scanning text in black with the red frame, selecting red color scans only text in black. This setting is available only when Black and White or a Grayscale setting is - Fujitsu 5530C2 | Operator's Guide - Page 41
[Compression] Tab 1.4 How to Use Scanner Drivers 1 BASIC SCANNER OPERATIONS JPEG Quality You can specify compression levels and image quality for scanning in Color or Grayscale mode. fi-5530C2 Image Scanner Operator's Guide 25 - Fujitsu 5530C2 | Operator's Guide - Page 42
[Imprinter] Tab You can configure settings for using the imprinter option (to be purchased separately). This tab is not displayed unless the imprinter option is installed. [ON] Checkbox Marking this checkbox enables the imprinter function. Format Template Characters typed in this box are printed - Fujitsu 5530C2 | Operator's Guide - Page 43
in. (0.01 cm) Units You can specify the unit of the top margin; in inch, in cm, or in pixel. Font You can specify the font style from Normal, Bold, and Narrow for printing characters. Rotation You can specify the text direction for printing characters. fi-5530C2 Image Scanner Operator's Guide 27 - Fujitsu 5530C2 | Operator's Guide - Page 44
[About] Tab On this tab, you can view the information about the ISIS driver and the scanner connected to your personal computer. 28 - Fujitsu 5530C2 | Operator's Guide - Page 45
PRO. For information about the features of ScandAll PRO, refer to ScandAll PRO HINT Help. ■ Launching ScandAll PRO From the [Start] menu, select [All Programs] D [Fujitsu ScandAll PRO] D [Fujitsu ScandAll PRO]. ⇒ ScandAll PRO starts up. fi-5530C2 Image Scanner Operator's Guide 29 - Fujitsu 5530C2 | Operator's Guide - Page 46
■ Selecting a Scanner Driver ScandAll PRO supports both TWAIN and ISIS standards and allows you to invoke either the TWAIN driver or the ISIS driver for scanning images with the scanner. This scanner comes with two drivers, FUJITSU TWAIN 32 Scanner Driver and FUJITSU ISIS Scanner Driver, which you - Fujitsu 5530C2 | Operator's Guide - Page 47
a scanner you want to use. When the driver is FUJITSU TWAIN 32, select [FUJITSU fi-5530C2dj], and then click the [Select] button. When the driver is FUJITSU ISIS, select [FUJITSU fi-5530C2], and then click the [Select] button. FUJITSU TWAIN 32 FUJITSU ISIS fi-5530C2 Image Scanner Operator's Guide - Fujitsu 5530C2 | Operator's Guide - Page 48
dialog box. FUJITSU TWAIN 32 FUJITSU ISIS For information about setting items you can configure, refer to section "1.4 How to Use Scanner Drivers" on page You can configure settings such as the scanning parameters, destination, image-related properties, and an application to link with and create a - Fujitsu 5530C2 | Operator's Guide - Page 49
box, configure various settings for saving scanned document images. [Save to file] Checkbox To save scanned document images immediately after scanning, mark this checkbox. If you want to verify scans before saving them to file, clear this checkbox. fi-5530C2 Image Scanner Operator's Guide 33 - Fujitsu 5530C2 | Operator's Guide - Page 50
Bitmap (*.bmp), TIFF (*.tif), JPEG (*.jpg/*.j2k), or PDF (*.pdf), PDF/A (*.pdf) can be selected. (When you select a multi-page format such as MultiPage TIFF , PDF, and PDF/A, multiple images can be saved in a file.) Color Format You can specify color mode. Compression You can select how to compress - Fujitsu 5530C2 | Operator's Guide - Page 51
. BASIC SCANNER OPERATIONS FUJITSU TWAIN 32 FUJITSU ISIS 6) When you finished setting, click the [OK] button in the dialog box (FUJITSU TWAIN 32 Scanner Driver/ FUJITSU ISIS Scanner Driver). ⇒ You are returned to the [Scan Setting] dialog box. 7) Click the [Scan] button. fi-5530C2 Image Scanner - Fujitsu 5530C2 | Operator's Guide - Page 52
driver's dialog box after clicking the [Scan] button in step 7, do the following: In the [Scan Settings] dialog box, clear the [Show TWAIN dialog before each batch scan process] checkbox. ⇒ A document is scanned with the scanner, and the scanned document image is displayed on the ScandAll PRO window - Fujitsu 5530C2 | Operator's Guide - Page 53
1 1. From the [Scan] menu, select [Batch Scan Settings]. BASIC SCANNER OPERATIONS Or click the [Batch Scan Settings] button ( ) on the toolbar. ⇒ The [ profile appears in the [Profile Editor] dialog box. (Go to step 3.) fi-5530C2 Image Scanner Operator's Guide 37 - Fujitsu 5530C2 | Operator's Guide - Page 54
saving scanned document images. [General] Tab You can type in a profile name and description, and select a profile type. [Scan] Tab You can configure settings for a scanner to use. Clicking the [Detail Scanner Settings] button displays the setup dialog box of the scanner driver. [File format and - Fujitsu 5530C2 | Operator's Guide - Page 55
6. 2. From the [Scan] menu, select [Batch Scan Settings]. ⇒ The [Batch Scan Settings] dialog box appears. Profile List 3. Select a profile you want to use for scanning. fi-5530C2 Image Scanner Operator's Guide 39 - Fujitsu 5530C2 | Operator's Guide - Page 56
4. Click the [Scan] button. ⇒ A document is scanned with the scanner, and the scanned document image is displayed on the ScandAll PRO window, and then the image is saved to file. B: From the menu (Method 2) 1. Place the document on the scanner. For information about how to place documents, refer to - Fujitsu 5530C2 | Operator's Guide - Page 57
the toolbar 1. Place the document on the scanner. For information about how to place documents, refer to section "1.2 Placing Documents on the ADF" on page 6. 2. From the [Select the Batch File] drop-down list on the toolbar, select a profile to use. fi-5530C2 Image Scanner Operator's Guide 41 - Fujitsu 5530C2 | Operator's Guide - Page 58
3. Click the [Start Batch Scan] button ( ) on the toolbar. ⇒ A document is scanned with the scanner, and the scanned document image is displayed on the ScandAll PRO window, and then the image is saved to file. 42 - Fujitsu 5530C2 | Operator's Guide - Page 59
scanning, Scan or Batch Scan, do either of the following: •From the [Scan] menu, select [Cancel]. 1 •On the tool bar, click the [Cancel] button . BASIC SCANNER OPERATIONS fi-5530C2 Image Scanner Operator's Guide 43 - Fujitsu 5530C2 | Operator's Guide - Page 60
44 - Fujitsu 5530C2 | Operator's Guide - Page 61
Multifeeds 66 2.9 Correcting Skew...71 2.10 To Output Multi-Images 74 2.11 Color/Monochrome Auto Detection 77 2.12 Splitting a Page in Two Pages 79 2.13 Removing Punch Holes from Images 81 2.14 Scanning by Pressing the Scan Button on the Scanner 84 fi-5530C2 Image Scanner Operator's Guide 45 - Fujitsu 5530C2 | Operator's Guide - Page 62
the scanner driver's setup dialog box, refer to section "1.5 How to Use ScandAll PRO" on page 29. 4. Select [Duplex] under [Scan Type]. 5. Click the [OK] button. ⇒ Changes made on this dialog box are saved and the setup dialog box of FUJITSU TWAIN 32 closes. 6. From the ScandAll PRO window, perform - Fujitsu 5530C2 | Operator's Guide - Page 63
are directly under the pick roller. Off-center documents, which are not under the pick roller, cannot be fed into the scanner. 4. Scan the documents. For information about how to scan documents, refer to section "1.5 How to Use ScandAll PRO" on page 29. fi-5530C2 Image Scanner Operator's Guide 47 - Fujitsu 5530C2 | Operator's Guide - Page 64
factory default is "Normal" position). Paper Thickness Switch "Normal" "Thin" 3. Scan the documents, following the procedure in section "1.3 Scanning Documents" (page 10). For information about how to scan documents, refer to section "1.5 How to Use ScandAll PRO" on page 29. ATTENTION Move the - Fujitsu 5530C2 | Operator's Guide - Page 65
From the ScandAll PRO window, display the setup dialog box of FUJITSU TWAIN 32. 2 For information about how to display the setup dialog box of the scanner driver, refer to section "1.5 How to Use ScandAll PRO" on page 29. 4. Select [Long page (Front Side)] or [Long page (Duplex)] from the [Scan - Fujitsu 5530C2 | Operator's Guide - Page 66
[OK] button in the setup dialog box of FUJITSU TWAIN 32. ⇒ Changes made in this dialog box are the scanned document image is displayed in the ScandAll PRO window. ATTENTION The combined use of the following functions is not possible. • Multi Image Output (page 74) • Auto Color Detection (page 77 - Fujitsu 5530C2 | Operator's Guide - Page 67
rates. The file size of color documents increases if scanned by following a general procedure. You can drastically reduce the size if you run Acrobat Distiller before saving. For details, refer to Hint on page 60. SCANNING VARIOUS TYPES OF DOCUMENTS fi-5530C2 Image Scanner Operator's Guide 51 - Fujitsu 5530C2 | Operator's Guide - Page 68
[Digital Endorser] or [Black Background] options in the TWAIN driver at the same time. Character strings on images or part of background may be missed. Solution 1: In Acrobat, select [File] - [Create PDF] - [From Scanner...] - [Image Settings...], and set [Edge shadow removal] to [OFF] or set [Color - Fujitsu 5530C2 | Operator's Guide - Page 69
Fujitsu ScandAll PRO] D [Fujitsu ScandAll PRO] in the order presented. Then, ScandAll PRO starts up. 2 3. In ScandAll PRO, select [PDF File], [SinglePage PDF File], [PDF/A file], or [SinglePage PDF/A file] to save scanned document images -down list. fi-5530C2 Image Scanner Operator's Guide 53 - Fujitsu 5530C2 | Operator's Guide - Page 70
with HINT Adobe Acrobat 4.0 (PDF 1.3); [PDF/A file] and [SinglePage PDF/A file] are saved in PDF/A-lb format (format for an archive of digital documents based on PDF 1.4). [SinglePage PDF file] and [SinglePage PDF/A file] create one file per image; [PDF file] and [PDF/A file] create one file - Fujitsu 5530C2 | Operator's Guide - Page 71
time required for the conversion of all pages. [Security] Tab You can enhance security by setting a password for PDF files. Once a password is added, you cannot open the PDF files unless you enter a correct password, which you type in in this dialog box. fi-5530C2 Image Scanner Operator's Guide 55 - Fujitsu 5530C2 | Operator's Guide - Page 72
ScandAll PRO" on page 29. ⇒ The scanned image is displayed. \ ATTENTION ScandAll PRO creates PDF files from scanned document images but does not offer the function to open PDF files. You can open PDF files with ScandAll PRO anyway, but the displayed images may not be satisfactory or the operation - Fujitsu 5530C2 | Operator's Guide - Page 73
, Adobe Acrobat starts up. 3. From the [File] menu, select [Create PDF], and then select [From Scanner]. 2 ⇒ The [Acrobat Scan] dialog box appears. 4. Select [FUJITSU fi-5530C2dj] from the [Scanner] drop-down list. SCANNING VARIOUS TYPES OF DOCUMENTS fi-5530C2 Image Scanner Operator's Guide 57 - Fujitsu 5530C2 | Operator's Guide - Page 74
settings as follows: • Color/Grayscale: none • Monochrome: JBIG2 or CCITT Group 4 • Background removal: Off • Edge shadow removal: Off 5. Click the [Scanner Options] button. ⇒ The [Scanner Options] dialog box appears. 6. If you want to change settings in the [TWAIN driver] dialog box as - Fujitsu 5530C2 | Operator's Guide - Page 75
the [Scanning complete] radio button, and then click the [OK] button. ⇒ The scanned doucument image is saved to file and the image is displayed in the Adobe Acrobat window. For details on the operation of Adobe Acrobat, refer to Adobe Acrobat Help. fi-5530C2 Image Scanner Operator's Guide 59 - Fujitsu 5530C2 | Operator's Guide - Page 76
size HINT may increase greatly. To reduce the file size, save images following the procedure below. (It may take time than you save as described above.) 1. Select [File] - [Print] 2. In the dialog box below, select [Adobe PDF] from the [Name] dropdown list. 3. Click the [Properties] button - Fujitsu 5530C2 | Operator's Guide - Page 77
2.5 Saving Scanned Images in PDF Format 6. Click the [OK] button. 7. Click the [OK] button in the [Print] dialog box. 8. Enter a file name, and then click the [Save] button in the [Save PDF File As] dialog box. 2 SCANNING VARIOUS TYPES OF DOCUMENTS fi-5530C2 Image Scanner Operator's Guide 61 - Fujitsu 5530C2 | Operator's Guide - Page 78
in the setup dialog box of the scanner driver. ABC ABC Original Created image Example: When green is selected as a dropout color The following shows the procedure to change settings in the setup dialog box of FUJITSU TWAIN 32 Scanner Driver. 1. From ScandAll PRO, display the setup dialog - Fujitsu 5530C2 | Operator's Guide - Page 79
[TWAIN Driver] dialog box, click the [OK] button. ⇒ Changes made are saved and the [TWAIN Driver] dialog box closes. Continue scanning in ScandAll PRO. For information about how to scan documents, refer to section "1.5 How to Use ScandAll PRO" on page 29. fi-5530C2 Image Scanner Operator's Guide - Fujitsu 5530C2 | Operator's Guide - Page 80
-sided and single-sided documents together in duplex mode, you can obtain the scanned document images without blank pages. Configure the setting in the setup dialog box of the scanner driver. 1. From ScandAll PRO, display the setup dialog box of FUJITSU TWAIN 32. For information about how to display - Fujitsu 5530C2 | Operator's Guide - Page 81
[TWAIN Driver] dialog box, click the [OK] button. ⇒ Changes made are saved and the [TWAIN Driver] dialog box closes. Continue scanning in ScandAll PRO. For information about how to scan documents, refer to section "1.5 How to Use ScandAll PRO" on page 29. fi-5530C2 Image Scanner Operator's Guide - Fujitsu 5530C2 | Operator's Guide - Page 82
detection, change the setting in the setup dialog box of a scanner driver. The following shows the procedure to change settings in FUJITSU TWAIN 32 Scanner Driver. 1. From ScandAll PRO, display the setup dialog box of FUJITSU TWAIN 32. For information about how to display the setup dialog box - Fujitsu 5530C2 | Operator's Guide - Page 83
[TWAIN Driver] dialog box, click the [OK] button. ⇒ Changes made are saved and the [TWAIN Driver] dialog box closes. Continue scanning in ScandAll PRO. For information about how to scan documents, refer to section "1.5 How to Use ScandAll PRO" on page 29. fi-5530C2 Image Scanner Operator's Guide - Fujitsu 5530C2 | Operator's Guide - Page 84
overlaps at the central part of sheets (width: 35mm). scanner to your personal computer, refer to "2.2 Connecting the Scanner to a PC" in fi-5530C2 Getting Started on the CDROM . 2) Double-click on the [Printer and Other Hardware] icon in Control Panel. ⇒ The [Printer and Other Hardware] window - Fujitsu 5530C2 | Operator's Guide - Page 85
XP/Windows Server 2003), or double-click on it (in Windows 2000/Windows Vista), and then select [Properties] from the pop-up menu. ⇒ The [fi-5530C2dj Properties] dialog box appears. 2 5) Select the [Device Set] tab. ⇒ The following dialog box appears. fi-5530C2 Image Scanner Operator's Guide - Fujitsu 5530C2 | Operator's Guide - Page 86
2. Click the [Multifeed] button. ⇒ The following dialog box appears. 3. Configure settings in the [Specify Area for Multifeed Detection] dialog box. 1) Mark the [Enable] check box. • You can specify an area in the direction of the length of the document HINT for detecting multifeed errors. • - Fujitsu 5530C2 | Operator's Guide - Page 87
dialog box of the scanner driver, refer to "1.5 2 How to Use ScandAll PRO" on page 29. 2. In the TWAIN Driver dialog box, click the [Option] button. SCANNING VARIOUS TYPES OF DOCUMENTS ⇒ The [Option] dialog box appears. 3. Select the [Rotation] tab. fi-5530C2 Image Scanner Operator's Guide 71 - Fujitsu 5530C2 | Operator's Guide - Page 88
scanning speed becomes slower. • When detecting paper sizes of index sheets or documents to which sticky notes or index tabs are attached, pages is filled with dark color 5. Click the [OK] button. ⇒ You are returned to the [TWAIN Driver] dialog box. 6. In the [TWAIN Driver] dialog box, click the - Fujitsu 5530C2 | Operator's Guide - Page 89
2.9 Correcting Skew Continue scanning in ScandAll PRO. For information about how to scan documents, refer to section "1.5 How to Use ScandAll PRO" on page 29. 2 SCANNING VARIOUS TYPES OF DOCUMENTS fi-5530C2 Image Scanner Operator's Guide 73 - Fujitsu 5530C2 | Operator's Guide - Page 90
. Configure Multi Image settings using the scanner driver. ABC ABC Original Created image Example: When the color document is scanned with Multi Image Output being set The following shows the procedure to change settings in the setup dialog box of FUJITSU TWAIN 32 Scanner Driver. 1. From - Fujitsu 5530C2 | Operator's Guide - Page 91
a Color or Grayscale image. 5. Under [Select Current Image Setting], select a side, and then configure settings for each side in the [TWAIN Driver] dialog box. ATTENTION When scanning in duplex mode, the same [Image Mode] must be selected for both the front and back sides. fi-5530C2 Image Scanner - Fujitsu 5530C2 | Operator's Guide - Page 92
6. In the [TWAIN Driver] dialog box, click the [OK] button. ⇒ Changes made are saved and the [TWAIN Driver] dialog box closes. Continue scanning in ScandAll PRO. For information about how to scan documents, refer to section "1.5 How to Use ScandAll PRO" on page 29. 76 - Fujitsu 5530C2 | Operator's Guide - Page 93
, refer to section "1.5 How to Use ScandAll PRO" on page 29. 2. In the TWAIN Driver dialog box, mark the [Enable Multi Image] checkbox. * When you select [Long page] under [Scan Type], this checkbox is not available. SCANNING VARIOUS TYPES OF DOCUMENTS fi-5530C2 Image Scanner Operator's Guide 77 - Fujitsu 5530C2 | Operator's Guide - Page 94
] dialog box appears. 3. Select [Auto Color Detection] under [Output mode]. 4. Under [Select Current Image Setting], select a side, and then configure settings for each side in the [TWAIN Driver] dialog box. ATTENTION When scanning in duplex mode, the same [Image Mode] must be selected for both - Fujitsu 5530C2 | Operator's Guide - Page 95
box of the scanner driver, refer to section "1.5 How to Use ScandAll PRO" on page 29. 2. In the TWAIN Driver dialog box, mark the [Option] checkbox. SCANNING VARIOUS TYPES OF DOCUMENTS ⇒ The [Option] dialog box appears. 3. Select the [Rotation] tab. fi-5530C2 Image Scanner Operator's Guide 79 - Fujitsu 5530C2 | Operator's Guide - Page 96
document is scanned in Duplex mode, the HINT scanned document image is output according to Image Output (page 74) 2. Color/Monochrome Auto Detection (page 77) 3. The resolution is set to 1200dpi 5. Click the [OK] button. ⇒ You are returned to the [TWAIN Driver] dialog box. 6. In the [TWAIN Driver - Fujitsu 5530C2 | Operator's Guide - Page 97
box of the scanner driver, refer to section "1.5 How to Use ScandAll PRO" on page 29. 2. In the TWAIN Driver dialog box, click the [Option] button. SCANNING VARIOUS TYPES OF DOCUMENTS ⇒ The [Option] dialog box appears. 3. Select the [Rotation] tab. fi-5530C2 Image Scanner Operator's Guide 81 - Fujitsu 5530C2 | Operator's Guide - Page 98
hole marks are filled with a color most used around the holes. When scanning a color document, select [Background color]. If you select [Fill with white], punch holes will be filled with white. 6. Click the [OK] button. ⇒ You are returned to the [TWAIN Driver] dialog box. 7. In the [TWAIN Driver - Fujitsu 5530C2 | Operator's Guide - Page 99
• The document of dark-colored background is scanned. • Characters or figures exist at the edge of the document, or characters or figures overlap with hole marks. • With [Automatic Page page size is scanned. 2 SCANNING VARIOUS TYPES OF DOCUMENTS fi-5530C2 Image Scanner Operator's Guide 83 - Fujitsu 5530C2 | Operator's Guide - Page 100
Start] menu, select [Control Panel]. 2. Select [Scanners and Cameras]. 3. Display the [fi-5530C2dj Properties] dialog box. In Windows XP or Windows Server 2003, right-click on the [fi-5330C2dj] icon. In Windows 2000 or Windows Vista, double-click on the [fi-5330C2dj] icon. 4. Select the [Events] tab - Fujitsu 5530C2 | Operator's Guide - Page 101
ScandAll PRO. From the [Start] menu, select [All Programs] D [Fujitsu ScandAll PRO] D [Fujitsu ScandAll PRO], and then ScandAll PRO starts up. 9. From the [Tool] menu, select [Preferences]. ⇒ The [Setup] dialog box appears. 10. Select the [Event] tab. fi-5530C2 Image Scanner Operator's Guide 85 - Fujitsu 5530C2 | Operator's Guide - Page 102
11. Click the action of the Event you selected in step 5, and then select a profile from the list you want to use for scanning. You have to create profiles beforehand. HINT For information about how to create profiles, refer to "Batch Scan" (page 37) in section "1.5 How to Use ScandAll PRO" on - Fujitsu 5530C2 | Operator's Guide - Page 103
parts of the scanner, disconnect the AC adapter from the power outlet, and wait at least 15 minutes. Do not turn off the scanner when you clean the Feed and Eject Rollers. 3.1 Cleaning Materials and Locations requiring Cleaning 88 3.2 Cleaning the ADF 90 fi-5530C2 Image Scanner Operator's Guide - Fujitsu 5530C2 | Operator's Guide - Page 104
residue on the surface of the cleaned parts. ■ Locations and Cycle for Cleaning The following table shows a standard cycle provided as a guide for cleaning each location. Part to clean Pad ASSY Pick roller Feed rollers Plastic rollers Eject rollers Sheet guides Glass Ultra sonic sensor Standard - Fujitsu 5530C2 | Operator's Guide - Page 105
Materials and Locations requiring Cleaning ATTENTION The scanner must be cleaned more frequently if you scan any of the following type of sheets: • Documents of coated paper • • Documents on which the toner is not fused sufficiently 3 DAILY CARE fi-5530C2 Image Scanner Operator's Guide 89 - Fujitsu 5530C2 | Operator's Guide - Page 106
hot during the operation of the scanner. Before you start to clean the inner parts of the scanner, disconnect the AC adapter from the power outlet, and wait at least 15 minutes. Do not turn off the scanner when you clean the Feed and Eject Rollers. ■ Cleaning Method 1. Open the ADF while pushing - Fujitsu 5530C2 | Operator's Guide - Page 107
vaporizes if a large quantity is used. When cleaning the scanner parts, dampen a cloth with modest quantities of the cleaner. In addition, wipe off the cleaner completely with a soft lintfree cloth to leave no residue on the surface of the cleaned parts. fi-5530C2 Image Scanner Operator's Guide 91 - Fujitsu 5530C2 | Operator's Guide - Page 108
• Pad ASSY Clean the Pad ASSY (rubber surface) downward (in the direction of the arrow). Areas to be cleaned • Pick rollers Clean the Pick rollers lightly preventing scratches on the rollers' surface. Take particular care in cleaning these rollers as black debris on them adversely affects the pickup - Fujitsu 5530C2 | Operator's Guide - Page 109
damage the sponges beside the rollers. • Sheet guides Wipe clean lightly. • Glass Wipe clean lightly. ATTENTION If the glass gets dirty, vertical black streaks may appear in the scanned images. • Ultra sonic sensor Wipe clean lightly with a dry cloth. fi-5530C2 Image Scanner Operator's Guide 93 - Fujitsu 5530C2 | Operator's Guide - Page 110
3. Push the ADF at its center to return it to its original position and lock the ADF button. Push the center of the ADF ATTENTION Close the ADF until you hear it click. Paper jams or feeding errors may occur if the ADF is not closed firmly. 94 - Fujitsu 5530C2 | Operator's Guide - Page 111
very hot. Before you replace the consumables, turn off the power and unplug the AC adapter from the outlet, and wait for at least 15 minutes. 4.1 Consumable and Replacement Cycle 96 4.2 Replacing the Pad ASSY 99 4.3 Replacing the Pick Roller 102 fi-5530C2 Image Scanner Operator's Guide 95 - Fujitsu 5530C2 | Operator's Guide - Page 112
table shows the specifications of consumables and guidelines for the replacement cycle. Description Pad ASSY Pick roller Parts Number PA03334-0002 PA03334-0001 Standard Replacement Cycle After 100,000 scans or one year After 200,000 sheets or one year The replacement cycles above are rough - Fujitsu 5530C2 | Operator's Guide - Page 113
In Windows XP or Windows Server 2003, right-click on the [fi-5530C2dj] icon, and then select [Properties]. In Windows 2000 or Windows Vista, double-click on the [fi- 5530C2dj] icon. ⇒ The [fi-5530C2 Properties] dialog box appears. REPLACING CONSUMABLES fi-5530C2 Image Scanner Operator's Guide - Fujitsu 5530C2 | Operator's Guide - Page 114
resetting the pad counter) • Pick roller counter (approximate number of scans after resetting the Pick roller counter) • Remaining ink (When the imprinter is connected, the remaining ink in the imprinter is indicated.) The following message may appear during use of the scanner: Replace consumables - Fujitsu 5530C2 | Operator's Guide - Page 115
ADF by pushing down the ADF button. 4 ADF button CAUTION Be careful, the ADF cover may close suddenly and pinch your fingers. 3. Remove the Pad ASSY. Pinch the Pad ASSY and slide it to the arrow direction, and then remove it. REPLACING CONSUMABLES fi-5530C2 Image Scanner Operator's Guide 99 - Fujitsu 5530C2 | Operator's Guide - Page 116
ASSY. Insert the claws of the Pad ASSY into the holes on the ADF. Claws A While pressing down the Pad ASSY, slide it to the direction "A" and install it. ATTENTION Make sure that the Pad ASSY is firmly attached. If the Pad ASSY is not correctly attached, document jams or other feeding errors may - Fujitsu 5530C2 | Operator's Guide - Page 117
appears. 4) Select the [Device Set] tab. ⇒ The following dialog box appears. 4 5) Click the [Clear] button of [Pad] under [Page Counter], and then the [OK] button. ⇒ The following message appears. Click the [OK] button. The Pad counter is reset to "0". fi-5530C2 Image Scanner Operator's Guide 101 - Fujitsu 5530C2 | Operator's Guide - Page 118
4.3 Replacing the Pick Roller 1. Remove all documents from the ADF paper chute. 2. Remove the ADF paper chute. ADF paper chute 3. Open the ADF by pushing down the ADF button. 102 ADF button CAUTION Be careful, the ADF cover may close and pinch your fingers. - Fujitsu 5530C2 | Operator's Guide - Page 119
REPLACING CONSUMABLES 4.3 Replacing the Pick Roller 4. Remove the Pick roller from the scanner. 1) Pinch the knobs on the sheet guide and lift up the sheet guide to remove it. Sheet guide 4 2) Rotate the Pick roller bushing in the direction of the arrow. Pick roller bushing fi-5530C2 Image Scanner - Fujitsu 5530C2 | Operator's Guide - Page 120
direction of the arrow. CAUTION As the Pick roller bushing is firmly fixed, do not try to turn the roller bushing with your fingernails. Use a paper clip for turning the roller bushing if you cannot rotate it with your finger. 5. Remove the Pick roller from the shaft while lifting up the tab on - Fujitsu 5530C2 | Operator's Guide - Page 121
the Pick roller is correctly attached. The incompletelyattached Pick roller might cause document jams or other feed errors. When attaching the Pick roller to the shaft, make sure that the roller's tab clicks in to place. "Click" REPLACING CONSUMABLES fi-5530C2 Image Scanner Operator's Guide 105 - Fujitsu 5530C2 | Operator's Guide - Page 122
roller shaft to the scanner. Attach the Pick roller shaft to the scanner in reverse order of removing. 1) Set the Pick roller inserting an end of shaft into the shaft hole. Shaft hole Shaft 2) Turn the Pick roller bushing in the direction of the arrow. Pick roller bushing 3) Attach the sheet guide - Fujitsu 5530C2 | Operator's Guide - Page 123
4.3 Replacing the Pick Roller 8. Push in the center of the ADF to close it until the ADF button is locked. Press the center of the ADF 9. Attach the ADF paper chute to the scanner. ADF Paper Chute 4 REPLACING CONSUMABLES fi-5530C2 Image Scanner Operator's Guide 107 - Fujitsu 5530C2 | Operator's Guide - Page 124
computer. 3) Open the [Properties] of [fi-5530C2dj] from the [Scanners and Cameras]. ⇒ The [Properties of fi-5530C2dj] dialog box is displayed. 4) Click the [Device Set] tab. ⇒ The following window appears. 5) After clicking the [Clear] button beside [Pick Roller] in [Page Counter], click the [OK - Fujitsu 5530C2 | Operator's Guide - Page 125
5 5.1 Removing Jammed Documents 110 5.2 Error Indications in the Function Number Display 112 5.3 Remedying Common Troubles 114 5.4 Items to check before contacting the agent where you bought the scanner...... 127 5.5 Checking Labels on the Scanner 130 fi-5530C2 Image Scanner Operator's Guide 109 - Fujitsu 5530C2 | Operator's Guide - Page 126
. CAUTION • Take care not to get injured when removing the jammed documents. • Be careful not to get neckties, necklaces, etc. entangled in the scanner when removing the jammed documents. • The surface of the glass may become hot during operation. Take care not to get burned. 1. Remove all - Fujitsu 5530C2 | Operator's Guide - Page 127
the ADF button is locked. Push the center of the ADF 5 TROUBLESHOOTING ATTENTION • Make sure that the ADF is completely closed. When it • When the scanning is completed at the pre-determined sheet or canceled, the document might remain inside the ADF fi-5530C2 Image Scanner Operator's Guide 111 - Fujitsu 5530C2 | Operator's Guide - Page 128
Imprinter option (sold separately). For details refer to fi-553PR Operator's Guide, chapter "5 Error Message". The Error Recover Guide is stored in Setup CD-ROM. For installing the HINT application software, refer to "2.3 Installing the Scanner Application" in fi- 5530C2 Getting Started. 112 - Fujitsu 5530C2 | Operator's Guide - Page 129
memory (EEPROM). E8 The SCSI interface fuse has blown out. E9 An error in the image memory. Ec An alarm in the memory. Ed Trouble in the SCSI interface controller EF Trouble in the Background switching mechanism 5 TROUBLESHOOTING fi-5530C2 Image Scanner Operator's Guide 113 - Fujitsu 5530C2 | Operator's Guide - Page 130
button? NO Press power button.(*) YES If you cannot solve the problem after taking measures, check the items in "5.4 Items to check before contacting the dealer where you bought the scanner" and contact the dealer or an authorized FUJITSU service provider. *) For details about how to turn the - Fujitsu 5530C2 | Operator's Guide - Page 131
normal. YES If you cannot solve the problem after taking measures, check the items in "5.4 Items to check before contacting the dealer where you bought the scanner" and contact the dealer or an authorized FUJITSU service provider. 5 TROUBLESHOOTING fi-5530C2 Image Scanner Operator's Guide 115 - Fujitsu 5530C2 | Operator's Guide - Page 132
operation is normal. If you cannot solve the problem after taking measures, check the items in "5.4 Items to check before contacting the dealer where you bought the scanner" and contact the dealer or an authorized FUJITSU service provider. *) For details, refer to Getting Started "2.2 Connecting - Fujitsu 5530C2 | Operator's Guide - Page 133
"5.4 Items to check before contacting the dealer where you bought the scanner" and contact the dealer or an authorized FUJITSU service provider. 5 *) For details on how to clean dirty locations, refer to "3 DAILY CARE" on page 87. TROUBLESHOOTING fi-5530C2 Image Scanner Operator's Guide 117 - Fujitsu 5530C2 | Operator's Guide - Page 134
(*) YES If you cannot solve the problem after taking measures, check the items in "5.4 Items to check before contacting the dealer where you bought the scanner" and contact the dealer or an authorized FUJITSU service provider. *) For details on how to clean dirty locations, refer to "3 DAILY CARE - Fujitsu 5530C2 | Operator's Guide - Page 135
in "5.4 Items to check before contacting the dealer where you bought the scanner" and contact the dealer or an authorized FUJITSU service provider. 5 TROUBLESHOOTING *) For details on how to clean dirty locations, refer to "3 DAILY CARE" on page 87. fi-5530C2 Image Scanner Operator's Guide 119 - Fujitsu 5530C2 | Operator's Guide - Page 136
. NO If you cannot solve the problem after taking measures, check the items in "5.4 Items to check before contacting the dealer where you bought the scanner" and contact the dealer or an authorized FUJITSU service provider. *) The ADF glass, refer to "3.2 Cleaning the ADF" on page 90. 120 - Fujitsu 5530C2 | Operator's Guide - Page 137
normal. YES If you cannot solve the problem after taking measures, check the items in "5.4 Items to check before contacting the dealer where you bought the scanner" and contact the dealer or an authorized FUJITSU service provider. 5 TROUBLESHOOTING fi-5530C2 Image Scanner Operator's Guide 121 - Fujitsu 5530C2 | Operator's Guide - Page 138
multifeed detection. Fan the documents before loading, or reduce the number of sheets of the documents. Fan the documents 3 or 4 times to remove on the rollers in the ADF? YES Remove debris from the rollers (*4). NO Is the ultrasonic sensor covered with paper dust? NO YES Clean the ultrasonic - Fujitsu 5530C2 | Operator's Guide - Page 139
, refer to the "3.2 Cleaning the ADF" on page 90. *6) For details on how to replace (or attach) the Pad ASSY, refer to "4.2 Replacing the Pad ASSY" on page 99. *7) For details on how to clean the Pad ASSY, refer to "3.2 Cleaning the ADF" on page 90. fi-5530C2 Image Scanner Operator's Guide 123 - Fujitsu 5530C2 | Operator's Guide - Page 140
install the consumable(Pick roller and Pad ASSY), if needed. (*3) YES Clean the dirty consumable. (*4) NO Is any of consumables (Pick roller and Pad ASSY) worn out? (Check the consumable counter) YES NO Replace the consumable, if needed. (*3) If you cannot solve the problem after taking - Fujitsu 5530C2 | Operator's Guide - Page 141
"5.4 Items to check before contacting the dealer where you bought the scanner" and contact the dealer or an authorized FUJITSU service provider. *) For details on how to clean the rollers, refer to "3.2 Cleaning the ADF" on page 90. 5 TROUBLESHOOTING fi-5530C2 Image Scanner Operator's Guide 125 - Fujitsu 5530C2 | Operator's Guide - Page 142
the document)? NO Right click the Scanner Control Center icon and select [Options] then adjust the [Sub-scan Setting]. YES Check the items in "5.4 Items to check before contacting the dealer where you bought the scanner" and contact the dealer or an authorized FUJITSU service provider. 126 - Fujitsu 5530C2 | Operator's Guide - Page 143
Labels on the Scanner" on page 130. Production date (Example) 2007-07 (July, 2007) For details on the production date, refer to "5.5 Checking Labels on the Scanner" on page 130. Date of purchase Symptom Frequency of trouble 5 TROUBLESHOOTING fi-5530C2 Image Scanner Operator's Guide 127 - Fujitsu 5530C2 | Operator's Guide - Page 144
type Main purpose of use Last cleaning date Last consumables replacement date Operator panel status at trouble Findings • Problems in the imaging system Item Type and version of scanner driver Type of interface controller OS (Windows®) Application software Findings (Example) made by Adaptec SCSI - Fujitsu 5530C2 | Operator's Guide - Page 145
5.4 Items to check before contacting the agent where you bought the scanner • Others Item Can both the original document and the scanned document image (output paper with Fax) be sent out by e-mail or Fax? Findings 5 TROUBLESHOOTING fi-5530C2 Image Scanner Operator's Guide 129 - Fujitsu 5530C2 | Operator's Guide - Page 146
5.5 Checking Labels on the Scanner ■ Positions of Labels on the Scanner Label A Label B Label A (example): Indicates scanner information. Label B (example): Indicates various standards that the scanner conforms with. 130 - Fujitsu 5530C2 | Operator's Guide - Page 147
on the ADF. 6 6.1 Document Size ...132 6.2 Document Quality 133 6.3 Maximum ADF Capacity 137 6.4 Area Not To Be Perforated 138 6.5 Specifying How to Detect Multifeed 139 fi-5530C2 Image Scanner Operator's Guide 131 - Fujitsu 5530C2 | Operator's Guide - Page 148
6.1 Document Size The following shows the size of documents that can be scanned. A Feeding Direction B Maximum A 297 (11.7 in) B 863.6 (34 in) Minimum A 53 (2.0 in) B 74 (2.9 in) (Unit: mm) 132 - Fujitsu 5530C2 | Operator's Guide - Page 149
other than the above, perform a test-scanning with a few sheets of the same type before executing the actual task in order to scanner: • 52 g/m2 to 127 g/m2 (13.9 lb to 34.0 lb) Only a paper weight of 127 g/m2 (34.0 lb) is allowed for A8-size documents. 6 fi-5530C2 Image Scanner Operator's Guide - Fujitsu 5530C2 | Operator's Guide - Page 150
metal foil, transparency • When scanning semi-transparent documents, slide the [Brightness] bar to HINT light to avoid bleed through. • To prevent the rollers from becoming dirty, avoid scanning documents containing large areas written or filled in pencil. If scanning of such documents is inevitable - Fujitsu 5530C2 | Operator's Guide - Page 151
documents are fed. Pay attention to the following: Cleaning: If document jams occur frequently, clean the Pad ASSY and the Pick roller. For details on cleaning the Pad ASSY and the Pick roller, refer to "3.2 Cleaning the ADF" on page 90. Replacing parts: The service life of the Pad ASSY and - Fujitsu 5530C2 | Operator's Guide - Page 152
scanner can scan ID cards through the Automatic Document Feeder with the following precautions. • Place one card at a time into the Auto Document Feeder. • ID card feeding requires the card to be fed • Cards should be clean from oil and without labels. • Cards cannot be scanned when the imprinter - Fujitsu 5530C2 | Operator's Guide - Page 153
ADF (sheets) 80 60 40 A3/11 in. x 17 in. 20 70 B4 67 50 47 50 35 33 25 0 52 64 80 104 127 Paper weight (g/m2) Paper weight conversion table Unit Conversion g/m2 52 64 75 80 90 104 127 lb 13.9 17.0 20.0 21.0 24.0 27.9 34.0 6 fi-5530C2 Image Scanner Operator's Guide 137 - Fujitsu 5530C2 | Operator's Guide - Page 154
6.4 Area Not To Be Perforated When using the ADF, document trouble might occur if there is any punched hole in the shaded area in the following figure. 35 Top of paper Front side Feeding direction Bottom of paper Center of paper (Unit : mm) 138 - Fujitsu 5530C2 | Operator's Guide - Page 155
■ Check overlapping Paper weight 52 g/m2 - 127 g/m2 (13.9 lb to 34.0 lb) Punched holes are not allowed within 35 mm (1.4 in) of the vertical centerline of the document. Other paper shall like this, please disable the multifeed detection. 6 fi-5530C2 Image Scanner Operator's Guide 139 - Fujitsu 5530C2 | Operator's Guide - Page 156
. • Normally multifeed detection will monitor the following area of the document. 35 Top of paper Front side Feeding direction Bottom of paper Center of paper (Unit : mm) 140 - Fujitsu 5530C2 | Operator's Guide - Page 157
Chapter 7 SCANNER SPECIFICATIONS This chapter lists the scanner specifications. 7 7.1 Basic Specifications 142 7.2 Installation Specifications 144 7.3 External Dimensions 145 fi-5530C2 Image Scanner Operator's Guide 141 - Fujitsu 5530C2 | Operator's Guide - Page 158
. Duplex: 100 pages/min. 200 dpi 7 Capacity of ADF (*3) 100 sheets 50 sheets 8 Optical Resolution 600 dpi 9 Output resolution Binary (monochrome) Glayscale Color 50 - 600, 1200 dpi A4, 80 g/m2 A3 80 g/m2 - Scalable in 1 dpi increments 1200 dpi can be acheived by software processing(*4) 10 - Fujitsu 5530C2 | Operator's Guide - Page 159
speed may slow down when connecting with USB 1.1. *7) "Image Processing Software Option" is an optional software for FUJITSU fi-series scanners to perform advanced binarization processing using the "FUJITSU TWAIN 32" scanner driver. *8) By Using the Imprinter, a character string, such as - Fujitsu 5530C2 | Operator's Guide - Page 160
chute and Stacker) Installation 31.5 x 19.7 x 19.7 in) 8.5 kg (18.7 lb) 100 to 120 VAC ±10% 220 to 240 VAC ±10% Single-phase 50 / 60 ± 3Hz 57 W or less Operating Not operating 5 to 35 °C REPLACING CONSUMABLES" (page 95) for details on the scanned number of sheets for current consumable. 144 - Fujitsu 5530C2 | Operator's Guide - Page 161
7.3 External Dimensions 7.3 External Dimensions The following shows the external dimensions of the fi-5530C2. 399 (15.7") SCANNER SPECIFICATIONS 193 (7.5") 293 (11.5") 225 (8.8") 457 (17.9") 7 (Unit : mm) fi-5530C2 Image Scanner Operator's Guide 145 - Fujitsu 5530C2 | Operator's Guide - Page 162
146 - Fujitsu 5530C2 | Operator's Guide - Page 163
In Windows 2000 or Windows Vista, double-click on the [fi-5530C2dj] icon. 4. Select the [Events] tab. 5. Select an event. When the operating system you are using is Windows XP, select an event for starting up any application from the [Select an event] menu. A fi-5530C2 Image Scanner Operator's Guide - Fujitsu 5530C2 | Operator's Guide - Page 164
Display, press the [Send to] button) 6. Select an application to be launched when an event occurs. If the operating system you are using is Windows XP, select [Start this program] under [Actions], and then select the application from the drop-down list. 7. Click the [OK] button. The screens and - Fujitsu 5530C2 | Operator's Guide - Page 165
■ Settings to Configure on the Scanner Function Number Display Function Send to Scan • When you want to use the [Scan] button • Every time you press the [Function] button, the displayed number changes as follows: 1, 2, 3,...9, C, 1, 2, 3... etc. A fi-5530C2 Image Scanner Operator's Guide AP-3 - Fujitsu 5530C2 | Operator's Guide - Page 166
) to the Stacker. Actual scanning operation is executed by the mechanism inside of this unit. Backside reading = Backside scanning Refers to reading the backside of the document, specifically in Duplex reading mode. Automatic separation An image processing method in which the scanner automatically - Fujitsu 5530C2 | Operator's Guide - Page 167
scanner. Used in daily maintenance of the high volume production level scanner to reduce paper transport problems. Note: these sheets are not meant to replace the more thorough periodic cleaning of the scanner. Color balance Balance of colors in images. B fi-5530C2 Image Scanner Operator's Guide - Fujitsu 5530C2 | Operator's Guide - Page 168
, driver software refers to software that allows the scanning application software to communicate with the scanner. Dropout color A color which is used in the document but does not appear in the read image. Duplex reading mode A mode for scanning both sides of the document in one pass. Eject rollers - Fujitsu 5530C2 | Operator's Guide - Page 169
Feeds rollers Rollers that scanner, where documents are placed and scanned. Generally used for scanning pages out of a book, or paper that is out of the feeding specification of the ADF. Also used to scan a small volume of documents by manual operation. B fi-5530C2 Image Scanner Operator's Guide - Fujitsu 5530C2 | Operator's Guide - Page 170
of the ADF. Also used to scan a small volume of documents by manual operation. Gamma A unit of changes of images' brightness. It is expressed as a function of the electric input power to devices (scanner, display, etc.) and an image's brightness. If the gamma rate is larger than 1, the brightness of - Fujitsu 5530C2 | Operator's Guide - Page 171
pixels are scanned. Line drawing mode is therefore appropriate for scanning text and line art images. Multifeed detection A scanner function which detects accidental feeding of multiple sheets into the ADF. This can be set as both enabled/disabled. B fi-5530C2 Image Scanner Operator's Guide AP-9 - Fujitsu 5530C2 | Operator's Guide - Page 172
areas is removed to improve image quality. Removes particles from the document image. Common particles include toner and operator panel is used to control scanner operations such as, selecting features for closed areas. Pad ASSY (Pad Assembly) This part is used to separate a sheet of paper from - Fujitsu 5530C2 | Operator's Guide - Page 173
images such as photographs having gradations. Pick roller Roller(s) that picks the page from the batch of paper in the paper chute and feed it into the ADF. Pick start time The period from the manual target or the target reconnects to the initiator. B fi-5530C2 Image Scanner Operator's Guide AP-11 - Fujitsu 5530C2 | Operator's Guide - Page 174
roller A roller that separates the sheets humidity levels necessary for proper storage of the scanner. Temporary Error An error that can be fixed FUJITSU or interface board manufactured by a third party. Threshold A value used as a metric for judging a color as black or white. For scanning an image - Fujitsu 5530C2 | Operator's Guide - Page 175
between white colors in unbleached paper (e.g. wood containing paper, etc.) and in scanned images. White Reference Stripe The white part located in the ADF that defines the lightest area in an image, causing all other areas to be adjusted accordingly. B fi-5530C2 Image Scanner Operator's Guide AP-13 - Fujitsu 5530C2 | Operator's Guide - Page 176
AP-14 - Fujitsu 5530C2 | Operator's Guide - Page 177
for cleaning 91 Eject roller 91 Feed roller 91 Glasses 91 Pad ASSY 91 Pick roller 91 Plastic roller 91 Sheet guide 91 Ultra sonic sensor 91 M Maximum ADF Capacity 137 Multi feed Detection Conditions 139 Multi Image 74 O OCR 55 Open Password 56 fi-5530C2 Image Scanner Operator's Guide - Fujitsu 5530C2 | Operator's Guide - Page 178
5 Profile Editor 38 R Remedying Common Troubles 114 Removing Jammed Documents 110 Replacing the Pad ASSY 99 Replacing the Pick Roller 102 Reset the pad counter 101 Reset the pick counter 108 S Saving scanned Images in PDF Format . 51 Saving scanned images in PDF format Using Adobe Acrobat 57 - Fujitsu 5530C2 | Operator's Guide - Page 179
fi-5530C2 Image Scanner Operator's Guide P3PC-1922-01ENZ0 Issue Date: June, 2007 Issued by: PFU LIMITED z The contents of this manual are subject to change without notice. z PFU LIMITED is not liable whatsoever for any damages resulting from the use of this scanner and procedures described in this

Operator's Guide
fi-5530C2 Image Scanner
P3PC-1922-01ENZ0