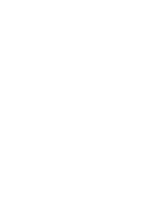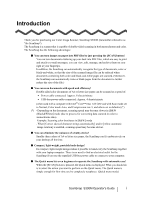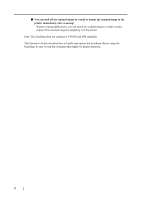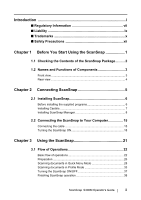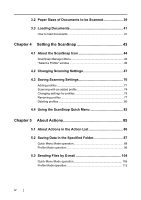Fujitsu S300M Operator's Guide
Fujitsu S300M - ScanSnap - Document Scanner Manual
 |
UPC - 097564307355
View all Fujitsu S300M manuals
Add to My Manuals
Save this manual to your list of manuals |
Fujitsu S300M manual content summary:
- Fujitsu S300M | Operator's Guide - Page 1
P3PC-2212-01ENZ0 - Fujitsu S300M | Operator's Guide - Page 2
- Fujitsu S300M | Operator's Guide - Page 3
action you want to perform on the Quick menu. The Quick menu is simple enough for first-time use by completely neophytes. (Quick menu mode) ScanSnap S300M Operator's Guide i - Fujitsu S300M | Operator's Guide - Page 4
or make copies of the scanned image by outputting it to the printer. Note: The ScanSnap does not conform to TWAIN and ISIS standards. This Operator's Guide describes how to handle and operate the ScanSnap. Before using the ScanSnap, be sure to read this document thoroughly for proper operation. ii - Fujitsu S300M | Operator's Guide - Page 5
ScanSnap ON 18 Chapter 3 Using the ScanSnap 21 3.1 Flow of Operations 22 Basic flow of operations 22 Preparation 26 Scanning documents in Quick Menu Mode 28 Scanning documents in Profile Mode 33 Turning the ScanSnap ON/OFF 37 Finishing ScanSnap operation 38 ScanSnap S300M Operator's Guide - Fujitsu S300M | Operator's Guide - Page 6
70 Adding profiles 71 Scanning with an added profile 74 Changing settings for profiles 75 Renaming profiles 77 Deleting profiles 80 4.4 Using the ScanSnap Quick Menu 82 Chapter 5 About Actions 85 5.1 About Actions in the Action List 86 5.2 Saving Data in the Specified Folder 87 Quick Menu - Fujitsu S300M | Operator's Guide - Page 7
error 156 Scanning business cards using Cardiris 158 Chapter 7 Troubleshooting 163 7.1 Clearing Document Jams 164 7.2 Troubleshooting Checklist 166 Chapter 8 Daily Care 173 8.1 Cleaning the ScanSnap Exterior 174 8.2 Cleaning the Inside of the ScanSnap 175 ScanSnap S300M Operator's Guide v - Fujitsu S300M | Operator's Guide - Page 8
Cycles of Consumables 180 9.2 Replacing the Pad ASSY 182 9.3 Replacing the Pick Roller 186 Appendix A Uninstalling ScanSnap 193 To uninstall ScanSnap Manager in Mac OS X v10.2 193 To uninstall ScanSnap Manager in Mac OS X v10.3/v10.4/v10.5 .... 194 Appendix B Quick Menu Mode / Profile Mode 195 - Fujitsu S300M | Operator's Guide - Page 9
limites applicables aux appareils numériques de la classe B et prescrites dans le Règlement sur le brouillage radioélectrique dictées par le Ministère des Communications du Canada. Cet appareil numérique de la classe B est conforme à la norme NMB-003 du Canada. ScanSnap S300M Operator's Guide vii - Fujitsu S300M | Operator's Guide - Page 10
Bescheinigung des Herstellers / Importeurs Für den S300M wid folgendes bescheinigt: •In Übereinsstimmung mit den Bestimmungen der EN45014(CE) funkentstört •Maschinenlärminformationsverordnung 3. GPSGV: Der höchste Schalldruckpegel beträgt 70 dB (A) oder weniger, - Fujitsu S300M | Operator's Guide - Page 11
party for any damage caused by errors or omissions or by statements of any kind in this manual, its updates or supplements, whether such errors are omissions or statements resulting from negligence, accidents compensation for damages by the user or a third party. ScanSnap S300M Operator's Guide ix - Fujitsu S300M | Operator's Guide - Page 12
, other countries, or both. Cardiris is a trademark of I.R.I.S. ScanSnap, ScanSnap logo are the trademarks of PFU LIMITED. Other product names are the trademarks or registered trademarks of the respective companies. How Trademarks Are Indicated in This Manual ScanSnap: ScanSnap S300M References - Fujitsu S300M | Operator's Guide - Page 13
About Mouse Operations In this manual, mouse operations are defined as follows: Click: refers to clicking on the mouse button one time. Double- , Kawasaki-shi Kanagawa 212-8563, Japan Phone: (81)(44) 540-4538 All Rights Reserved.Copyright ©2007 PFU LIMITED ScanSnap S300M Operator's Guide xi - Fujitsu S300M | Operator's Guide - Page 14
this sign, may cause minor injury of the operator, or damage to equipment or property, if not followed. Symbols Used in This Manual In this manual, the following symbols are used to describe operations as well as indicate warnings. ATTENTION This symbol alerts operators to particularly important - Fujitsu S300M | Operator's Guide - Page 15
the drawing that shows the specific instruction. Screen Examples in This Manual The screen examples in this manual are subject to change without servicing, please contact the store where you purchased it or any authorized FUJITSU Image Scanner service provider. ScanSnap S300M Operator's Guide - Fujitsu S300M | Operator's Guide - Page 16
WARNING The following describes important warnings described in this manual. Do not touch the Power cables with wet hands. Do not touch the power plug or USB bus power cable with wet hands. Doing so - Fujitsu S300M | Operator's Guide - Page 17
other problems such FUJITSU scanner service provider. Firmly insert the power plug. Firmly insert the power plug and into the power outlet, or the USB bus power cable into the USB port on the computer as far it can go. Not doing so might cause electric shock or fire. ScanSnap S300M Operator's Guide - Fujitsu S300M | Operator's Guide - Page 18
power outlet, or disconnect the USB bus power cable from the computer. Then, contact the store where you bought the scanner or an authorized FUJITSU scanner service provider. Do not put foreign objects inside the scanner. • Do not insert or drop metal or flammable foreign objects in to the scanner - Fujitsu S300M | Operator's Guide - Page 19
(e.g., cover), and raising the temperature inside the scanner, which could result in fire or scanner trouble. Install the scanner in a wellventilated location. Before moving the scanner, unplug the power cord from the outside of the scanner may cause a fire. ScanSnap S300M Operator's Guide xvii - Fujitsu S300M | Operator's Guide - Page 20
The following illustrates important cautions described in this manual. Do not install the scanner on unstable surfaces to prevent it from falling. Install the scanner on a strong surface that will support the weight of the scanner and other devices. Protect the scanner from static electricity. - Fujitsu S300M | Operator's Guide - Page 21
Chapter 1 Before You Start Using the ScanSnap 1 This chapter describes the necessary preparations for using the ScanSnap. 1.1 Checking the Contents of the ScanSnap Package 2 1.2 Names and Functions of Components 3 ScanSnap S300M Operator's Guide 1 - Fujitsu S300M | Operator's Guide - Page 22
package, find the packaging list first, and then make sure that the ScanSnap and all items in the packaging list are present. If anything is missing or damaged, contact the store where you purchased the product. WARNING To - Fujitsu S300M | Operator's Guide - Page 23
open lever To open the ADF, pull this lever toward you. [SCAN] button Starts the scanning. Power indicator Indicates the power status of the ScanSnap. White (Solid) : Ready White (Blinking): Scanning/Standby Orange (Solid) : Error Light off : Power off ScanSnap S300M Operator's Guide 3 - Fujitsu S300M | Operator's Guide - Page 24
cable into this slot (anti-theft). USB connector Power connector Adhesive label Reminds you that the supplied software has to be installed first. After installing ScanSnap Manager onto your computer, remove this label to connect the - Fujitsu S300M | Operator's Guide - Page 25
S300M cannot be used on the same computer. For details about the specifications of the ScanSnap such as the installation area, refer to " Appendix C Installation Specifications" (page 199). 2.1 Installing ScanSnap 6 2.2 Connecting the ScanSnap to Your Computer 15 ScanSnap S300M Operator's Guide - Fujitsu S300M | Operator's Guide - Page 26
v10.4 or v10.5 Mac OS X Mac OS X Mac OS X Mac OS X Mac OS X v10.1 v10.2*1 v10.3 v10.4 v10.5 ScanSnap Manager - 3 3 3 3 Cardiris - - 3*2 3 3 (3: Supported -: Not-supported) *1 When the operating system you are using is Mac OS X v10.2.8. *2 When the operating system you are using is - Fujitsu S300M | Operator's Guide - Page 27
that Cardiris can be started by clicking the Cardiris icon. After confirming the application startup, exit Cardris. ATTENTION This operation is required for ScanSnap interaction with Cardiris. This operation must be performed before installing ScanSnap Manager. ScanSnap S300M Operator's Guide 7 - Fujitsu S300M | Operator's Guide - Page 28
the procedure below to install ScanSnap Manager. Operation 1. Insert the "ScanSnap Setup CD-ROM" into the CD-ROM drive. ⇒ The "ScanSnap" window appears. 2. Double-click the ScanSnap Manager icon . (1) With Mac OS X v10.2 ⇒ The "Welcome to ScanSnap Manager Installer" window appears. ATTENTION - Fujitsu S300M | Operator's Guide - Page 29
2.1 Installing ScanSnap (2) With Mac OS X v10.3, v10.4, or v10.5 ⇒ The "This Installer package needs to run a program to determine if it can be installed. Do you want to continue?" window appears. 2 ⇒ Click the [Continue] button. Connecting ScanSnap ScanSnap S300M Operator's Guide 9 - Fujitsu S300M | Operator's Guide - Page 30
3. In the "Welcome to the ScanSnap Manager Installer" window, click the [Continue] button. ⇒ The "Important Information" window appears. When you have finished reading, click the [Continue] button. ⇒ The "Software License Agreement" window appears. 10 - Fujitsu S300M | Operator's Guide - Page 31
ScanSnap To accept the agreement, click the [Agree] button. If you click the [Disagree] button, the installation would be aborted, and the "Software License Agreement" window returns. ⇒ If you click the [Agree] button, the "Select a Destination" window appears. ScanSnap S300M Operator's Guide - Fujitsu S300M | Operator's Guide - Page 32
[Continue] button. ⇒ The "Easy Install on " window appears. 6. In the "Easy Install on " window, click the [Install] button. ScanSnap Manager and ScanSnap S300M Operator's Guide will be HINT installed on the Applications Folder. ⇒ The "Installing - Fujitsu S300M | Operator's Guide - Page 33
"Startup item registration" window appears before the installation is complete. Connecting ScanSnap ⇒ Clicking the [OK] button in the "Startup item registration" window closes the window. Even if you do nothing, the window closes automatically in ten seconds. ScanSnap S300M Operator's Guide 13 - Fujitsu S300M | Operator's Guide - Page 34
: • USB bus power cable connection: This guide uses examples for power cable connection. ATTENTION When a user other than the one who has installed the software wants to use the ScanSnap, the user must add ScanSnap Manager to the Login Items (Startup Items) manually. 1. Log in as the user that - Fujitsu S300M | Operator's Guide - Page 35
cable. Power source Use the following cable: See: Power outlet Power cable (When always operating the ScanSnap at the same regular place where it can be fed power from a power outlet) The power be caused. • Manufacturer: LEI • Model No.: NU13-1072166-I3 ScanSnap S300M Operator's Guide 15 - Fujitsu S300M | Operator's Guide - Page 36
for USB cable connection. • When connecting with the USB bus power cable via a USB hub, use a powered hub equipped with an AC adapter. • When the ScanSnap is connected with the USB bus power cable, the scanning speed becomes slow. Double-sided color documents of A4 or letter in size can be - Fujitsu S300M | Operator's Guide - Page 37
hub that is closest to the computer. If you use the second or later hub stages, the ScanSnap may not operate properly. • When connecting with a USB 2.0 cable, make sure that the USB , perform the procedure described in "Turning the ScanSnap ON" (page. 18). ScanSnap S300M Operator's Guide 17 - Fujitsu S300M | Operator's Guide - Page 38
to use the supplied USB cable. The operation with any commercially available USB cable is not guaranteed. • If only the USB cable is used, the ScanSnap does not operate. Be sure to use two types of cables, the USB bus power and USB cables, to connect the - Fujitsu S300M | Operator's Guide - Page 39
for the ScanSnap Manager icon on the Dock menu HINT to become . The icon indication on your computer depends on the cable connection you made. • Power cable connection: • USB bus power cable connection: This guide uses examples for power cable connection. ScanSnap S300M Operator's Guide 19 - Fujitsu S300M | Operator's Guide - Page 40
20 - Fujitsu S300M | Operator's Guide - Page 41
Chapter 3 Using the ScanSnap This chapter describes the basic operations of the ScanSnap. 3 3.1 Flow of Operations 22 3.2 Paper Sizes of Documents to be Scanned 39 3.3 Loading Documents 41 ScanSnap S300M Operator's Guide 21 - Fujitsu S300M | Operator's Guide - Page 42
to saving scanned images to PDF files. ■ Basic flow of operations With the document loaded onto the ScanSnap, simply press the [SCAN] button, and you can save the scanned documents to files, attach them to e-mail, and print them with the printer. AB12C3D45E6F78G90 - Fujitsu S300M | Operator's Guide - Page 43
can switch between the above two modes by marking and unmarking [Use HINT Quick Menu] in the ScanSnap Manager Menu, which pops up when clicking and holding the ScanSnap Manager icon on the Dock menu. For details, refer to "ScanSnap Manager Menu" (page. 45). ScanSnap S300M Operator's Guide 23 - Fujitsu S300M | Operator's Guide - Page 44
Menu after scanning. (Quick Menu Mode) (1) Press the [SCAN] button to scan the document. (2) The ScanSnap Quick Menu appears after scanning. ABC1D2E34F5G67890 (3) Select a desirable action in the ScanSnap Quick Menu. ⇒ An application starts up for you to perform the selected action. Quick Menu - Fujitsu S300M | Operator's Guide - Page 45
up for you to perform the selected action. 3.1 Flow of Operations ABC1D23E4F56G7890 3 Using the ScanSnap Profile Mode has the following features: HINT • You can scan the document at the press Mode>, refer to "Scanning documents in Profile Mode" (page. 33). ScanSnap S300M Operator's Guide 25 - Fujitsu S300M | Operator's Guide - Page 46
power cable or USB bus power cable is connected to the ScanSnap. 2. Make sure that the ScanSnap is correctly connected to your computer. Connecting the ScanSnap to the computer that is already turned on HINT presents no problem. If the ScanSnap is already connected to your computer, you do not have - Fujitsu S300M | Operator's Guide - Page 47
on the performance of the computer and the load on it, it may HINT take time for the ScanSnap Manager icon on the Dock menu to become the ready status. For example, it may take time if there are many programs running on the computer. 3 Using the ScanSnap ScanSnap S300M Operator's Guide 27 - Fujitsu S300M | Operator's Guide - Page 48
to the Startup Item on the Mac operating system during installation, and therefore it appears in the Dock menu when the Mac OS starts. If "ScanSnap Manager" has not been added to the Startup Item in the "System Preferences" window, follow the procedure below to add it. 1. If the operating system - Fujitsu S300M | Operator's Guide - Page 49
• Do not switch the user to log in during the scanning operation. ⇒ The power indicator on the ScanSnap blinks white during scanning. The following window appears to indicate the scanning status. ⇒ When the scanning is complete, the ScanSnap Quick Menu appears. ScanSnap S300M Operator's Guide 29 - Fujitsu S300M | Operator's Guide - Page 50
started with the PDF files attached to e-mail. ⇒ "5.3 Sending Files by E-mail" (page 104) Scanned images are printed with a printer. ⇒ "5.4 Using the ScanSnap as a Copy Machine" (page 119) PDF files are created from the scanned images and displayed with iPhoto. ⇒ "5.5 Sending Data to iPhoto" (page - Fujitsu S300M | Operator's Guide - Page 51
details about information such as the scanning settings, file name and destination folder to save data, refer to "4.2 Changing Scanning Settings" (page 47). Using the ScanSnap ScanSnap S300M Operator's Guide 31 - Fujitsu S300M | Operator's Guide - Page 52
to be scanned • File size of scanned images (compression rate) Scanned images may be scaled in some degree. ATTENTION • When the ScanSnap Quick Menu is displayed, the ScanSnap does not work even if you press the [SCAN] button. Select one of actions in the menu and complete the action before - Fujitsu S300M | Operator's Guide - Page 53
"Accounts" - "My Account" "Login Items (for Mac OS X v10.4 or v10.5)" or "Startup Items (for Mac OS X v10.3)," and then select "+" to add "ScanSnap Manager." 2. Unmark [Use Quick Menu] in the menu that pops up when clicking and holding the ScanSnap Manager icon. ScanSnap S300M Operator's Guide 33 - Fujitsu S300M | Operator's Guide - Page 54
Mode, refer to "Scanning documents in Quick Menu Mode" (page. 28). 3. Select [Select a Profile] in the menu which pops up when clicking and holding the ScanSnap Manager icon or click the ScanSnap Manager icon specify a profile to use for scanning. Operation , and 4. Load the document onto the - Fujitsu S300M | Operator's Guide - Page 55
⇒ The supplied application (such as Preview) becomes active, and you can view the scanned images. 3 Using the ScanSnap For details about the settings for the scanning, file name, and destination to save data, refer to "4.2 Changing Scanning Settings" (page 47). ScanSnap S300M Operator's Guide 35 - Fujitsu S300M | Operator's Guide - Page 56
Color mode: Auto Color Detection • Before scanning documents of printed or handwritten text, mark the "Setting for text only document" checkbox. In the "ScanSnap Manager - Scan and Save Settings" window, select the [Scanning] tab, and then the [Option] button to display the "Read mode option" window - Fujitsu S300M | Operator's Guide - Page 57
of your computer, the following symptoms may occur. Even so, the ScanSnap is not malfunctioning. • The ScanSnap is initialized several times during startup. • It may take two to three minutes until the power indicator goes off after your computer is turned off. ScanSnap S300M Operator's Guide 37 - Fujitsu S300M | Operator's Guide - Page 58
goes out. 2. Unplug the USB cable from your computer. 3. Unplug the power cable or USB bus power cable from the power outlet or computer. The ScanSnap is turned off in conjunction with your computer or opening/ HINT closing of the paper chute. Ordinarily, you can forget about turning on/off the - Fujitsu S300M | Operator's Guide - Page 59
mind the following: • Clean the Pad ASSY and rollers as frequently as possible. • The service life of the ScanSnap may be shorter than when you use woodfree paper. • Do not scan any photographs or with the pad and/or rollers of the ScanSnap during scanning. ScanSnap S300M Operator's Guide 39 - Fujitsu S300M | Operator's Guide - Page 60
Do not scan the following types of documents: HINT • Documents with paper clips and/or staplers (Remove clips and staplers to scan these documents.) • Documents before ink dries (Scan documents after the ink dries) • Documents larger than Legal (width: 8.5 in. length: 14 in.) • Documents folded in - Fujitsu S300M | Operator's Guide - Page 61
Check the number of sheets in the document stack. The maximum number of sheets that can be loaded onto the ScanSnap is as follows: 3 For A4 or letter-size paper or smaller, a document stack of 1mm or less load them so that a batch of the document is under 1mm. ScanSnap S300M Operator's Guide 41 - Fujitsu S300M | Operator's Guide - Page 62
and HINT open the extension in the order given. Paper chute guide Paper chute 3. Adjust the side guides to the document width. Move the side guides so that there is no gap between the document edge and side guide on both sides.Doing so can eliminate skewing of the document during scanning. When - Fujitsu S300M | Operator's Guide - Page 63
Chapter 4 Setting the ScanSnap This chapter describes the basic settings of the ScanSnap. 4 4.1 About the ScanSnap Icon 44 4.2 Changing Scanning Settings 47 4.3 Saving Scanning Settings 70 4.4 Using the ScanSnap Quick Menu 82 ScanSnap S300M Operator's Guide 43 - Fujitsu S300M | Operator's Guide - Page 64
Icon All functional properties on the ScanSnap are managed by ScanSnap Manager. Ordinarily, the ScanSnap Manager icon is added to the Dock menu. Clicking and holding down made. • Power cable connection: • USB bus power cable connection: This guide uses examples for power cable connection. 44 - Fujitsu S300M | Operator's Guide - Page 65
this sets to automatically start up ScanSnap Manager when Mac OS is started up. You can view the contents of the "ScanSnap" folder with Finder. You can hide the "ScanSnap Manager - Scan and Save Settings" window in the desktop. You can quit ScanSnap Manager. ScanSnap S300M Operator's Guide 45 - Fujitsu S300M | Operator's Guide - Page 66
■ "Select a Profile" window This window appears when [Select a Profile] is selected in the ScanSnap Manager Menu, or when clicking the ScanSnap Manager icon . Selectable profiles are listed on the "Select a Profile" window. Select a profile name on this menu, and you can switch between profiles - Fujitsu S300M | Operator's Guide - Page 67
and select 4 [Settings] in the following menu. Setting the ScanSnap Depending on the version of Mac OS X you are using, the menu items may HINT be slightly different from what is shown above. ⇒ The "ScanSnap Manager - Scan and Save Settings" window appears. ScanSnap S300M Operator's Guide 47 - Fujitsu S300M | Operator's Guide - Page 68
Manager - Scan and Save Settings" window. The following settings can be changed: • The application that starts automatically and interacts with ScanSnap D "[Application] tab" (page 51) • The destination to save scanned images D "[Save] tab" (page 55) • Scan mode (fast or slow, excellent or normal - Fujitsu S300M | Operator's Guide - Page 69
changed in both modes. Select a Profile: Profile 4 Setting the ScanSnap You can switch between profiles configured beforehand by selecting a profile in . iPhoto 5 is supported by Mac OS X 10.3.4 or later.) • Cardiris (only when Cardiris is installed) ScanSnap S300M Operator's Guide 49 - Fujitsu S300M | Operator's Guide - Page 70
The [Select a Profile] pop-up menu has the following items. • Add Profile New profiles can be added to suit your needs or preferences by selecting this item. For details on how to add a profile, refer to "Adding profiles" (page. 71). • Profile Management Selecting this item displays the "Profile - Fujitsu S300M | Operator's Guide - Page 71
.3.4 or later.) (➪page 130) • Scan to Folder (➪page 87) • Scan to E-mail (➪page 104) • Scan to Print (➪page 119) • Cardiris (This appears when Cardiris 3.6 for ScanSnap is installed.) (➪page 158) ScanSnap S300M Operator's Guide 51 - Fujitsu S300M | Operator's Guide - Page 72
• The above applications will be added automatically into the selection HINT list if installed. Uninstalled applications will be removed from the list automatically. • Adobe Acrobat (Mac OS X) is not supplied with this product. It must be purchased separately. • If you select "Scan to File (only - Fujitsu S300M | Operator's Guide - Page 73
to add. 2. Drag-and-drop any file in JPEG format (*.jpg) onto the alias. ⇒ If the application starts up and the file opens, the application supports JPEG format files. ScanSnap S300M Operator's Guide 53 - Fujitsu S300M | Operator's Guide - Page 74
1) Select the application you want to remove in the "Add or remove application" window, and then click the [Remove] button. ⇒ The confirmation window appears. 2) Click the [Yes] button. ⇒ The "Add or remove application" window appears. Confirm that the application has been - Fujitsu S300M | Operator's Guide - Page 75
the [Browse] button, the "Browse for Folder" window is displayed. Select the folder to save the scanned images, and click the [Choose] button. Setting the ScanSnap ScanSnap S300M Operator's Guide 55 - Fujitsu S300M | Operator's Guide - Page 76
■ [File name format] button Set the filename format used for files to save the scanned images. When you click the [File name format] button, the following window appears. One of three settings can be specified. • "yyyy_MM_dd_HH_mm_ss" The date and time are used as the file name when saving a scanned - Fujitsu S300M | Operator's Guide - Page 77
4.2 Changing Scanning Settings Clicking the [OK] button enables the settings. (An example of the file name that you set is displayed under the [File name format] button.) 4 Setting the ScanSnap ScanSnap S300M Operator's Guide 57 - Fujitsu S300M | Operator's Guide - Page 78
[Scanning] tab ■ Image quality: Specify whether to scan documents quickly or at higher quality. Select one of the following modes: • Normal (Fastest) Select this mode when you wish to scan documents quickly. • Better (Faster) Select this mode when you wish to scan documents at a high quality. • Best - Fujitsu S300M | Operator's Guide - Page 79
can also be kept smaller than if the document is scanned in the color mode. Setting the ScanSnap In normal circumstances, use "Auto Color Detection." HINT If this setting is specified, you do document in B&W mode, select B&W from the [Color mode] pop-up menu. ScanSnap S300M Operator's Guide 59 - Fujitsu S300M | Operator's Guide - Page 80
■ Scanning side: Specify whether to scan in "Duplex Scan" or "Simplex Scan" mode when the [SCAN] button on the ScanSnap is pressed. By clicking , select either of the above modes. ■ Continue scanning after current scan is finished: If the checkbox is marked, the following message - Fujitsu S300M | Operator's Guide - Page 81
• "Allow automatic blank page removal" checkbox If this checkbox is marked, the ScanSnap detects blank pages in the document and automatically removes them to output images. For with handwritten characters *When you scan such documents, clear the checkbox. ScanSnap S300M Operator's Guide 61 - Fujitsu S300M | Operator's Guide - Page 82
• "Allow automatic image rotation" checkbox When this checkbox is marked, pages scanned upside down or in the wrong orientation are rotated and output in the right orientation. This function is available for documents in English, French, German, Italian, or Spanish. ATTENTION This function detects - Fujitsu S300M | Operator's Guide - Page 83
[File option] tab 4.2 Changing Scanning Settings Setting the ScanSnap 4 ■ File format: Profile Specify the file format of the scanned image. Click to automatically changed from "JPEG (*.jpg)" to "PDF (*.pdf)" when you select "Auto Color Detection" or "B&W." ScanSnap S300M Operator's Guide 63 - Fujitsu S300M | Operator's Guide - Page 84
scanning six pages of documents creates three files. ATTENTION The number of files displayed after the scanning depends on the application interacting with the ScanSnap, which you selected in the [Application] tab. For example: If Acrobat Professional is selected, up to 50 files are displayed. 64 - Fujitsu S300M | Operator's Guide - Page 85
4 ■ Paper size: Specify the paper size of the document to be loaded onto the ScanSnap. Click to select the size. The following paper sizes (Width x Length) can be selected. • Automatic detection • Letter , the output image data may contain shadows of its edges. ScanSnap S300M Operator's Guide 65 - Fujitsu S300M | Operator's Guide - Page 86
■ [Custom] button Clicking this button displays the "Add or Remove Custom sizes" window. In this window, you can add, remove, or change custom document size settings selectable from the [Paper size] pop-up menu. 1) Click the [Add] button. ⇒ The following window - Fujitsu S300M | Operator's Guide - Page 87
scanned length of the card. The width is fixed to 90 mm (horizontal position), or 55 mm (vertical position). Setting the ScanSnap ■ "Scan mixed paper size" checkbox By marking the checkbox, you can scan the documents of different widths or sizes at a time. ScanSnap S300M Operator's Guide 67 - Fujitsu S300M | Operator's Guide - Page 88
[Compression] tab ■ Compression rate: Change the compression rate and adjust the file size of the scanned image. The compression rate is changed by moving the slider. The higher the compression rate is, the smaller the file size is. ATTENTION As the compression rate increases, the quality of - Fujitsu S300M | Operator's Guide - Page 89
1353 5 133 197 367 1007 Color mode: B&W Compression rate Image quality Normal (Fastest) Better (Faster) Best (Slow) Excellent (Slower) - 103 153 289 812 (unit: K bytes) ScanSnap S300M Operator's Guide 69 - Fujitsu S300M | Operator's Guide - Page 90
a Profile" window Once settings that you configure frequently for scanning are preset (profiles), you do not have to change settings in the "ScanSnap Manager - Scan and Save Settings" window every time you scan documents. You can switch between profiles with simple point and click operations. The - Fujitsu S300M | Operator's Guide - Page 91
Menu] is marked, the [SCAN] button enters Quick Menu HINT Mode. You cannot add or edit profiles in Quick Menu Mode. 2. Click and hold the ScanSnap Manager icon , and then select [Settings]. ⇒ The "ScanSnap Manager - Scan and Save Settings" window appears. ScanSnap S300M Operator's Guide 71 - Fujitsu S300M | Operator's Guide - Page 92
" window appears. 4. Type in a profile name, and then click the [OK] button. ⇒ The new profile appears in the [Select a Profile] pop-up menu. 5. In the "ScanSnap Manager - Scan and Save Settings" window, change scanning settings to meet your preferences. 72 - Fujitsu S300M | Operator's Guide - Page 93
of the profiles except for the [Standard] profile. 1. Click and hold the ScanSnap Manager icon , and then select [Profile Management] to open the "Profile Management" Click the [Apply] button. Setting the ScanSnap ⇒The "Profile Management" window is closed. ScanSnap S300M Operator's Guide 73 - Fujitsu S300M | Operator's Guide - Page 94
scanning appear on the left of each profile.) 2. Select a profile to use for scanning. ⇒ The selected profile is marked. Operation 3. Load the document onto the ScanSnap. 4. Press the [SCAN] button . ⇒ The document is scanned according to the settings of the selected profile. 74 - Fujitsu S300M | Operator's Guide - Page 95
select [Settings]. 4 ⇒ The "ScanSnap Manager - Scan and Save Settings" window appears. 2. From the [Select a Profile] pop-up menu in the "ScanSnap Manager - Scan and Save Settings" window, select a profile you want to change settings for. Setting the ScanSnap ScanSnap S300M Operator's Guide 75 - Fujitsu S300M | Operator's Guide - Page 96
3. Change settings for the selected profile. For detailed information on how to configure scanning settings for profiles, refer to "4.2 Changing Scanning Settings" (page 47). 4. When you finish changing the settings for the selected profile, click the [Apply] button. 76 - Fujitsu S300M | Operator's Guide - Page 97
the ScanSnap Manager icon , and then select [Settings]. Setting the ScanSnap 4 ⇒ The "ScanSnap Manager - Scan and Save Settings" window appears. 2. Select "Profile Management" in the [Select a Profile] pop-up menu. ⇒ The "Profile Management" window appears. ScanSnap S300M Operator's Guide 77 - Fujitsu S300M | Operator's Guide - Page 98
Management" window by selecting [Profile HINT Management] in the menu which pops up when clicking and holding the ScanSnap Manager icon . Change profile names as you do in the "ScanSnap Manager - Scan and Save Settings" window. Select a profile name from the list, and then perform Steps 3 to - Fujitsu S300M | Operator's Guide - Page 99
renamed. 4 6. Click the close button in the upper left corner of the window. ⇒ The "Profile Management" window is closed. 7. Click the [Apply] button in the "ScanSnap Manager - Scan and Save Settings" window. Setting the ScanSnap ScanSnap S300M Operator's Guide 79 - Fujitsu S300M | Operator's Guide - Page 100
■ Deleting profiles Operation 1. Click and hold the ScanSnap Manager icon , and then select [Settings]. ⇒ The "ScanSnap Manager - Scan and Save Settings" window appears. 2. Select "Profile Management" in the [Select a Profile] pop-up menu. ⇒ The "Profile Management" window appears. 80 - Fujitsu S300M | Operator's Guide - Page 101
list, and then click the [Delete] button. Setting the ScanSnap 4. Click the close button in the upper left corner of the window. ⇒ The "Profile Management" window is closed. 5. Click the [Apply] button in the "ScanSnap Manager - Scan and Save Settings" window. ScanSnap S300M Operator's Guide 81 - Fujitsu S300M | Operator's Guide - Page 102
PDF files attached to an e-mail message. ⇒ "5.3 Sending Files by E-mail" (page 104) Scanned images are printed with the printer. ⇒ "5.4 Using the ScanSnap as a Copy Machine" (page 119) PDF files are created from the scanned images and displayed with iPhoto. ⇒ "5.5 Sending Data to iPhoto" (page 130 - Fujitsu S300M | Operator's Guide - Page 103
" checkbox If this checkbox is marked, the ScanSnap Quick Menu is not displayed again. The mode used for scanning is switched from Quick Menu Mode to Profile Mode. When you want to use the ScanSnap Quick Menu, mark [Use Quick Menu] on the ScanSnap Manager Menu. ScanSnap S300M Operator's Guide 83 - Fujitsu S300M | Operator's Guide - Page 104
following window appears. [Yes] button: Scanned images are deleted and the action is canceled. [No] button: Scanned images are saved in a folder specified in the "ScanSnap Manager - Scan and Save Settings" window in PDF format and the action is canceled. [Cancel] button: You will be returned to the - Fujitsu S300M | Operator's Guide - Page 105
in the Action List. 5 5.1 About Actions in the Action List 86 5.2 Saving Data in the Specified Folder 87 5.3 Sending Files by E-mail 104 5.4 Using the ScanSnap as a Copy Machine 119 5.5 Sending Data to iPhoto 130 ScanSnap S300M Operator's Guide 85 - Fujitsu S300M | Operator's Guide - Page 106
efficient use of your time at your office. Actions in the Action List are helpful when: • you want to share document files scanned with the ScanSnap with other members. ⇒ Simply press the [SCAN] button, and you can save document files in a shared folder on a network upon scanning. In addition, all - Fujitsu S300M | Operator's Guide - Page 107
OS X v10.2 The application specified in [System Preferences] - [Internet] - [Email] [Default Email Reader] Note that the following e-mail software is supported. - Mail - Microsoft® Entourage® 2004 for Mac 5 About Actions AB12C3D45E6F78G90 ABC12D3E45F6G7890 ScanSnap S300M Operator's Guide 87 - Fujitsu S300M | Operator's Guide - Page 108
" (page 41). 2. Press the [SCAN] button . ⇒ Scanning is started. ⇒ When scanning is complete, the ScanSnap Quick Menu appears. Action List ATTENTION Description of the selected action • When the ScanSnap Quick Menu is displayed, until the preview window closes, operation of the ScanScap is not - Fujitsu S300M | Operator's Guide - Page 109
corner of the "Scan to Folder" window with the mouse cursor. The previewed image is also scaled up or down according to the window size. ScanSnap S300M Operator's Guide 89 - Fujitsu S300M | Operator's Guide - Page 110
Preview Window Preview Window The image of the selected file is displayed. You can use the following navigation controls for paging through documents: : To go to the first page/file, click this First Page button. : To go to the previous page/file, click this Previous Page button. : To go to - Fujitsu S300M | Operator's Guide - Page 111
according to the configured settings is shown. The file name is a name specified in the "File name" field, which is followed by "_" and a serial number. ScanSnap S300M Operator's Guide 91 - Fujitsu S300M | Operator's Guide - Page 112
[OK] button Clicking this confirms your preferences selected in this window. [Cancel] button Clicking this button cancels your preferences and returns you to the preview window. [Name history] button File names you have specified before are displayed in the "Name history" list. File names you have - Fujitsu S300M | Operator's Guide - Page 113
[History] button Clicking this button displays a list of the servers that have been connected to the ScanSnap before. Save in The full path of a folder in which selected files are saved is displayed. path to the selected folder is displayed in the field. You can ScanSnap S300M Operator's Guide 93 - Fujitsu S300M | Operator's Guide - Page 114
name folders using up to 150 alphanumeric characters. Note that the full path name, including a file name, must be 220 alphanumeric characters or less and characters prohibited in the operating system cannot be used. [Browse] button Clicking this button displays the "Select folder to Save" window. - Fujitsu S300M | Operator's Guide - Page 115
• When the preview window is displayed, the ScanSnap does not work even if you press the [SCAN] button. Close the preview window before scanning another document. • Do not move, delete, or rename files in other applications when the preview window is displayed. ScanSnap S300M Operator's Guide 95 - Fujitsu S300M | Operator's Guide - Page 116
■ Profile Mode operation Operation 1. Select [Settings] in the ScanSnap Manager Menu, which pops up when clicking and holding the ScanSnap Manager icon . ⇒ The "ScanSnap Manager - Scan and Save Settings" window appears. 2. In the [Application] pop-up menu on the [Application] tab, select [Scan - Fujitsu S300M | Operator's Guide - Page 117
start scanning right after selecting the profile, press the [SCAN] button HINT on the ScanSnap. Doing so also closes the "ScanSnap Manager - Scan and Save Settings". • Changes you have made in the above procedure scaled up or down according to the window size. ScanSnap S300M Operator's Guide 97 - Fujitsu S300M | Operator's Guide - Page 118
Preview Window Preview Window The image of the selected file is displayed. You can use the following navigation controls for paging through documents: : To go to the first page/file, click this First Page button. : To go to the previous page/file, click this Previous Page button. : To go to - Fujitsu S300M | Operator's Guide - Page 119
according to the configured settings is shown. The file name is a name specified in the "File name" field, which is followed by "_" and a serial number. ScanSnap S300M Operator's Guide 99 - Fujitsu S300M | Operator's Guide - Page 120
[OK] button Clicking this confirms your preferences selected in this window. [Cancel] button Clicking this button cancels your preferences and returns you to the preview window. [Name history] button File names you have specified before are displayed in the "Name history" list. File names you have - Fujitsu S300M | Operator's Guide - Page 121
History] button Clicking this button displays a list of the servers that have been connected to the ScanSnap before. Save in The full path of a folder in which selected files are saved is displayed selected folder is displayed in the field. You can ScanSnap S300M Operator's Guide 101 About Actions - Fujitsu S300M | Operator's Guide - Page 122
name folders using up to 150 alphanumeric characters. Note that the full path name, including a file name, must be 220 alphanumeric characters or less and characters prohibited in the operating system cannot be used. [Browse] button Clicking this button displays the "Select folder to Save" window. - Fujitsu S300M | Operator's Guide - Page 123
the path to the destination folder being stated. ATTENTION • When the preview window is displayed, the ScanSnap does not work even if you press the [SCAN] button. Close the preview window before scanning another scanning result every time a document is scanned. ScanSnap S300M Operator's Guide 103 - Fujitsu S300M | Operator's Guide - Page 124
how to send documents scanned with the ScanSnap by e-mail. When you scan documents with the ScanSnap, image files are created and attached to Email Reader] Note that the following e-mail software is supported. - Mail - Microsoft® Entourage® 2004 for Mac AB12C3D45E6F78G90 ABC12D3E45F6G7890 104 - Fujitsu S300M | Operator's Guide - Page 125
] button is pressed. After the process has finished, you can scan another document. • Do not move, delete, or rename files in other applications after the ScanSnap Quick Menu is displayed and before the preview window is closed. ScanSnap S300M Operator's Guide 105 - Fujitsu S300M | Operator's Guide - Page 126
files attached to e-mail messages in a specified folder. The attached PDF files are saved in a folder specified on the [Save] tab of the "ScanSnap Manager - Scan and Save Settings" window (page 55). Attached file size When attached file size exceeds a set parameter, a Warning message appears. You - Fujitsu S300M | Operator's Guide - Page 127
5. Click the [OK] button to close the "Scan to E-mail - Options" window. Contact your e-mail service provider to find out the maximum document size HINT that can be sent. 6. Click [Scan to E-mail] in is also scaled up or down according to the window size. ScanSnap S300M Operator's Guide 107 - Fujitsu S300M | Operator's Guide - Page 128
Preview Window Preview Window The image of the selected file is displayed. You can use the following navigation controls for paging through documents: : To go to the first page/file, click this First Page button. : To go to the previous page/file, click this Previous Page button. : To go to - Fujitsu S300M | Operator's Guide - Page 129
] button is available only when multiple files are created. The "Serialize" window contains the following: File Name The file name specified in the preview window. ScanSnap S300M Operator's Guide 109 - Fujitsu S300M | Operator's Guide - Page 130
save PDF files attached to e-mail messages in a specified folder. The attached PDF files are saved in a folder specified on the [Save] tab of the "ScanSnap Manager - Scan and Save Settings" window (page 55). "Do not show this window again" checkbox You will not see the preview window from the next - Fujitsu S300M | Operator's Guide - Page 131
window is displayed, the ScanSnap does not work even if you press the [SCAN] button. Close the preview window before scanning another document. 5 • Do not move, delete, or rename files in other applications when the preview window is displayed. About Actions ScanSnap S300M Operator's Guide 111 - Fujitsu S300M | Operator's Guide - Page 132
■ Profile Mode operation Operation 1. Select [Settings] in the ScanSnap Manager Menu, which pops up when clicking and holding the ScanSnap Manager icon . ⇒ The "ScanSnap Manager - Scan and Save Settings" window appears. 2. In the [Application] pop-up menu on the [Application] tab, select [Scan - Fujitsu S300M | Operator's Guide - Page 133
. The attached PDF files are saved in a folder specified on the [Save] tab of the "ScanSnap Manager - Scan and Save Settings" window (page 55). Attached file size When attached file size exceeds at the maximum (it depends on your system environment). ScanSnap S300M Operator's Guide 113 About Actions - Fujitsu S300M | Operator's Guide - Page 134
- Scan and Save Settings" window closes. • To start scanning right after selecting the profile, press the [SCAN] HINT button on the ScanSnap. Doing so also closes the "ScanSnap Manager - Scan and Save Settings" • Changes you have made in the above procedure take effect from the next time you scan - Fujitsu S300M | Operator's Guide - Page 135
buttons function differently according to the HINT file format. For PDF files: pages through pages in a file For JPEG files: pages through files About Actions 5 ScanSnap S300M Operator's Guide 115 - Fujitsu S300M | Operator's Guide - Page 136
Specify file name The name of a selected file, and the number and combined size of files are displayed under "Specify file name." You can change file names and select a file to display. File List The currently selected file name is displayed. To change a file name, double click the file name to be - Fujitsu S300M | Operator's Guide - Page 137
folder. The attached PDF files are saved in a folder specified on the [Save] tab of the "ScanSnap Manager - Scan and Save Settings" window (page 55). "Do not show this window again" checkbox e-mail message using settings configured in this window. ScanSnap S300M Operator's Guide 117 About Actions - Fujitsu S300M | Operator's Guide - Page 138
] button. An e-mail program is started with the selected files being attached to an e-mail message. ATTENTION • When the preview window is displayed, the ScanSnap does not work even if you press the [SCAN] button. Close the preview window before scanning another document. • Do not move, delete, or - Fujitsu S300M | Operator's Guide - Page 139
can use the ScanSnap as a copy machine. AB12C3D45E6F78G90 ABC12D3E45F6G7890 ATTENTION 12A34B5C67D8E90FG Depending on the document conditions and scanning settings, the printed image may contain shadows (which appear as lines) on its edges. 5 About Actions ScanSnap S300M Operator's Guide 119 - Fujitsu S300M | Operator's Guide - Page 140
" (page 41). 2. Press the [SCAN] button . ⇒ Scanning is started. ⇒ When scanning is complete, the ScanSnap Quick Menu appears. Action List ATTENTION Description of the selected action • When the ScanSnap Quick Menu is displayed, until the "Scan to Print" window closes, operation of the ScanScap is - Fujitsu S300M | Operator's Guide - Page 141
are saved in PDF format. PDF files are saved in a folder specified in the "Image saving folder" field on the [Save] tab of the "ScanSnap Manager - Scan and Save Settings" window (page 55). 5. Click the [OK] button to close the "Scan to Print - Options" window. ScanSnap S300M Operator's Guide 121 - Fujitsu S300M | Operator's Guide - Page 142
6. Click [Scan to Print] in the Action List. ⇒ The "Scan to Print" window appears. 7. Change settings for printing. 122 [Printer] pop-up menu The currently selected printer is displayed. Select a printer to use. [Presets] pop-up menu You can specify the printing options set. If a particular - Fujitsu S300M | Operator's Guide - Page 143
. [Cancel] button In Quick Menu Mode, clicking this button cancels all changes made in this window and returns you to the previous window (the ScanSnap Quick Menu). [Print] button Clicking this button prints images using settings configured in this window. ScanSnap S300M Operator's Guide 123 - Fujitsu S300M | Operator's Guide - Page 144
to the "Scan to Print" window. 8. Click the [Print] button. ⇒ Printing is executed. ATTENTION • When the "Scan to Print" window is displayed, the ScanSnap does not work even if you press the [SCAN] button. Close the preview window before scanning another document. • Do not move, delete, or rename - Fujitsu S300M | Operator's Guide - Page 145
ScanSnap Manager Menu, which pops up when clicking and holding the ScanSnap Manager icon . ⇒ The "ScanSnap Manager - Scan and Save Settings" window appears. 5 2. In the [Application] pop-up menu on the [Application] tab, select [Scan to Print]. About Actions ScanSnap S300M Operator's Guide - Fujitsu S300M | Operator's Guide - Page 146
images are saved in PDF format. PDF files are saved in a folder specified in the "Image saving folder" field on the [Save] tab of the "ScanSnap Manager - Scan and Save Settings" window (page 55). 4. Click the [OK] button. ⇒ The "Scan to Print - Options" window is closed. 5. Click the [Apply] button - Fujitsu S300M | Operator's Guide - Page 147
as a Copy Machine 7. Load the document onto the ScanSnap. For details, refer to "3.2 Paper Sizes of Documents to be Scanned" (page 39) and "3.3 Loading Documents" (page 41). 8. print options can be specified from the pop-up menu under the [Presets] pop-up menu. ScanSnap S300M Operator's Guide 127 - Fujitsu S300M | Operator's Guide - Page 148
"Collated" checkbox Check when the document will be collated. "All/From" radio button Specify where to print all or part of the scanned document. "Shrink in the "Image saving folder" field on the [Save] tab of the "ScanSnap Manager - Scan and Save Settings" window (page 55). [PDF] button Specify - Fujitsu S300M | Operator's Guide - Page 149
, the ScanSnap does not work even if you press the [SCAN] button. Close the "Scan to Print" window before scanning another document. • Do not move, delete, or rename files in other applications when the "Scan to Print" window is displayed 5 About Actions ScanSnap S300M Operator's Guide 129 - Fujitsu S300M | Operator's Guide - Page 150
5.5 Sending Data to iPhoto This section describes how to store the scanned data in iPhoto. AB12C3D45E6F78G90 ABC12D3E45F6G7890 130 - Fujitsu S300M | Operator's Guide - Page 151
button . ⇒ Scanning is started. ⇒ When scanning is complete, the ScanSnap Quick Menu appears. Action List 5 About Actions Operation Description of the selected action 3. Place the mouse cursor on [iPhoto]. ⇒ A description of the [iPhoto] action is displayed. ScanSnap S300M Operator's Guide 131 - Fujitsu S300M | Operator's Guide - Page 152
in the Action List. ⇒ The "iPhoto" window appears. 5. Verify a scanned image in the window. ATTENTION • If the ScanSnap Quick Menu is displayed, the ScanSnap will not work. Close the ScanSnap Quick Menu before scanning another document. • Do not move, delete, or rename files in other applications - Fujitsu S300M | Operator's Guide - Page 153
which pops up when clicking and holding the ScanSnap Manager icon . ⇒ The "ScanSnap Manager - Scan and Save Settings" window appears. 5 2. Select [iPhoto] in the [Application] pop-up menu in the [Application] tab. About Actions 3. Click the [Apply] button. ScanSnap S300M Operator's Guide 133 - Fujitsu S300M | Operator's Guide - Page 154
4. Click the close button in the upper left corner of the window. ⇒ The "ScanSnap Manager - Scan and Save Settings" window is closed. Operation 5. Load the document onto the ScanSnap and press the [SCAN] button . For details, refer to "3.2 Paper Sizes of Documents to be Scanned" (page 39) and "3.3 - Fujitsu S300M | Operator's Guide - Page 155
Chapter 6 Using the ScanSnap in Various Ways This chapter describes a variety of ways you can use the ScanSnap. 6 6.1 Using ScanSnap Manager 136 ScanSnap S300M Operator's Guide 135 - Fujitsu S300M | Operator's Guide - Page 156
[SCAN] button to scan documents. In addition, you can manually configure the settings for specific scanning. This section, using typical examples, describes how to scan documents based on preferences of you. Default Settings of ScanSnap Manager Scan and Save Settings Application - Fujitsu S300M | Operator's Guide - Page 157
with ScanSnap Manager. For HINT details, refer to "4.2 Changing Scanning Settings" (page 47). For the settings available in Quick Menu mode and in Profile Mode, refer to "Appendix B Quick Menu Mode / Profile Mode" (page 195). Using the ScanSnap in Various Ways ScanSnap S300M Operator's Guide - Fujitsu S300M | Operator's Guide - Page 158
] button setting to "Simplex Scan" mode, follow the procedure below. Operation 1. Click and hold the ScanSnap Manager icon played menu. , and select [Settings] from the dis- ⇒ The "ScanSnap Manager - Scan and Save Settings" window appears. 2. On the [Scanning] tab, select "Simplex Scan (Single - Fujitsu S300M | Operator's Guide - Page 159
" mode again, go to Step 2 and select "Duplex Scan HINT (Double-sided)" instead. The selected setting is valid until you change it again. 6 Using the ScanSnap in Various Ways ScanSnap S300M Operator's Guide 139 - Fujitsu S300M | Operator's Guide - Page 160
as monochrome image data, change the settings following the procedures below. Operation 1. Click and hold the ScanSnap Manager icon played menu. , and select "Settings" from the dis- ⇒ The "ScanSnap Manager - Scan and Save Settings" window appears. 2. On the [Scanning] tab, select "B&W" from the - Fujitsu S300M | Operator's Guide - Page 161
Operation 6.1 Using ScanSnap Manager 5. Load the document onto the ScanSnap. 6. Press the [SCAN] button . ⇒ The black-and-white image is output after scanning. 6 Using the ScanSnap in Various Ways ScanSnap S300M Operator's Guide 141 - Fujitsu S300M | Operator's Guide - Page 162
change the setting, follow the procedure below. Operation 1. Click and hold the mouse button on the ScanSnap Manager icon "Settings" from the displayed menu. , and select ⇒ The "ScanSnap Manager - Scan and Save Settings" window appears. 2. On the [Scanning] tab, click the [Option] button. ⇒ The - Fujitsu S300M | Operator's Guide - Page 163
" checkbox. 4. Click the [OK] button. 5. Click the [Apply] button in the "ScanSnap Manager -Scan and Save Settings" window. ⇒ The setting takes effect the next time you scan you scan such documents, clear the checkbox. 6 Using the ScanSnap in Various Ways ScanSnap S300M Operator's Guide 143 - Fujitsu S300M | Operator's Guide - Page 164
able to automatically correct document skew. To change the setting, follow the procedure below. Operation 1. Click and hold the mouse button on the ScanSnap Manager icon "Settings" from the displayed menu. , and select 2. On the [Scanning] tab, click the [Option] button. ⇒ The "Read mode option - Fujitsu S300M | Operator's Guide - Page 165
" checkbox. 4. Click the [OK] button. 5. Click the [Apply] button in the "ScanSnap Manager -Scan and Save Settings" window. ⇒ The setting takes effect the next time you scan *When you scan such documents, clear the checkbox. Using the ScanSnap in Various Ways ScanSnap S300M Operator's Guide 145 - Fujitsu S300M | Operator's Guide - Page 166
calendar style is printed upside down. To change the setting, follow the procedure below. Operation 1. Click and hold the mouse button on the ScanSnap Manager icon "Settings" from the displayed menu. , and select 2. On the [Scanning] tab, click the [Option] button. ⇒ The "Read mode option" window - Fujitsu S300M | Operator's Guide - Page 167
checkbox. 4. Click the [OK] button. 5. Click the [Apply] button in the "ScanSnap Manager -Scan and Save Settings" window. ⇒ The setting takes effect the next time you *When you scan such documents, clear the checkbox. Using the ScanSnap in Various Ways ScanSnap S300M Operator's Guide 147 - Fujitsu S300M | Operator's Guide - Page 168
or sizes in one batch. To scan documents of various sizes, do the following. Operation 1. Click and hold the mouse button on the ScanSnap Manager icon "Settings" from the displayed menu. , and select 2. Select the [Paper size] tab. 3. Mark the "Scan mixed paper size" checkbox. 4. Click the - Fujitsu S300M | Operator's Guide - Page 169
in the upper left corner of the window to close the window. ⇒ The "ScanSnap Manager - Scan and Save Settings" window is closed. ATTENTION This function is available only the leading edge and centerline of all documents. 6 Using the ScanSnap in Various Ways ScanSnap S300M Operator's Guide 149 - Fujitsu S300M | Operator's Guide - Page 170
that are not under the pick roller cannot be fed.) Width of the pick roller • Adjust the side guide to the widest document. • Carefully load the smaller documents, which cannot contact the side guide, so that they can be fed straight. If the documents are skewed during a scan, the quality of - Fujitsu S300M | Operator's Guide - Page 171
the respective documents. ATTENTION If the document was skewed during scanning, the output image size may be different from the original document size. 6 Using the ScanSnap in Various Ways ScanSnap S300M Operator's Guide 151 - Fujitsu S300M | Operator's Guide - Page 172
■ Rotating the page view of a PDF file Even after scanning a document and saving it as a PDF file, you can change the view direction of this PDF file with Preview. When you want change the orientation of any other pages, follow the procedure below. Operation 1. With Preview, open the PDF file you - Fujitsu S300M | Operator's Guide - Page 173
Using ScanSnap Manager For details on this function, refer to Preview Help. HINT ATTENTION A page view can be rotated per page with Mac OS X v10.5. A page view cannot be rotated per a page with Mac OS X v10.4 or earlier. 6 Using the ScanSnap in Various Ways ScanSnap S300M Operator's Guide 153 - Fujitsu S300M | Operator's Guide - Page 174
and create a separate file for each. To change the setting, follow the procedure below. Operation 1. Click and hold the mouse button on the ScanSnap Manager icon "Settings" from the displayed menu. , and select 2. On the [File option] tab, click the [Option] button. ATTENTION Make sure that - Fujitsu S300M | Operator's Guide - Page 175
and the original document that has blank pages. 4. Click the [OK] button. 5. Click the [Apply] button in the "ScanSnap Manager -Scan and Save Settings" window. ⇒ The setting takes effect the next time you scan documents. 6 Using the ScanSnap in Various Ways ScanSnap S300M Operator's Guide 155 - Fujitsu S300M | Operator's Guide - Page 176
message. You can continue or stop scanning using the following procedure. Operation To continue scanning: 1. Check the last scanned page in the "ScanSnap Manager - Message" window. 2. Load the un-scanned pages back onto the ADF. 3. Click the [Continue Scanning] button or press the [SCAN] button - Fujitsu S300M | Operator's Guide - Page 177
6.1 Using ScanSnap Manager 2. Click the [Yes] button to delete the data of pages scanned before the error occurrence, or click the [No shown in the example below. If this is the case, it is not possible to continue scanning. 6 Using the ScanSnap in Various Ways ScanSnap S300M Operator's Guide 157 - Fujitsu S300M | Operator's Guide - Page 178
Menu] in the menu that pops up while clicking and holding the ScanSnap Manager icon . 2. Click and hold the mouse button on the ScanSnap Manager icon [Settings] from the displayed menu. , and select ⇒ "ScanSnap Manager - Scan and Save Setting" window appears. 3. In the [Application] tab, select - Fujitsu S300M | Operator's Guide - Page 179
are touching the edges of the business card. Hold the tags of the side guides when moving them. 6 Paper chute Business card Side guide [SCAN] button ⇒ Scanning is started. ⇒ When scanning is complete, Cardiris window appears. Using the ScanSnap in Various Ways ScanSnap S300M Operator's Guide 159 - Fujitsu S300M | Operator's Guide - Page 180
button, change the language setting in the Cardiris window before scanning. 3. Should there be any recognition errors, correct the data manually. Correct misrecognized characters. To register the recognized characters of a scanned business cards in the Address Book, perform the following procedure - Fujitsu S300M | Operator's Guide - Page 181
5. On the "Format:" pop-up menu, select "Address Book." Using the ScanSnap in Various Ways 6. Click the [OK] button. 7. Click the [Send] For more details, refer to the Cardiris User's Manual in the Cardiris application installation folder or Cardiris Help. ScanSnap S300M Operator's Guide 161 - Fujitsu S300M | Operator's Guide - Page 182
162 - Fujitsu S300M | Operator's Guide - Page 183
Chapter 7 Troubleshooting This chapter describes how to remove jammed documents and resolve other problems. 7 7.1 Clearing Document Jams 164 7.2 Troubleshooting Checklist 166 ScanSnap S300M Operator's Guide 163 - Fujitsu S300M | Operator's Guide - Page 184
pull out the jammed paper by force. Be sure to open the ADF before removing the jammed document. • Do not touch sharp objects inside the ScanSnap when removing jammed paper or you might be injured. • When removing the jammed paper, be careful not to get your necktie or necklace entangled in - Fujitsu S300M | Operator's Guide - Page 185
when it returns to its original position. ATTENTION Make sure that the ADF is firmly closed. Otherwise, paper jams or other feeding errors may occur. 7 Troubleshooting ScanSnap S300M Operator's Guide 165 - Fujitsu S300M | Operator's Guide - Page 186
Check the items as described in the following table before requesting repair service. If you cannot solve the problem even after checking the following items, contact an authorized FUJITSU scanner service provider. Symptom The ScanSnap cannot be turned on. Check The Item Out Resolution Is the AC - Fujitsu S300M | Operator's Guide - Page 187
ScanSnap Manager. When you perform scanning after resuming the computer from the hibernation state, move the mouse or press any key before scanning. Clean the inside of the ADF following the instructions in "Chapter 8 Daily Care" (page 173). 7 Troubleshooting ScanSnap S300M Operator's Guide - Fujitsu S300M | Operator's Guide - Page 188
scanning speed. • Correct skewed character strings automati- cally • Allow automatic image rotation If your computer has an USB 2.0 port, connect the ScanSnap to this port. (If a USB hub is used, it must also support USB 2.0.) If a 1.1 device is on a 2.0 hub, it can low all of the devices.(*1) 168 - Fujitsu S300M | Operator's Guide - Page 189
as blank pages and removed from the scanned image data. In the "ScanSnap Manager - Scan and Save Settings" window, select the [Scanning] tab, click the [Option] button, and then clear the "Allow automatic blank page removal" checkbox. 7 Troubleshooting ScanSnap S300M Operator's Guide 169 - Fujitsu S300M | Operator's Guide - Page 190
of less than +/-5 degrees. Load the document onto the ScanSnap using the side guide so that the document skew does not exceed this limit. Refer the rollers dirty or causing improper paper feeding. To avoid such troubles, clean rollers as often as possible. For information about how to clean rollers, - Fujitsu S300M | Operator's Guide - Page 191
an application in advance, use Profile Mode. To use Profile Mode, uncheck [Use Quick Menu] on the ScanSnap Manager Menu. Verify the location of the image saving folder, and then delete corrupted files, if any. After that, retry scanning. 7 Troubleshooting ScanSnap S300M Operator's Guide 171 - Fujitsu S300M | Operator's Guide - Page 192
are in hibernation state. If you do not use the ScanSnap, close the ScanSnap's ADF, or unplug the USB bus power cable. (*1): To confirm whether the ScanSnap is connected with USB1.1 or USB2.0, click and hold FAQ)" corner of our website. Please visit the website at: http://scansnap.fujitsu.com/ 172 - Fujitsu S300M | Operator's Guide - Page 193
or malfunction. Sparks, caused by static electricity, generated when blowing off dust and dirt from the outside of the scanner may cause a fire. 8.1 Cleaning the ScanSnap Exterior 174 8.2 Cleaning the Inside of the ScanSnap 175 ScanSnap S300M Operator's Guide 173 - Fujitsu S300M | Operator's Guide - Page 194
-free cloth to leave no residue on the surface of the cleaned parts. Note 1: To purchase cleaning materials, contact the FUJITSU scanner dealer where you purchased the ScanSnap. Note 2: Pre-moistened with Cleaner F1, Cleaning Wipes are used instead of moistened cloths. Note 3: Any lint-free cloth - Fujitsu S300M | Operator's Guide - Page 195
Cleaner F1. After the ScanSnap has been in use for a period of time, its inside will be contaminated with paper debris and dust. The accumulation of debris and dust may cause scanning problems. As a guideline, to open the ADF. Cover open lever ADF Paper chute ScanSnap S300M Operator's Guide 175 - Fujitsu S300M | Operator's Guide - Page 196
addition, wipe off the cleaner completely with a soft lint-free cloth to leave no residue on the surface of the cleaned parts. Turn off the ScanSnap before cleaning the following locations. • Pad ASSY (x 1) Remove the dirt on the rubber tabs by wiping downward. When cleaning the Pad ASSY, take care - Fujitsu S300M | Operator's Guide - Page 197
rollers since black debris on the rollers adversely affect the pickup performance. Turn on the ScanSnap before cleaning the following locations, and rotate the rollers to clean them thoroughly. • Feed the rollers while the power indicator is lit in white. ScanSnap S300M Operator's Guide 177 - Fujitsu S300M | Operator's Guide - Page 198
3. Close the ADF. ADF Paper chute ⇒ You should hear the ADF click when it returns to its original position. ATTENTION When closing the ADF, make sure that it is completely closed. Otherwise, paper jams or other feeding errors may occur. 178 - Fujitsu S300M | Operator's Guide - Page 199
replace consumables and non-durable components. 9 WARNING • Before you replace the consumables of the ScanSnap, unplug the power cable from the power outlet, or the USB bus power cable from 180 9.2 Replacing the Pad ASSY 182 9.3 Replacing the Pick Roller 186 ScanSnap S300M Operator's Guide 179 - Fujitsu S300M | Operator's Guide - Page 200
tables list the part numbers of consumables and their suggested replacement cycles. No. Description 1 Pad ASSY P/N PA03541-0002 Suggested Replacement Cycle 10,000 sheets or one year 2 Pick roller PA03541-0001 100,000 sheets or one year The suggested replacement cycles are based on A4/Letter - Fujitsu S300M | Operator's Guide - Page 201
Replace consumables using "Target value to change supplies" as guidelines. For details about purchasing consumables, visit the website below or contact the FUJITSU scanner dealer where you purchased your ScanSnap. [Website] http://scansnap.fujitsu.com/ ScanSnap S300M Operator's Guide 181 - Fujitsu S300M | Operator's Guide - Page 202
9.2 Replacing the Pad ASSY Replace the Pad ASSY following the procedure below. Operation 1. Remove the documents on the paper chute. 2. Pull the cover open lever to open the ADF. Paper chute Cover open lever ADF 3. Remove the Pad ASSY. Pinch both ends of the Pad ASSY and pull it out as shown below. - Fujitsu S300M | Operator's Guide - Page 203
or other feeding errors may occur. 6. Close the ADF. ADF Paper chute ⇒ You should hear the ADF click when it returns to its original position. ScanSnap S300M Operator's Guide 183 - Fujitsu S300M | Operator's Guide - Page 204
Manager icon on the Dock menu, and select [Check consumable supplies] from the menu. ⇒ The "ScanSnap Manager - Check consumable status" window will appear. 9. In the "ScanSnap Manager - Check consumable status" window, click the [Reset] button of the "Pad ASSY Count." ⇒ A confirmation window - Fujitsu S300M | Operator's Guide - Page 205
Replacing Consumables 9.2 Replacing the Pad ASSY ⇒ When you click the [Yes] button, the counter is reset to "0." 9 ScanSnap S300M Operator's Guide 185 - Fujitsu S300M | Operator's Guide - Page 206
1. Remove the documents on the paper chute. 2. Open the ADF while pulling the cover open lever. ADF Paper chute Cover open lever 3. Remove the sheet guide. Hold the pick-up tabs on the sheet guide between the thumb and index fingers, and then pull up the sheet - Fujitsu S300M | Operator's Guide - Page 207
(about 5mm), move it towards the left side, and then raise it to remove from the ScanSnap. Replacing Consumables Pick roller shaft Pick roller ATTENTION If the area around the pick roller is dirty Cleaner F1. * Do not use water, mild detergent or air-spray. ScanSnap S300M Operator's Guide 187 - Fujitsu S300M | Operator's Guide - Page 208
6. Remove the pick roller from its shaft. Pull out the shaft from the pick roller while lifting up its tab. Shaft Tab Pick roller ATTENTION If you push up the pick roller tab using your fingernail, your fingernail may be hurt or get chipped. If you cannot push it up successfully with your - Fujitsu S300M | Operator's Guide - Page 209
9.3 Replacing the Pick Roller 8. Install the pick roller with its shaft to the ScanSnap. Insert the right end of the shaft to the roller bushing (right), and set the pick roller is completely attached. Otherwise, document jams or other feeding errors may occur. ScanSnap S300M Operator's Guide 189 - Fujitsu S300M | Operator's Guide - Page 210
the thumb and index finger, and then attach the sheet guide to the ScanSnap. Sheet guide Pick-up tab Pick-up tab ⇒ The sheet guide makes a clicking sound when the knobs fix into position. ATTENTION Make sure that the sheet guide is completely attached. Otherwise, document jams or other feeding - Fujitsu S300M | Operator's Guide - Page 211
the menu. 9 ⇒ The "ScanSnap Manager - Check consumable status" window appears. 14. In the "ScanSnap Manager - Check consumable status" window, click the [Reset] button of the "Pick Roller Count." Replacing Consumables ⇒ A confirmation pop-up window appears. ScanSnap S300M Operator's Guide 191 - Fujitsu S300M | Operator's Guide - Page 212
⇒ When you click the [Yes] button, the counter is reset to "0." 192 - Fujitsu S300M | Operator's Guide - Page 213
computer Administrator, and then, with Finder, select the folder in which ScanSnap is installed (generally, you can find "ScanSnap" in the "Applications" window), and drag it into the Trash. 10. In a multi-user environment, every user must perform Steps 3 to 8. ScanSnap S300M Operator's Guide 193 - Fujitsu S300M | Operator's Guide - Page 214
list. 10. Close the "Accounts" window. 11. Log in as the computer Administrator. With Finder, select the folder in which ScanSnap is installed (generally, you can find "ScanSnap" in the "Applications" window.) and drag it into the Trash. 12. In a multi-user environment, every user must perform Steps - Fujitsu S300M | Operator's Guide - Page 215
Mode / Profile Mode Setting items you can configure in the "ScanSnap Manager - Scan and Save Settings" window are different depending on which mode the ScanSnap is in. Switch between Quick Menu Mode (page 28) and 71 page 75 page 51 page 55 page 56 page 58 B ScanSnap S300M Operator's Guide 195 - Fujitsu S300M | Operator's Guide - Page 216
Scanning File option Paper size Setting Items in Quick Menu Mode and Profile Mode Setting Items Color mode Auto Color Detection Color B&W Scanning side Continue scanning after current scan is finished Option Brightness (Black and White scanning only) Setting for text only document Allow automatic - Fujitsu S300M | Operator's Guide - Page 217
OK OK OK OK OK Page page 68 Note 1: In Quick Menu Mode (page 28), you can start associated applications by selecting actions in the ScanSnap Quick Menu. Therefore, the [Application] tab is hidden. B ScanSnap S300M Operator's Guide 197 - Fujitsu S300M | Operator's Guide - Page 218
198 - Fujitsu S300M | Operator's Guide - Page 219
connection During standby: 2.0 W or less ScanSnap state During operation During standby During storage/ transportation Temperature 5 to 35 (°C) 41 to 95 (°F) -20 to 60 (°C) -4 to140 (°F) -20 to 60 (°C) -4 to 140 (°F) Humidity (%) 20-80 8-95 8-95 C ScanSnap S300M Operator's Guide 199 - Fujitsu S300M | Operator's Guide - Page 220
Note) Dimensions 240 284 227 * The outer dimensions are reference values. 200 - Fujitsu S300M | Operator's Guide - Page 221
Repairs Contact the store where you purchased your ScanSnap or an authorized service provider for performing repairs on this product. • The user must not perform any repairs on the ScanSnap. ScanSnap S300M Operator's Guide 201 - Fujitsu S300M | Operator's Guide - Page 222
202 - Fujitsu S300M | Operator's Guide - Page 223
174 Clearing Document Jams 164 Color scanning 59 Compression rate 68 Compression tab 68 Connecting ScanSnap 15 Connecting the Power Cable 16 Connecting the USB Cable 16, 17 Consumables 180 136 File format 63 File name settings 56 File option tab 63 ScanSnap S300M Operator's Guide 203 - Fujitsu S300M | Operator's Guide - Page 224
22 I Image data size 69 Image saving folder 55 Installation Specifications 199 Installing ScanSnap Manager 8 iPhoto 51, 131 L Loading Documents 41 N Normal quality 58 P Package 2 Pad ASSY 180 Paper chute 3 Paper chute guide 3 Paper size 39, 65 Paper size tab 65 Paper type 39 PDF Option - Fujitsu S300M | Operator's Guide - Page 225
mode 59 Select scanning mode 58 Setting for text only document 61 Setting Items 195 Shared folder 87 Side guide 3, 42 Skipping blank pages 142 T Troubleshooting 163 Troubleshooting Checklist 166 U Uninstalling ScanSnap 193 USB connector 4 W Weight 39 ScanSnap S300M Operator's Guide 205 - Fujitsu S300M | Operator's Guide - Page 226
206 - Fujitsu S300M | Operator's Guide - Page 227
ScanSnap S300M Operator's Guide P3PC-2212-01ENZ0 Issue date: December, 2007 Issued by: PFU LIMITED z The contents of this manual are subject to change without notice. z PFU LIMITED assumes no liability for incidental or consequential damages arising from the use of this manual, and any claims by a
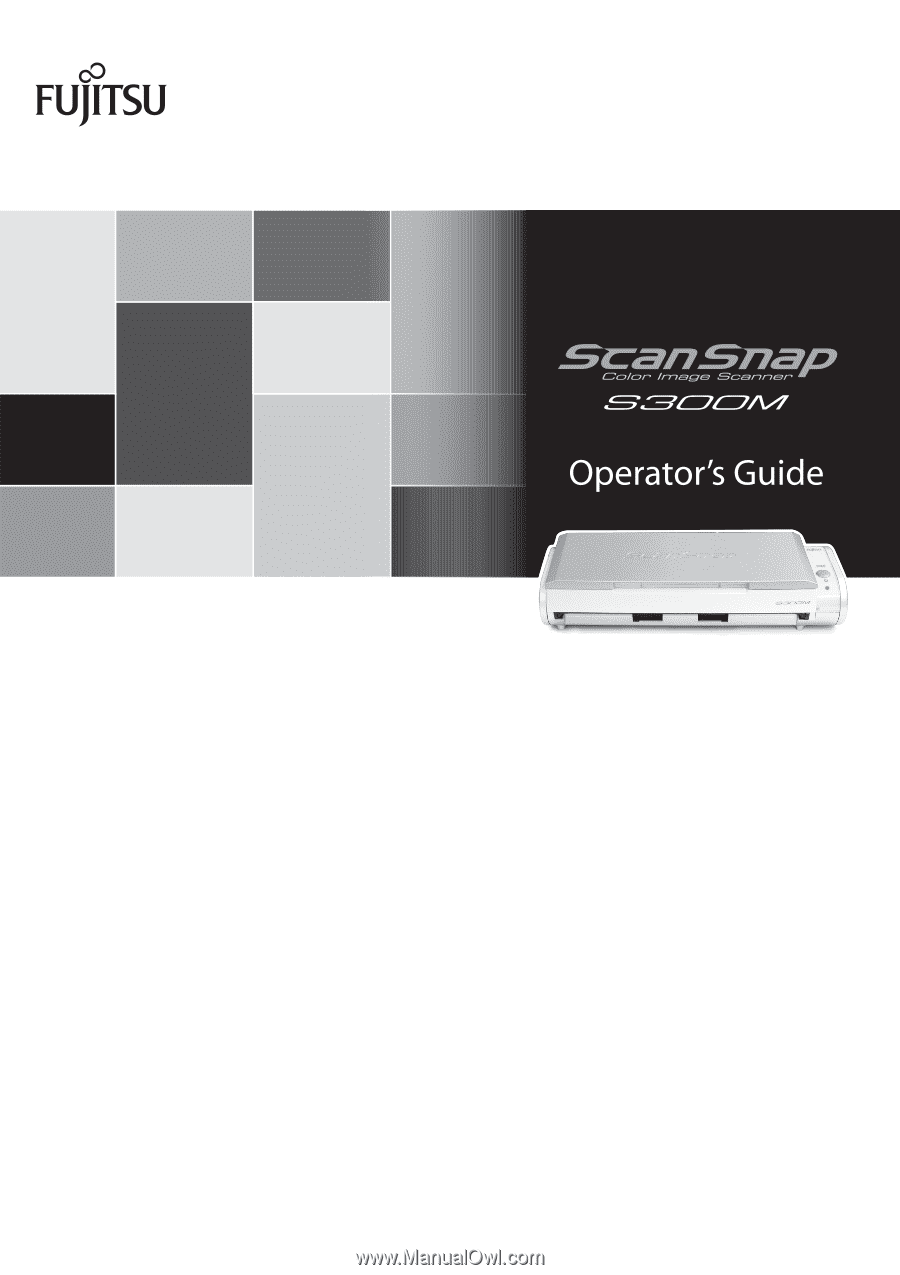
P3PC-2212-01ENZ0