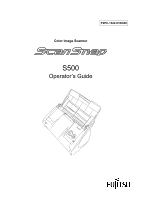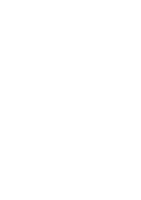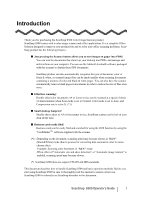Fujitsu S510M Operator's Guide
Fujitsu S510M - ScanSnap - Document Scanner Manual
 |
UPC - 097564307324
View all Fujitsu S510M manuals
Add to My Manuals
Save this manual to your list of manuals |
Fujitsu S510M manual content summary:
- Fujitsu S510M | Operator's Guide - Page 1
P3PC-1522-01ENZ0 Color Image Scanner S500 Operator's Guide SCAN POWER - Fujitsu S510M | Operator's Guide - Page 2
- Fujitsu S510M | Operator's Guide - Page 3
&White) mode (due to process for converting data scanned in color to monochrome data). Example: Scanning color brochures in "B&W" mode -When either of "Automatic size and skew detection", or "Automatic image rotation" is enabled, scanning speed may become slower. (*) ScanSnap S500 does not support - Fujitsu S510M | Operator's Guide - Page 4
ii - Fujitsu S510M | Operator's Guide - Page 5
Names and Functions of Parts 3 Chapter 2 Connecting ScanSnap 5 2.1 Installing ScanSnap 6 2.2 Connecting ScanSnap to your PC 22 Chapter 3 Basic Scanner Various settings according to your needs 91 4.1 Using ScanSnap Manager 92 4.2 Using Adobe Acrobat 115 ScanSnap S500 Operator's Guide iii - Fujitsu S510M | Operator's Guide - Page 6
4.3 Scanning Business Cards 119 4.4 Using ScanSnap Organizer 124 4.5 Using ABBYY FineReader 130 Chapter 5 Troubleshooting 135 5.1 Clearing Document Jams 136 5.2 Troubleshooting Checklist 138 Chapter 6 Daily Care 145 6.1 Cleaning Materials 146 6.2 Cleaning the Scanner Exterior 147 6.3 - Fujitsu S510M | Operator's Guide - Page 7
Index...175 ScanSnap S500 Operator's Guide v - Fujitsu S510M | Operator's Guide - Page 8
to Part 15 of the FCC Rules. These limits are designed to provide reasonable protection against harmful interference in a residential installation. This equipment generates, uses, and can radiate radio frequency energy and, if not installed and used in accordance with the instruction manual, may - Fujitsu S510M | Operator's Guide - Page 9
system in which business proprietors can participate voluntarily. The targeted products are office equipment such as computers, monitors, printers, facsimiles, copiers, scanners, and multifunction devices. Their standards and logos are uniform among participating nations. ScanSnap S500 Operator - Fujitsu S510M | Operator's Guide - Page 10
by errors or omissions or by statements of any kind in this manual, its updates or supplements, whether such errors are omissions or statements control in masstransport systems, medical equipment for sustaining life, and missile firing control in weapons systems, and when the scanner parts. viii - Fujitsu S510M | Operator's Guide - Page 11
House. All rights reserved. ABBYY, FineReader are trademarks of ABBYY Software House. How Trademarks Are Indicated In This Manual ScanSnap: ScanSnap S500 CardMinder: CardMinder™ 3.0 References to operating systems (OS) are indicated as follows: Windows 98: Microsoft® Windows® 98 operating - Fujitsu S510M | Operator's Guide - Page 12
you start to use this product. In particular, be sure to read and fully understand the Safety Precautions described in this manual before you use this product. Also, store this manual in a safe place so that it can be easily referred to during use of this product. Warning Indications Used In This - Fujitsu S510M | Operator's Guide - Page 13
this manual are created according to Microsoft Corporation's Guideline. About Maintenance The user must not perform repairs on this scanner. Contact the store where you purchased the scanner or an authorized FUJITSU Image Scanner service provider to make for repairs to this product. ScanSnap S500 - Fujitsu S510M | Operator's Guide - Page 14
described in this manual. Do not touch for other devices, since this might cause equipment failure and other troubles or an electric shock. Use this scanner only at the indicated any dust from the power plug. Wipe off any dust from metal parts on the power plug or metal fittings with a soft, dry cloth - Fujitsu S510M | Operator's Guide - Page 15
problems such as smoke, strange smells or noises, immediately turn off the scanner and then disconnect its power plug. Make sure that the smoking has stopped, and then contact the store where you bought the scanner or an authorized FUJITSU scanner service shock. ScanSnap S500 Operator's Guide xiii - Fujitsu S510M | Operator's Guide - Page 16
manual. Do not install the scanner on unstable surfaces. Install the scanner on a flat, lever surface. Make sure none of the scanner parts to prevent it from falling. Install the scanner on a strong surface that will support the weight of the scanner and other devices. Firmly insert the power plug. - Fujitsu S510M | Operator's Guide - Page 17
apparatus. Doing so might cause excessive heat to build up inside the scanner, causing fire or scanner trouble. Install the scanner in a well-ventilated location. Do not use the scanner immediately after moving it cut yourself by the paper or the Carrier Sheet. ScanSnap S500 Operator's Guide xv - Fujitsu S510M | Operator's Guide - Page 18
xvi - Fujitsu S510M | Operator's Guide - Page 19
Chapter 1 Before You Start Using Your Scanner 1 This chapter describes the necessary preparations before using ScanSnap. 1.1 Checking the Contents of the Scanner Package 2 1.2 Names and Functions of Parts 3 ScanSnap S500 Operator's Guide 1 - Fujitsu S510M | Operator's Guide - Page 20
1.1 Checking the Contents of the Scanner Package When you unpack the scanner package, make sure that the package contains all the parts on the list included in the package. 2 - Fujitsu S510M | Operator's Guide - Page 21
Scanner Paper chute After opening it, load the documents to be scanned on this unit. Side guide Adjust the side guides to the width of documents so that the scanned images will not get skewed. Cover open . You can also use the scanner without the Stacker. HINT ScanSnap S500 Operator's Guide 3 - Fujitsu S510M | Operator's Guide - Page 22
(Solid): Ready Blue (Blinking): Scanning Orange (Solid): Error Light off: Power off USB connector AC adapter connector Seal (inform you that the installation of the software has to be performed first) After installing the - Fujitsu S510M | Operator's Guide - Page 23
it before starting the installation. ScanSnap Manager includes the driver software for ScanSnap fi-4110EOX3 HINT and ScanSnap fi-5110EOX Series. If you already have any of these products; ScanSnap S500 (this product), ScanSnap fi-4110EOX3, ScanSnap fi5110EOX, or ScanSnap fi-5110EOX2, you can - Fujitsu S510M | Operator's Guide - Page 24
the following preparation. 1. Check your system. The system requirements for ScanSnap are as follows: ■ Operating system One of the following OSs is required: • Windows 98 • Windows Me • Windows 2000 • Windows XP (Service Pack 1 or later) ScanSnap Manager ScanSnap Organizer CardMinder Adobe Acrobat - Fujitsu S510M | Operator's Guide - Page 25
. When using Windows 2000 or Windows XP, log on as a user with "Administrator" privileges (computer administrator privileges when using Microsoft Windows XP Home Edition operation system) 4. Close all currently running programs. ScanSnap S500 Operator's Guide 7 - Fujitsu S510M | Operator's Guide - Page 26
Reader™ following the instructions in the hint below. * For further details, please visit Adobe Website at: http://www.adobe.com Adobe Acrobat is required for displaying the "ScanSnap S500 Operator's HINT Guide", "ScanSnap Organizer User's Guide", and "CardMinder User's Guide." Adobe Acrobat can - Fujitsu S510M | Operator's Guide - Page 27
Operation Prepare the Adobe Acrobat 7.0 CD. 2.1 Installing ScanSnap Adobe Acrobat 7.0 is not supported by Windows 98 and Windows Me. HINT 1. Insert the "Adobe Acrobat 7.0 CD" into "My computer." 2. Select the language and Click [OK] button. Connecting ScanSnap ScanSnap S500 Operator's Guide 9 - Fujitsu S510M | Operator's Guide - Page 28
3. Select "Install Adobe Acrobat 7.0 Standard." 4. Follow the instructions to install the software. Select "How to install" on the "Adobe Acrobat 7.0 Standard" window to learn HINT more about the Adobe Acrobat 7.0 installation. Refer to "Adobe Acrobat Help" about how to use Adobe Acrobat 7.0. 10 - Fujitsu S510M | Operator's Guide - Page 29
CD-ROM drive. ⇒ The "ABBYY FineReader for ScanSnap" screen appears. 2 ATTENTION • If Windows Service Pack 2 is installed in your computer, you may button and then the yellow part with a warning for options. Next, select [Allow Blocked Content] from the menu. ScanSnap S500 Operator's Guide 11 - Fujitsu S510M | Operator's Guide - Page 30
Finally, click the [Yes] button on the [Security Warning] dialog to proceed. 2. Click [Install>] to proceed with installation. ⇒ The file folder containing the setup.exe file appears. 12 - Fujitsu S510M | Operator's Guide - Page 31
3. Double-click the [Setup.exe] icon. 2.1 Installing ScanSnap 2 Connecting ScanSnap 4. Select the language for this installation and click [OK]. ⇒ The InstallShield Wizard for ABBYY FineReader for ScanSnap appears. ScanSnap S500 Operator's Guide 13 - Fujitsu S510M | Operator's Guide - Page 32
⇒ Follow the instructions to install the software. Select [Start] -> [All Programs] -> [ABBYY FineReader for ScanSnapTM 2.0] -> HINT [User's Guide] to learn more about the ABBYY FineReader installation. Refer to "ABBYY FineReader for ScanSnap Help" about how to use ABBYY FineReader. 14 - Fujitsu S510M | Operator's Guide - Page 33
Setup" dialog box is dis- played. 2 Connecting ScanSnap If the "ScanSnap Setup" dialog box is not displayed even after inserting the HINT Setup CD into the CD-ROM drive, double-click the "Setup.exe" icon in the folder of the used CD-ROM drive by using Explore. ScanSnap S500 Operator's Guide 15 - Fujitsu S510M | Operator's Guide - Page 34
the precautions when installing or uninstalling ScanSnap, as well as the structure of the files on the Setup CD, and other information. ⇒ When you finished reading the Readme file, close the screen. 3. Click the [Install Products] button in the "ScanSnap Setup" dialog box. ⇒ The "Welcome to - Fujitsu S510M | Operator's Guide - Page 35
4. Click the [Next] button in "Welcome to the InstallShield Wizard for the ScanSnap" 2 ⇒ The "License Agreement" screen is displayed. 5. Read the details of the "License ⇒ When you click the [Yes] button, the "Choose Destination Location" screen is displayed. ScanSnap S500 Operator's Guide 17 - Fujitsu S510M | Operator's Guide - Page 36
. To change the installation folder, click the [Browse] button. The "Select Directory" dialog box is displayed. Select the folder to install ScanSnap. ⇒ The "Setup Type" screen is displayed. 7. Select an installation option and click [Next] button. Select [Typical] for ordinary use. ⇒ This displays - Fujitsu S510M | Operator's Guide - Page 37
ScanSnap Manager", "ScanSnap Organizer" and "CardMinder" are installed including their manuals. • Compact "ScanSnap Manager" is installed including its manual. • Custom You can select the software and the manuals to install. 8. In the "ScanSnap remain. ScanSnap S500 Operator's Guide 19 - Fujitsu S510M | Operator's Guide - Page 38
9. In the "ScanSnap Manager Setting 2" screen, mark the "Notify scanning result" checkbox to notify you of the [Next] button. ⇒ This starts the installation of the programs supplied with ScanSnap. After the installation is finished, the "InstallShield Wizard Complete" screen will be displayed. 20 - Fujitsu S510M | Operator's Guide - Page 39
, you have to restart your personal computer.) • To display the "ScanSnap S500 Operator's Guide", "ScanSnap Organizer HINT User's Guide", and "CardMinder User's Guide, " Adobe Acrobat or Adobe® Acrobat® ReaderTM is required. If this software is not installed on your per- sonal computer, install - Fujitsu S510M | Operator's Guide - Page 40
to connect ScanSnap to your personal computer. 1. Connect ScanSnap to a power outlet using the AC cable. 2. Connect ScanSnap to your ScanSnap Manager to your personal computer before con- necting ScanSnap to your personal computer. (For details about the installation, refer to "Installing ScanSnap - Fujitsu S510M | Operator's Guide - Page 41
. Connecting ScanSnap DC 16V USB cable Seal 2. Insert the USB cable into the USB connector of ScanSnap and plug the other end of the cable into the USB port on your personal computer. Insert firmly the USB-cable as far as it can go into the connector. USB cable ScanSnap S500 Operator's Guide 23 - Fujitsu S510M | Operator's Guide - Page 42
ATTENTION If the scanner is not automatically turned on, push the [POWER] button on the scanner. Operation 4. ScanSnap is added as new hardware. How to add hardware varies with the OS running on your computer. ■ For "Digital Signature Not Found" dialog box is displayed. Click the [Yes] button. 24 - Fujitsu S510M | Operator's Guide - Page 43
XP Service Pack 2 is installed. 2) Click the [Next] button in the following window. ATTENTION Although the message "If your hardware came with an installation CD or floppy disk, insert it now." is displayed, you do not need to insert the CD into the CDROM drive. ScanSnap S500 Operator's Guide - Fujitsu S510M | Operator's Guide - Page 44
Wizard" dialog box informing you that the Wizard will end is displayed, click the [Finish] button. ⇒ ScanSnap is added to your personal computer as new hardware. ATTENTION It may take some time for the "ScanSnap Manager" icon on the taskbar to become ready S status. Push the [POWER] button on the - Fujitsu S510M | Operator's Guide - Page 45
2.2 Connecting ScanSnap to your PC The power supply of this scanner is controlled by performing the following HINT actions: • Open/ scanner only by opening/closing the paper chute when the scanner is connected to your personal computer. 2 Connecting ScanSnap ScanSnap S500 Operator's Guide 27 - Fujitsu S510M | Operator's Guide - Page 46
28 - Fujitsu S510M | Operator's Guide - Page 47
This chapter describes the basic operations of ScanSnap. 3 3.1 Flow of Operations 30 3.2 Scanning Different Document Types 36 3.3 Loading Documents 39 3.4 Changing Scan Settings 53 3.5 Saving Scan Settings 78 3.6 Changing Carrier Sheet Settings 86 ScanSnap S500 Operator's Guide 29 - Fujitsu S510M | Operator's Guide - Page 48
need to reconnect it. 3. Turn on your personal computer. ⇒ The "ScanSnap Manager" icon appears when Windows starts. 4. Open the paper chute. Paper chute [POWER] button ⇒ The scanner is turned on and the "ScanSnap Manager" icon will change from S to S . If the scanner is not - Fujitsu S510M | Operator's Guide - Page 49
setting, documents are scanned with the "Duplex" mode when HINT you press the [SCAN] button. With "ScanSnap Manager", you can set the scan- ner to scan documents using "Simplex" mode when pressing the [SCAN] switch the user to log in during the scanning operation. ScanSnap S500 Operator's Guide 31 - Fujitsu S510M | Operator's Guide - Page 50
⇒ The lamp on the scanner lights blue during the scanning operation. The following window appears to indicate the scanning status. ⇒ The supplied application (ScanSnap Organizer) is started up and the scanned image is displayed. For details about the settings for the scanning, file names and the - Fujitsu S510M | Operator's Guide - Page 51
7.0, scanned images (saved as a PDF file) can be pro- cessed with the following functions: - Convert a scanned page to searchable text From the menu, select [Document] - [Recognize Text Using OCR] on how to use the above functions, refer to [Acrobat 7.0 Help]. ScanSnap S500 Operator's Guide 33 - Fujitsu S510M | Operator's Guide - Page 52
■ Turning the Scanner ON/OFF ScanSnap is automatically turned on/off by performing the following it is pressed for longer than one second. ATTENTION • Depending on your personal computer, the ScanSnap scanner is initialized several times while starting up the personal computer. • It may take two - Fujitsu S510M | Operator's Guide - Page 53
scanner Operation Basic Scanner Operations 1. Close the paper chute to turn off the scanner. ⇒ The "ScanSnap Manager" icon in the taskbar changes from the "Active" icon to the "Inactive" S icon. on/off the scanner when it is connected to your personal computer. ScanSnap S500 Operator's Guide 35 - Fujitsu S510M | Operator's Guide - Page 54
Weight Size When scanning documents directly Paper commonly used in offices, Post card, Business card 52 g/m2 to 127 g/m2 (14 lb to 34 lb) Letter Legal A4 A5 A6 B5 (JIS) B6 (JIS) Post card Business card Custom (8.5 x 11 in (216 x 279.4 mm)) (8.5 x 14 in (216 x 355.6 mm)) (210 × 297 mm - Fujitsu S510M | Operator's Guide - Page 55
Pad ASSY or rollers as frequently as possible. - The service life of the scanner may be shortened compared with the case thinner than 52 g/m2 (14 lb) and thicker than 127 g/m2 (34 lb) • Documents of non-uniform thickness (e.g. envelopes and paper which has paper ScanSnap S500 Operator's Guide 37 - Fujitsu S510M | Operator's Guide - Page 56
to the following when you use the Carrier Sheet. ATTENTION • Use only the Carrier Sheet for ScanSnap. • Avoid writing, coloring, staining or cutting the black and white pattern part of the Carrier Sheet. Otherwise, the scanner cannot recognize the Carrier Sheet correctly. • Load the Carrier - Fujitsu S510M | Operator's Guide - Page 57
option of "Set the documents with its face up" in the setting of the "Scanning" tab in "ScanSnap Manager", load the document with its face up and the bottom edge down. To prevent paper jams, fan document with both hands, and bend the documents into an arch. 5mm ScanSnap S500 Operator's Guide 39 - Fujitsu S510M | Operator's Guide - Page 58
Reference mark AB12C3D45E6F7G890 Paper chute Side guide ATTENTION If the checkbox for [Set the documents with its face up] of [Scanning] [Options] in the "Scan and Save Settings" window of ScanSnap Manager is selected, set the front of the document with the top edge face-up. 12A3B4C56D78E9F0G - Fujitsu S510M | Operator's Guide - Page 59
side guides to the document width. Move the side guides so that there is no space between the document edges and the side guides. If there is a space between the document edges and the guides, the scanned images may be skewed. Document Side guide Basic Scanner Operations ScanSnap S500 Operator - Fujitsu S510M | Operator's Guide - Page 60
when HINT they have passed through the scanner. For details on how to attach the stacker to the scanner, refer to "Names and Functions of Parts" on page 3. Use the stacker as described below. 1. Pull out the stacker towards you while holding it by its handle. Stacker 2. Extend the stacker. 42 - Fujitsu S510M | Operator's Guide - Page 61
Carrier Sheet 3.3 Loading Documents The Carrier Sheet is a sheet for loading document specifically designed for ScanSnap S500/fi5110EOX2 Series. It allows you to scan documents that cannot be scanned as it is. A continuously. Load the sheets one by one and scan. ScanSnap S500 Operator's Guide 43 - Fujitsu S510M | Operator's Guide - Page 62
is generated. (If a document smaller than A4 printed on both sides is scanned, it is possible to output a two-page spread image.) Operation 1. Right-click "ScanSnap Manager" icon S on the taskbar, and select "Settings." 2. On the [Paper Size] tab, click the "Carrier Sheet Settings" button. 44 - Fujitsu S510M | Operator's Guide - Page 63
3.3 Loading Documents 3. On the "Carrier Sheet Settings" window, change "Mode" to "Create facing pages in one image" and click [OK]. 3 4. Select "Duplex Scan" in "Scanning side'" on the [Scanning] tab. Basic Scanner Operations ScanSnap S500 Operator's Guide 45 - Fujitsu S510M | Operator's Guide - Page 64
5. Select "Automatic Detection" in "Paper size" on the [Paper size] tab, and click the [OK] button. 46 - Fujitsu S510M | Operator's Guide - Page 65
it in the direction of the arrow. • When you load the Carrier Sheet, adjust the side guides so that it will not skew. • If you are using the Carrier Sheet for scanning, it is not possible to scan multiple sheets continuously. Load the sheets one by one and scan. ScanSnap S500 Operator's Guide 47 - Fujitsu S510M | Operator's Guide - Page 66
9. Press the [SCAN] button. ⇒ The front and back image data are set in a facing-page state and generated side by side. ATTENTION • There may be a gap in the joined portion, or a line may appear in the out- put image. If you are scanning a thick document, the image has a tendency to skew in such a - Fujitsu S510M | Operator's Guide - Page 67
to scratch, or clippings of information that are difficult to be fed. Operation 1. Right-click "ScanSnap Manager" icon S on the taskbar, and select "Settings." 3 2. On the [Paper Size] tab, click the "Carrier Sheet Settings" button. Basic Scanner Operations ScanSnap S500 Operator's Guide 49 - Fujitsu S510M | Operator's Guide - Page 68
3. On the "Carrier Sheet Settings" window, change "Mode" to "Create front and back images separately" and click [OK]. 4. Select "Automatic detection" in "Paper size" on the [Paper size] tab. 50 - Fujitsu S510M | Operator's Guide - Page 69
the black & white printed pattern downwards and load it in the direction of the arrow. • When you load the Carrier Sheet, adjust the side guides so that the Settings" window of ScanSnap Manager is selected, set the front of the document with the top edge face-up. ScanSnap S500 Operator's Guide 51 - Fujitsu S510M | Operator's Guide - Page 70
same size as the document size, set the document size in "Output image size." If the following symptoms are observed, place a piece of white paper behind HINT the document. • The scanned document cannot be generated in a suitable size (in [Automatic Detection]) • A shadow appears on the edges of - Fujitsu S510M | Operator's Guide - Page 71
" window. The following settings can be changed: • Application that starts automatically and interacts with ScanSnap D [Application] • Destination to save scanned images D [Save] • Scan mode (high ] • Size of the file when saving scanned images D [Compression] ScanSnap S500 Operator's Guide 53 - Fujitsu S510M | Operator's Guide - Page 72
The following describes how to change the settings. Operation 1. Right-click the "ScanSnap Manager" icon on the taskbar and select "Settings" from the displayed menu. ⇒ The "Scan and Save Settings" dialog box is displayed. You can launch the " - Fujitsu S510M | Operator's Guide - Page 73
" menu for selection. ■ The [Edit Profile] button You can change profile names or delete them from the "Setting when left-clicked" menu excepting "Standard" profile. ScanSnap S500 Operator's Guide 55 - Fujitsu S510M | Operator's Guide - Page 74
[Application] tab ■ Application: Specify the application to be executed and linked to ScanSnap. The specified program is started up after the document is scanned on ScanSnap. Click the drop-down arrow to select the application. You can select one of the following applications. • Scan to File (image - Fujitsu S510M | Operator's Guide - Page 75
the mode specified by "CardMinder." When you exit CardMinder, the originally specified mode will be restored. ■ [Add or Remove] button 3 Applications can be added or removed at "Application." list. 3) When you have finished the setting, click the [OK] button. ScanSnap S500 Operator's Guide 57 - Fujitsu S510M | Operator's Guide - Page 76
Scanned images cannot be displayed properly unless these file formats are supported. Depending on applications, password-protected PDF files may not be case, start up the application first and then open the files created by ScanSnap. 1) Select the application you want to - Fujitsu S510M | Operator's Guide - Page 77
save the scanned image and then click the [OK] button. Basic Scanner Operations ATTENTION The function "Make New Folder" is not provided for Windows 98. ScanSnap S500 Operator's Guide 59 - Fujitsu S510M | Operator's Guide - Page 78
. In this case, scanned images are saved in the "My ScanSnap Folder" specified by ScanSnap Organizer (page 122). ■ [Filename format] button Set the name operating system of your personal computer. When there is any character inappropriate for file names, like such character will be replaced by 60 - Fujitsu S510M | Operator's Guide - Page 79
results of using "Scan" as the file name for all files. *The digit number follows the settings of the [Filename format] screen. Basic Scanner Operations ScanSnap S500 Operator's Guide 61 - Fujitsu S510M | Operator's Guide - Page 80
[Scanning] tab ■ Image quality: Specify whether to scan documents quickly or at higher quality. Select one of the following modes: • Normal (Fastest) Select this mode when you wish to scan documents quickly. • Better (Faster) Select this mode when you wish to scan documents at higher quality. • Best - Fujitsu S510M | Operator's Guide - Page 81
color mode each time you scan a document. Note that colors may be regarded as black and white in the following kinds of documents. - Faintly toned paper - Partially colored documents To scan such layout (e.g. multiple columns) - Documents with patterned background ScanSnap S500 Operator's Guide 63 - Fujitsu S510M | Operator's Guide - Page 82
■ Scanning side: You can select the type of scanning (single-sided or double-sided) when pressing the [SCAN] button on the scanner. Select [Duplex Scan] or [Simplex Scan] from the menu. ■ Continue scanning after current scan is finished If the checkbox is marked, the following message appears after - Fujitsu S510M | Operator's Guide - Page 83
Auto Color Detection" is selected in the "Color mode" drop-down list and black-and-white documents are automatically recognized. - Setting for text only document. Select the checkbox as follows the document. - Correct skewed character strings automatically. ScanSnap S500 Operator's Guide 65 - Fujitsu S510M | Operator's Guide - Page 84
detects skewed documents and corrects them for the output data. Up to +/-5 degrees of skews can be corrected. This function judges a document skew based on the characters on the document. So the detection may not work properly for the following kinds of documents: • Documents on which the pitches - Fujitsu S510M | Operator's Guide - Page 85
the document, and changes the orientation of the image. ATTENTION This function judges the orientation based on characters on the document, so it does not work properly for the following document: slower due to the process of sorting the data after scanning. ScanSnap S500 Operator's Guide 67 - Fujitsu S510M | Operator's Guide - Page 86
"Auto Color Detection," "B&W," or "Color high compression" is selected in the [Color mode] drop-down list on the [Scanning] tab, or when "ScanSnap Organizer" is selected in the [Application] dropdown list. The file format is automatically changed to "PDF" when you select "Auto Color Detection" or - Fujitsu S510M | Operator's Guide - Page 87
of processing depend- 3 ing on your personal computer environment. Basic Scanner Operations • ScanSnap may fail to correctly recognize the following kinds of documents (characters) as text. However an extended period of time to scan documents described above.) ScanSnap S500 Operator's Guide 69 - Fujitsu S510M | Operator's Guide - Page 88
password You can set a fixed password in advance for all the PDF files so that the "Enter password" screen will not appear when you scan. 70 - Fujitsu S510M | Operator's Guide - Page 89
a-z, 0-9 Symbols • If the operating system you are using is Window 98 or Window Me, this func- tion is enabled only if Adobe Acrobat is installed on your computer. * Note: If you forget your password, the PDF file cannot be opened. 3 Basic Scanner Operations ScanSnap S500 Operator's Guide 71 - Fujitsu S510M | Operator's Guide - Page 90
x L) can be selected. • Automatic detection • Letter (8.5 x 11 in (216 x 279.4 mm)) • Legal (8.5 x 14 in (216 x 355.6 mm)) • A4 (210 x 297 mm) • A5 (148 x 210 mm) • A6 (105 x 148 mm) • B5 (JIS) (182 x 257 mm) • B6 (JIS) (128 x 182 mm) • Post card (100 x 148 mm) • Business card (90 x 55 mm, 55 x 90 - Fujitsu S510M | Operator's Guide - Page 91
size. 3) Make sure that the selected size is deleted from the list. Click the [Close] button to exit the "Add or Remove Custom sizes" window. ScanSnap S500 Operator's Guide 73 - Fujitsu S510M | Operator's Guide - Page 92
1) In the "Add or Remove Custom sizes" window, select the document size to be changed and click the [Change] button. 2) Change the settings in the "Additional custom size settings" womdow. 3) To complete the setting, click the [OK] button. 4) The screen returns to the " - Fujitsu S510M | Operator's Guide - Page 93
deteriorates. If you select "Color high compression" mode on the [Scanning] tab, the file size HINT becomes far more smaller by increasing the compression rate. ScanSnap S500 Operator's Guide 75 - Fujitsu S510M | Operator's Guide - Page 94
ATTENTION • In "Color high compression" mode, characters and backgrounds on the docu- ment are compressed separately, and thus, the file size of the document that mostly consists of text characters becomes smaller while keeping the quality of the characters as they are. However, this mode is not - Fujitsu S510M | Operator's Guide - Page 95
photographs or figures. -Selecting "Color high compression" reduces the file size even more when scanning documents including many characters (at Best/Excellent). Basic Scanner Operations 3 ScanSnap S500 Operator's Guide 77 - Fujitsu S510M | Operator's Guide - Page 96
scanning, it is easy to scan without changing the settings one by one. The following explains the operation procedure. ■ Creating Scan Settings Operation 1. Right-click "ScanSnap Manager" icon S , and select "Setting." 2. On the "Scan and Save Settings" window, change the scan settings. 78 - Fujitsu S510M | Operator's Guide - Page 97
"ScanSnap Manager" icon and select "Profile Manage- ment" to open the "Profile Management" window. 2. Select a profile name from the list to change the display order. 3. Click the [Up] or [Down] button to move the profile name up or down. 4. Click the [Close] button. ScanSnap S500 Operator's Guide - Fujitsu S510M | Operator's Guide - Page 98
be CardMinder when Card- HINT Minder is activated and it will be changed to ScanSnap Organizer when ScanSnap Organizer is activated. (When both of them are active, CardMinder has priority.) In such case, "ScanSnap Organizer is interacting" appears with a check on the Left-click menu. When CardMinder - Fujitsu S510M | Operator's Guide - Page 99
3.5 Saving Scan Settings ■ Changing the configurations of a Scan Setting Operation 1. Right-click the ScanSnap icon S , and select "Setting." 3 2. From the "Setting when left-clicked" drop-down settings on a profile, refer to ."3.4 Changing Scan Settings" (page 53) ScanSnap S500 Operator's Guide 81 - Fujitsu S510M | Operator's Guide - Page 100
4. After changing the configurations on the selected profile, click the [OK] button. ⇒ A file overwrite confirmation message appears. If you select another profile from the "Setting when left-clicked" drop-down HINT list before clicking the [OK] button, the following message will appear. Clicking - Fujitsu S510M | Operator's Guide - Page 101
■ Renaming Scan Settings Operation 3.5 Saving Scan Settings 1. Right-click the ScanSnap icon S , and select "Setting." Basic Scanner Operations 3 ⇒The "Scan and Save Settings" screen appears. 4. On the "Rename" window, type a new name and click the [OK] button. ScanSnap S500 Operator's Guide 83 - Fujitsu S510M | Operator's Guide - Page 102
the profile name. Select a profile from the list and then click the [Rename] button. ■ Deleting Scan Settings Operation 1. Right-click the ScanSnap icon S , and select "Setting." ⇒ The "Scan and Save Settings" screen appears. 2. Click the [Edit Profile] button. ⇒ The "Profile Management" screen - Fujitsu S510M | Operator's Guide - Page 103
then click the [Delete] button. Basic Scanner Operations 4. The "Delete Profile" window appears with the confirmation message. Click the [Yes] button to delete the profile. ScanSnap S500 Operator's Guide 85 - Fujitsu S510M | Operator's Guide - Page 104
" screen. The "Carrier Sheet Settings" screen appears when the [Carrier Sheet Settings] button on the [Paper size] tab is clicked. Right-click the "ScanSnap Manager icon" S on the taskbar, and select "Settings" from the menu. ⇒ The "Scan and Save Settings" screen appears. Click the [Carrier Sheet - Fujitsu S510M | Operator's Guide - Page 105
scanning in [Create facing pages in one image] mode, select [Duplex Scan] on the [Scanning] settings of [ScanSnap Manager]. • The method of loading documents differs with the mode. Refer to "Loading Documents with the Carrier Sheet" (page 37) for more details. ScanSnap S500 Operator's Guide 87 - Fujitsu S510M | Operator's Guide - Page 106
separately Automatic Detection Carrier Sheet size (216 x 297mm) A4 (210 x 297mm) A5 (148 x 210mm) A6 (105 x 148mm) Post Card (100 x 148mm) B5 (JIS) (182 x 257mm) B6 (JIS you load the Carrier Sheet onto the scanner, use the side guides to secure the Carrier Sheet. If the situation does not improve - Fujitsu S510M | Operator's Guide - Page 107
appears, click the [Yes] button. 3)On the [Add or Remove custom sizes] screen, check that the document size is deleted, and click the [Close] button. ScanSnap S500 Operator's Guide 89 - Fujitsu S510M | Operator's Guide - Page 108
To change settings 1)On the [Add or Remove custom sizes] screen, select the setting of the document size you want to change, and click the [Change] button. 2)The [Additional custom sizes settings] screen appears. Change the items you want to change. 3)When you have completed the settings, click the - Fujitsu S510M | Operator's Guide - Page 109
4 Various settings according to your needs This chapter describes the basic operations of ScanSnap. 4 4.1 Using ScanSnap Manager 92 4.2 Using Adobe Acrobat 115 4.3 Scanning Business Cards 119 4.4 Using ScanSnap Organizer 124 4.5 Using ABBYY FineReader 130 ScanSnap S500 Operator's Guide 91 - Fujitsu S510M | Operator's Guide - Page 110
screen without any complicated operation. However, you can also manually configure the settings as you need. This section describes ScanSnap are as follows: HINT • Application: ScanSnap Organizer • Image saving folder: [My ScanSnap] folder • Filename format: Date and time (Use operating system - Fujitsu S510M | Operator's Guide - Page 111
the [SCAN] button, change the settings by following the procedure below. Operation 1. Right-click the "ScanSnap Manager" icon S on the task bar and select "Settings" from the menu. 4 2. Click the the document onto the scanner. 5. Press the [SCAN] button . ScanSnap S500 Operator's Guide 93 - Fujitsu S510M | Operator's Guide - Page 112
The HINT selected setting is applied to further scans unless it is changed again. ■ Scanning color document in black and white As the default, ScanSnap automatically recognizes whether a document is black & white or colored. Accordingly colored documents are scanned in the color mode, while black - Fujitsu S510M | Operator's Guide - Page 113
images will be output in black and white. ■ Scanning color documents in high compression mode With ScanSnap, you can scan and save color documents ScanSnap Manager" icon S on the task bar and select "Settings" from the menu. Various settings according to your needs ScanSnap S500 Operator's Guide - Fujitsu S510M | Operator's Guide - Page 114
2. Click the [Scanning] tab and select "Color high compression" at "Color mode." 3. Click the [OK] button to close the dialog box. 4. Load the document onto the scanner. 5. Press the [SCAN] button . ⇒ Scanned documents will be output as highly compressed color images. ATTENTION In "Color high - Fujitsu S510M | Operator's Guide - Page 115
To change the setting, follow the procedure below. Operation 1. Right-click the "ScanSnap Manager" icon S on the task bar and select "Settings" from the menu. 4 2. Select the [Scanning] tab and click the [Option] button. Various settings according to your needs ScanSnap S500 Operator's Guide 97 - Fujitsu S510M | Operator's Guide - Page 116
only one color (including black) and without any patterns, lines, or characters *When you scan such documents, clear the checkbox. ■ Correcting skewed documents ScanSnap is able to automatically correct document skews. To change the setting, follow the procedure below. Operation 1. Right-click the - Fujitsu S510M | Operator's Guide - Page 117
ATTENTION Up to +/-5 degrees of skews can be corrected. This function determines a document skew based on the characters printed on the document, so it may not work properly for the following characters *When you scan such documents, clear the checkbox. ScanSnap S500 Operator's Guide 99 - Fujitsu S510M | Operator's Guide - Page 118
-sided documents in calendar style, their rear sides are printed upside down. To change the setting, follow the procedure below. Operation 1. Right-click the "ScanSnap Manager" icon S on the task bar and select "Settings" from the menu. 2. Select the [Scanning] tab and click the [Option] button. 100 - Fujitsu S510M | Operator's Guide - Page 119
paper size" checkbox, you can scan documents of different widths or sizes in one batch. To scan documents of various sizes, do the following. Operation ScanSnap S500 Operator's Guide 101 - Fujitsu S510M | Operator's Guide - Page 120
1. Right-click the "ScanSnap Manager" icon S on the task bar and select "Settings" from the menu. 2. Select the [Paper size] tab. 3. Mark the "Scan mixed paper size" checkbox. 102 - Fujitsu S510M | Operator's Guide - Page 121
4.1 Using ScanSnap Manager 4. Click the [OK] button to close all the windows opened. ATTENTION This function is available only when " menu. 5. Align the edge of all documents. 4 6. Load documents onto the paper chute. Various settings according to your needs ScanSnap S500 Operator's Guide 103 - Fujitsu S510M | Operator's Guide - Page 122
is recommended to scan documents in several batches; scan documents of about the same size in one batch. Note that smaller documents that cannot be guided by the side guide may cause a jam. 7. Press the [SCAN] button . ⇒ The size of all images output conforms to the respective documents. 104 - Fujitsu S510M | Operator's Guide - Page 123
the "ScanSnap Manager" icon S on the task bar and select "Settings" from the menu. 4 2. Select the [File option] tab and click the [Option] button. Various settings according to your needs ATTENTION Make sure that "PDF(*.pdf)" is selected at "File format." ScanSnap S500 Operator's Guide 105 - Fujitsu S510M | Operator's Guide - Page 124
3. In the "PDF File Option" window, select "Generate one PDF file per x page(s)" and enter a number. One PDF file is created every time when the specified number of pages have been scanned. In "Duplex" mode, two pages (front/back) are created per document sheet. It is HINT recommended that you - Fujitsu S510M | Operator's Guide - Page 125
Various settings according to your needs 4.1 Using ScanSnap Manager ■ Merging scanned images divided by scanning errors into one PDF file When you are scanning were scanned up to the interruption. (*Click [Cancel] not to quit but to return to the previous window. ScanSnap S500 Operator's Guide 107 - Fujitsu S510M | Operator's Guide - Page 126
appears. 3. Click the [No] button to save the image (PDF file) scanned before the interruption (this file is called "File A"). 4. Scan the remaining documents (this part is called "File B"). 5. Open "File A" with Adobe Acrobat. 6. From the menu bar, select [Document] - [Insert Pages]. 108 - Fujitsu S510M | Operator's Guide - Page 127
Pages" window will appear. 8. Select "After" from the Location menu and "Last" from Page radio buttons, then click [OK]. Various settings according to your needs ScanSnap S500 Operator's Guide 109 - Fujitsu S510M | Operator's Guide - Page 128
you save confidential or important documents with passwords after scanning, you can prevent such information from being leaked. Operation 1. Right-click the ScanSnap icon S , and select "Settings." 2. Click the [File Option] tab, and then click the [Option] button. ATTENTION Check that "PDF (*.pdf - Fujitsu S510M | Operator's Guide - Page 129
4.1 Using ScanSnap Manager 3. Select the checkbox for "Set a password for PDF file" on "PDF File Option." Various settings Click the [OK] button to close all the screens. 5. Load the document onto the scanner. 6. Press the [SCAN] button . ⇒ Scanning starts. ScanSnap S500 Operator's Guide 111 - Fujitsu S510M | Operator's Guide - Page 130
scanned document is saved as a password-protected PDF file. ATTENTION • Note: If you forget your password, the PDF file cannot be opened. • If the operating system you are using is Window 98 or Window Me, this func- tion is enabled only if Adobe Acrobat is installed on your computer. 112 - Fujitsu S510M | Operator's Guide - Page 131
when scanning documents. Doing so can make a searchable PDF file (OCRs during scan). Operation 1. Right-click the ScanSnap icon S , and select "Settings." 4 2. Click the [File Option] tab, and then select "PDF" or for the first page, select "First page" on the tab. ScanSnap S500 Operator's Guide 113 - Fujitsu S510M | Operator's Guide - Page 132
recognized as text. ATTENTION • Marking this checkbox may require an extended period of processing depending on your personal computer environment. • ScanSnap may fail to correctly recognize the following kinds of documents (characters) as text. However, by changing Color mode and/or improving - Fujitsu S510M | Operator's Guide - Page 133
the procedure below. Operation 1. With Adobe Acrobat, open the PDF file. 4 2. From the menu bar, select [Document] -> [Rotate Pages]. Various settings according to your needs ScanSnap S500 Operator's Guide 115 - Fujitsu S510M | Operator's Guide - Page 134
3. Specify the page in which you want to change the orientation and click the [OK] button. Direction: Specify the angle and the direction of the rotation. Page range: Specify the page number of the pages you want to rotate. ⇒ The orientation of the specified page(s) is (are) changed. For details of - Fujitsu S510M | Operator's Guide - Page 135
(s) you want to delete and click the [OK] button. ⇒ The specified page is deleted. For details of this function, refer to "Adobe Acrobat Help." HINT ScanSnap S500 Operator's Guide 117 - Fujitsu S510M | Operator's Guide - Page 136
system cannot recognize the image data as text. This means that you are not able to search the content of your document without using OCR (Optical Character Recognition). You can convert Text" function. For color documents, in the "ScanSnap Manager - Scan and Save Settings" HINT dialog box - Fujitsu S510M | Operator's Guide - Page 137
" is automatically selected from the [Application] drop-down list on the [Applica- tion] tab. If ScanSnap Manager is activated after CardMinder is deactivated, the selected application will be reset to previous one. Various settings according to your needs ScanSnap S500 Operator's Guide 119 - Fujitsu S510M | Operator's Guide - Page 138
and clicking the HINT [Scan] button at the upper left of the window. For details, refer to the "CardMinder User's Guide." Operation 1. Right-click the "ScanSnap Manager" icon S on the task bar, and select the [Settings] from the menu that is displayed. ⇒ The "Scan and Save - Fujitsu S510M | Operator's Guide - Page 139
on the [Scanning] tab is not available. 3. Click the [OK] button. ⇒ This closes the "Scan and Save Settings" screen. Various settings according to your needs ScanSnap S500 Operator's Guide 121 - Fujitsu S510M | Operator's Guide - Page 140
the business cards and the side guides, place the cards along the left side guide. Paper chute Business card Side guide [SCAN] button 2. Press the at "Duplex" mode when you HINT press the [SCAN] button. Using "ScanSnap Manager", you can set the scanner to scan documents in "Simplex" mode - Fujitsu S510M | Operator's Guide - Page 141
is HINT already installed on your personal computer, you can browse the User's Guide by selecting [Start] -> [Programs] -> [CardMinder] -> [Manual]. (You can also browse the User's Guide from the "Setup CD-ROM" startup screen supplied with this scanner.) ScanSnap S500 Operator's Guide 123 - Fujitsu S510M | Operator's Guide - Page 142
refer to it by select- ing [Start] -> [All programs] -> [ScanSnap Organizer] -> [User's Guide]. (You can also access the manual from the initial screen of the privided software on the ScanSnap Setup CD ROM. ■ Starting ScanSnap Organizer Operation 1. From the [Start] menu, select [All Programs - Fujitsu S510M | Operator's Guide - Page 143
Organizer" displays the scanned images is explained. Operation 1. Right-click the "ScanSnap Manager" icon S on the task bar and select "Settings" from the menu. Various settings according to your needs ⇒ The "Scan and Save Settings" screen appears. ScanSnap S500 Operator's Guide 125 - Fujitsu S510M | Operator's Guide - Page 144
2. Select "ScanSnap Organizer" from the "Application" drop-down list on the [Application] tab. 3. Click the [OK] button. ⇒ The "Scan and Save Settings" screen closes. 126 - Fujitsu S510M | Operator's Guide - Page 145
a thumbnail. 4 The scanned image is saved in the folder specified in [My ScanSnap Folder] on HINT the [Option Settings] window. (Refer to page 124) *The initial setting is the [My ScanSnap] folder under [My Documents]. Various settings according to your needs ScanSnap S500 Operator's Guide 127 - Fujitsu S510M | Operator's Guide - Page 146
the Cabinet and folder are explained here. The idea is similar to arranging a big pile of documents (files) in the room ([My HINT ScanSnap] folder), purchasing a new shelf (Cabinet) and a new document tray (folder), and classifying them according to subject to sort out the documents. Operation - Fujitsu S510M | Operator's Guide - Page 147
4.4 Using ScanSnap Organizer 5. Enter a Folder name. 6. Repeat Steps 4, 5 to create folders as needed. As an example, create two folders named folder. Various settings according to your needs 9. Repeat Steps 7, 8 to store files in the destination folders. ScanSnap S500 Operator's Guide 129 - Fujitsu S510M | Operator's Guide - Page 148
ScanSnap are very much like the original text, but they are essentially images and are not editable in Microsoft Word, Excel, and so on. You can convert for ScanSnapTM 2.0] -> [User's Guide]. ■ Linking ABBYY FineReader Operation 1. Right-click the "ScanSnap Manager" icon S on the - Fujitsu S510M | Operator's Guide - Page 149
and Save Settings" screen closes. ATTENTION • Make sure that ABBYY FineReader for ScanSanp is installed in your com- puter. Various settings according to your needs ScanSnap S500 Operator's Guide 131 - Fujitsu S510M | Operator's Guide - Page 150
, Scan2Excel, and HINT Scan2PowerPoint. • You can also select the text recognition language and configure various set- tings on the "ABBYY FineReader for ScanSnap (TM) 2.0" window. To open the "ABBYY FineReader for ScanSnap" window, select [Start] -> [All Programs] -> [ABBYY FineReader for - Fujitsu S510M | Operator's Guide - Page 151
be exprted into Microsoft® Excel. ⇒Select ABBYY Scan2PowerPoint if you wish recognized text to be exported into Microsoft® PowerPoint. Various settings according to your needs ScanSnap S500 Operator's Guide 133 - Fujitsu S510M | Operator's Guide - Page 152
134 - Fujitsu S510M | Operator's Guide - Page 153
Chapter 5 Troubleshooting This chapter describes how to remove jammed documents and resolve other issues. 5 5.1 Clearing Document Jams 136 5.2 Troubleshooting Checklist 138 ScanSnap S500 Operator's Guide 135 - Fujitsu S510M | Operator's Guide - Page 154
5.1 Clearing Document Jams If a paper jam occurs during scanning, follow the procedure below to remove the jammed document. CAUTION • Open the ADF before removing the jammed document. • Be careful when removing the jammed document. • When removing the jammed document, be careful not to get neckties - Fujitsu S510M | Operator's Guide - Page 155
Document Jams 4. Close the ADF. Paper chute 5 Troubleshooting ADF ⇒ You should hear the ADF click when it returns to its original position. ATTENTION Make sure that the ADF is completely closed. Otherwise, paper jams or other feeding errors may occur. ScanSnap S500 Operator's Guide 137 - Fujitsu S510M | Operator's Guide - Page 156
5.2 Troubleshooting Checklist This section describes common problems that may occur during the usage of ScanSnap and how to resolve them. Before you request repair service, check the following list. If you cannot solve the problem after checking the following list, contact an authorized FUJITSU - Fujitsu S510M | Operator's Guide - Page 157
5. Restart your PC. If none of the above operations resolves the problem, uninstall and re-install ScanSnap Manager by following the procedure given at (*2). Is the "Scan and ADF following the instructions in Chapter "6 Daily Care" (page 145). Troubleshooting 5 ScanSnap S500 Operator's Guide 139 - Fujitsu S510M | Operator's Guide - Page 158
instruction in "3.3 Loading Documents" (page 39) Is the "Brightness (Black and White recommended system requirements? Confirm the system requirements in " Before Installing ScanSnap" worn? Clean the Pad ASSY by following the instructions in "7.2 Replacing the Pad ASSY" (page 156). Is the - Fujitsu S510M | Operator's Guide - Page 159
the instructions in "7.3 Replacing [Control panel] -> [System] -> [Hardware] -> ScanSnap Manager" icon on the task bar, select [Setting] -> [Scanning] tab and click the [Option] button. Then clear the "Allow automatic blank page removal" checkbox. Troubleshooting 5 ScanSnap S500 Operator's Guide - Fujitsu S510M | Operator's Guide - Page 160
image rotation" is enabled). The scanned images cannot be read. A part of the document does not appear in the scanned image. The document documents written in small letters? When small letters are squashed, right click "ScanSnap Manager" icon on the task bar and select Excellent in the [Scanning - Fujitsu S510M | Operator's Guide - Page 161
and Settings\\Application Data\PFU\ Delete the folder Driver under: ⇒ c:Program Files\PFU\ScanSnap\ For Windows 98, Windows ME: Delete the folder Driver under: ⇒ c:\Program Files\PFU\ScanSnap\ After you have removed the folders, check if the files ScanSnap S500 Operator's Guide 143 - Fujitsu S510M | Operator's Guide - Page 162
confirm whether the scanner is connected with USB1.1 or USB2.0, right-click ScanSnap icon on the task. Select [Help] -> [About ScanSnap Manager], and then click [Detail] button on [Version Information] window. . For further information, please visit our website at: http://scansnap.fujitsu.com 144 - Fujitsu S510M | Operator's Guide - Page 163
AC adapter from the power outlet. 6 6.1 Cleaning Materials 146 6.2 Cleaning the Scanner Exterior 147 6.3 Cleaning the Inside of the Scanner 148 6.4 Cleaning Carrier Sheet 151 ScanSnap S500 Operator's Guide 145 - Fujitsu S510M | Operator's Guide - Page 164
Materials Cleaning Materials Cleaner F1 Parts No. CA99501-0013 Remarks 1 bottle (100ml) Moisten a cloth with this fluid and wipe the scanner clean. (*1) Lint-free dry cloth Commercially available. (*2) *1) To purchase cleaning materials, contact the FUJITSU scanner dealer where you purchased - Fujitsu S510M | Operator's Guide - Page 165
. Aerosol sprays cause dirt and dust to enter the scanner, resulting scanner failure and malfunction. Cloth Cleaner F1 or neutral detergent Paint thinner 6 Daily Care ScanSnap S500 Operator's Guide 147 - Fujitsu S510M | Operator's Guide - Page 166
6.3 Cleaning the Inside of the Scanner Clean inside of the scanner with a cloth moistened with Cleaner F1. In an alternating succession of scanning documents, the accumulated paper-powder and dust inside the scanner causes a scanning error. As a guideline, clean the ADF every 1,000 scans. Note that - Fujitsu S510M | Operator's Guide - Page 167
Pad ASSY downwards. When cleaning the Pad ASSY, take care to prevent the cloth from catching on the metal parts. • ADF glass surfaces (x 2 located on the ADF cover and the opposite side) Clean lightly. • Pick on the rollers adversely affect the pickup performance. ScanSnap S500 Operator's Guide 149 - Fujitsu S510M | Operator's Guide - Page 168
Turn on the scanner before cleaning the following locations, and clean the following rollers while rotating them. • Feed rollers (x 2) Clean lightly taking care not to roughen the surface of the rollers. Take particular care in cleaning the feed rollers since black debris on the rollers adversely - Fujitsu S510M | Operator's Guide - Page 169
, dry the Carrier Sheet completely before closing it. • As a guideline, it is recommended to replace the Carrier Sheet with new one every 500 scans. Refer to "7.4 Purchasing Carrier Sheet" (page. 166) for details on the purchase of an Carrier Sheet. 6 Daily Care ScanSnap S500 Operator's Guide 151 - Fujitsu S510M | Operator's Guide - Page 170
152 - Fujitsu S510M | Operator's Guide - Page 171
/Electric Shock Before you replace the consumables, turn off the scanner and disconnect the AC adapter from the power outlet. 7.1 Replacing Consumables 154 7.2 Replacing the Pad ASSY 156 7.3 Replacing the Pick Roller 159 7.4 Purchasing the Carrier Sheet 166 ScanSnap S500 Operator's Guide 153 - Fujitsu S510M | Operator's Guide - Page 172
This section describes how to replace consumables. ■ Part Nos. and Replacement Cycle of Consumables The following tables list the part numbers of consumables and rough guidelines for replacing these parts. No. Description 1 Pad ASSY P/N PA03360-0002 Standard Replacement Cycle 50,000 sheets or - Fujitsu S510M | Operator's Guide - Page 173
Sheet Replace consumables referring to "Target value to change supplies" as a rough guideline. For details about purchasing consumables, visit the following website or contact the Fujitsu scanner dealer where you purchased your scanner. [Website] http://scansnap.fujitsu.com/ ScanSnap S500 Operator - Fujitsu S510M | Operator's Guide - Page 174
the Pad ASSY Replace the Pad ASSY following the procedure below. Operation 1. Remove the documents on the paper chute. 2. Open the ADF while pulling the cover open lever. Paper - Fujitsu S510M | Operator's Guide - Page 175
7 ADF Replacing Consumables and Carrier Sheet ATTENTION Make sure that the Pad ASSY is completely attached. Otherwise, document jams or other feeding errors may occur. 5. Close the ADF. ADF Paper chute ⇒ You should hear the ADF click when it returns to its original position. ScanSnap S500 - Fujitsu S510M | Operator's Guide - Page 176
6. Turn on the scanner. 7. Right-click the "ScanSnap Manager" icon on the task bar, and select [Check consum- able supplies] from the menu. ⇒ This displays the "Check consumable status" window. 8. In the "Check - Fujitsu S510M | Operator's Guide - Page 177
following the procedure below. 1. Remove the documents on the paper chute. 2. Open the ADF while pulling the cover open lever. 7 Replacing Consumables and Carrier Sheet Cover open lever ADF 3. Adjust the Side guide to the "A5" size. Paper chute A5 A5 ScanSnap S500 Operator's Guide 159 - Fujitsu S510M | Operator's Guide - Page 178
4. Remove the sheet guide. Pinch the knobs on the sheet guide and pull the sheet guide to remove it. Handle Claw Sheet guide 5. Rotate the pick roller bushing (left). Pick roller Pick roller bushing Pick roller shaft 160 - Fujitsu S510M | Operator's Guide - Page 179
. Slightly pull up the left part of the Pick roller shaft (about 5mm), move it towards the left side, and then raise it to remove from the scanner. 7 Replacing Consumables and Carrier Sheet Pick roller pick roller while lifting up its tab. Tab Pick roller Shaft ScanSnap S500 Operator's Guide 161 - Fujitsu S510M | Operator's Guide - Page 180
ATTENTION If you push up the pick roller tab using your fingernail, your fingernail may be hurt or get chipped. If you cannot push it up successfully with your fingernail, use a paper clip to push up the pick roller tab. 1 2 8. Attach the new pick roller to the shaft. Insert the shaft aligning the - Fujitsu S510M | Operator's Guide - Page 181
) by rotating it in the direction of the arrow. 7 Replacing Consumables and Carrier Sheet Pick roller Pick roller bushing Pick roller shaft sheet guide to the scanner. Pinch the knobs on the sheet guide and attach it to the scanner. Handle Sheet guide Craw ScanSnap S500 Operator's Guide 163 - Fujitsu S510M | Operator's Guide - Page 182
knobs fix into position. ATTENTION Make sure that the sheet guide is completely attached. Otherwise, document jams or other feeding to its original position. 13. Turn on the scanner. 14. Right-click the "ScanSnap Manager" icon in the task bar, and select [Check consumable supplies] from the menu. - Fujitsu S510M | Operator's Guide - Page 183
Replacing Consumables and Carrier Sheet 7.3 Replacing the Pick Roller 15. In the "Check consumable status" window, click the [Reset] button of the consumable you replaced. 7 ⇒ The counter is reset to "0." ScanSnap S500 Operator's Guide 165 - Fujitsu S510M | Operator's Guide - Page 184
every 500 scans. However, it differs according to usage. If scratches and dirt are conspicuous, replace the Carrier Sheet accordingly. The description of the Carrier Sheet (also sold separately) and part number are as follows: Description ScanSnap Carrier Sheet Qty 5 pcs P/N FI-511ES-WW 166 - Fujitsu S510M | Operator's Guide - Page 185
in a system which can access the Internet. • For Windows XP or Windows 2000, you must log on as an administrator. Operation 1. Right-click the "ScanSnap Manager" icon S and select [Help] - [Online Update]. ⇒ A confirmation message appears for the update. ScanSnap S500 Operator's Guide 167 - Fujitsu S510M | Operator's Guide - Page 186
] button. When you click the [Info] button, Internet Explorer opens and information about HINT the latest update for ScanSnap Manager appears. ⇒ Installation starts, and the "Welcome to InstallShield Wizard for ScanSnap Manager" window appears. Follow the instructions on the screen to install. 168 - Fujitsu S510M | Operator's Guide - Page 187
Select "ScanSnap Manager." (2) When uninstalling CardMinder Select "CardMinder V3.0." (3) When uninstalling ScanSnap Organizer Select "ScanSnap Organizer." 5. Click the [Change/Remove] button. ⇒ The "Confirm Uninstall" window appears. 6. Click the [OK] button. ScanSnap S500 Operator's Guide 169 - Fujitsu S510M | Operator's Guide - Page 188
my computer now!" and click the [Finish] button. ATTENTION Screen displays may vary slightly depending on the operating system (OS) of you personal computer. Follow the on-screen instructions of the OS. Example: When the OS is Windows 2000 • "Add or Remove Programs" −> "Add/Remove Applications - Fujitsu S510M | Operator's Guide - Page 189
V Single-phase Height 147 mm 5.79 in. 299.5 mm 11.79 in. 50/60 Hz 28 W or less 6 W or less During operation During standby 5 to 35 (°C) 41 to 95 (°F) 20-80 -20 to 60(°C) -4 to140 (°F) 8-95 During storage/ transportation -20 to 60(°C) -4 to 140 (°F) 8-95 C ScanSnap S500 Operator's Guide 171 - Fujitsu S510M | Operator's Guide - Page 190
172 - Fujitsu S510M | Operator's Guide - Page 191
Repairs Contact the store where you purchased your ScanSnap or an authorized service provider for performing repairs on this product. • The user must not perform any repairs on the scanner. ScanSnap S500 Operator's Guide 173 - Fujitsu S510M | Operator's Guide - Page 192
174 - Fujitsu S510M | Operator's Guide - Page 193
63 Compression rate 75 Compression tab 75 Connecting ScanSnap 22 Connecting the AC adapter 22 Connecting the USB Cable 23 Consumables 154 Continue types 36 E Excellent quality 62 F File name settings 60 File option tab 68 Flow of Operations 30 ScanSnap S500 Operator's Guide 175 - Fujitsu S510M | Operator's Guide - Page 194
70 Pick roller 154 POWER button 4 Power lamp 4 Purchasing the Carrier Sheet 166 R Recognize Text 118 Regulatory Information vi Replacing the Pad ASSY 156 Replacing and white 94, 95 Scanning only one side of a document ... 93 Scanning tab 62 ScanSnap Organizer 124, 130 ScanSnap Setup - Fujitsu S510M | Operator's Guide - Page 195
T Troubleshooting 135 Troubleshooting Checklist 138 U Uninstalling ScanSnap 169 Uninstalling Supplied Programs 169 USB 2.0 7 USB connector 4 Use a fixed password 70 W Weight 36 ScanSnap S500 Operator's Guide 177 - Fujitsu S510M | Operator's Guide - Page 196
ScanSnap S500 Operator's Guide P3PC-1522-01ENZ0 Date of issuance: February, 2006 Issuance responsibility: PFU LIMITED z The contents of this manual are subject to change without notice. z PFU LIMITED assumes no liability for incidental or consequential damages arising from the use of this manual,
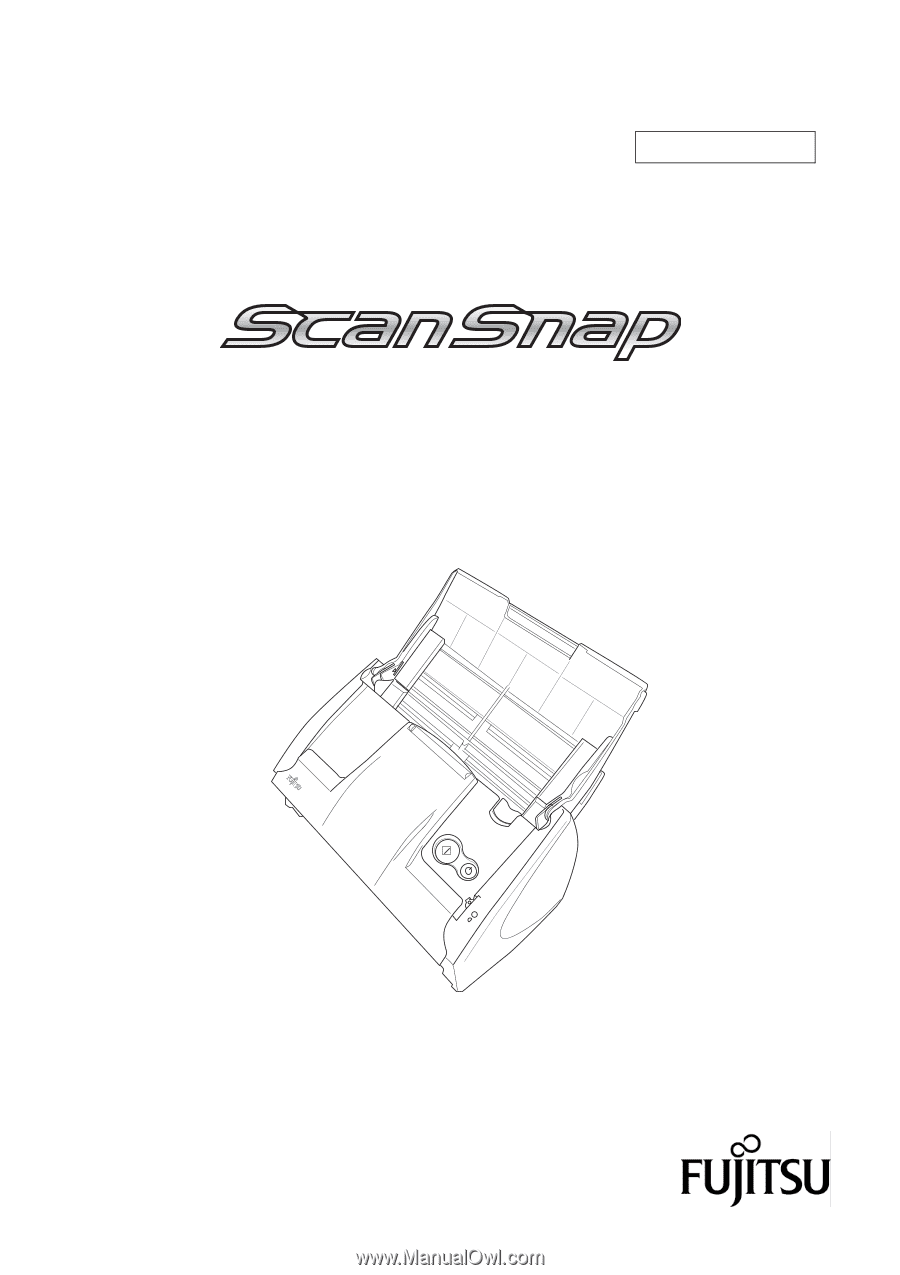
P3PC-1522-01ENZ0
SCAN
POWER
Color Image Scanner
S500
Operator’s Guide