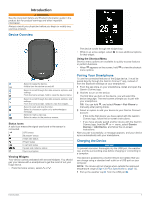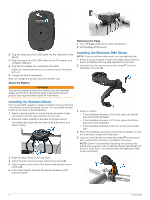Garmin Edge 130 Plus Owners Manual - Page 10
Locations, Courses
 |
View all Garmin Edge 130 Plus manuals
Add to My Manuals
Save this manual to your list of manuals |
Page 10 highlights
Reverting a Personal Record You can set each personal record back to the one previously recorded. 1 Hold . 2 Select My Stats > Personal Records. 3 Select a record to revert. 4 Select Options > Use Previous > Yes. NOTE: This does not delete any saved activities. Deleting a Personal Record 1 Hold . 2 Select My Stats > Personal Records. 3 Select a personal record. 4 Select Options > Clear Record > Yes. Navigation Navigation features and settings also apply to navigating courses (Courses, page 6) and segments (Segments, page 3). • Locations (Locations, page 6) • Map settings (Viewing User Locations on the Map, page 6) Locations You can record and store locations in the device. Marking Your Location Before you can mark a location, you must locate satellites. A location is a point that you record and store in the device. If you want to remember landmarks or return to a certain spot, you can mark a location. 1 Go for a ride (Going for a Ride, page 3). 2 Hold . 3 Select Mark Location. A message appears. The default icon for each location is a flag (Customizing the Map Icons, page 6). Navigating to a Saved Location Before you can navigate to a saved location, you must locate satellites. 1 Hold . 2 Select Navigation > Saved Locations. 3 Select a location. 4 Select Go To. 5 Select to start your ride. Navigating Back to Start At any point during your ride, you can return to the starting point. 1 Go for a ride (Going for a Ride, page 3). 2 Select to pause the ride. 3 Select Back to Start. 4 Select Along Same Route or Straight Line. 5 Select to resume your ride. The device navigates you back to the starting point of your ride. Viewing Saved Locations You can view details about saved locations, such as the elevation and map coordinates. 1 Hold . 2 Select Navigation > Saved Locations. 3 Select a saved location. 4 Select Details. Viewing User Locations on the Map 1 Hold . 2 Select Map > User Locations. 3 Select Show. Customizing the Map Icons You can customize map icons to identify different types of saved locations. For example, your home location, or locations where you can eat or drink. 1 Hold . 2 Select Navigation > Saved Locations. 3 Select a saved location. 4 Select Change Icon. 5 Select an option. Repositioning Your Location 1 Hold . 2 Select Navigation > Saved Locations. 3 Select a saved location. 4 Select Reposition Here > Yes. The location changes to your current position. Deleting a Saved Location 1 Hold . 2 Select Navigation > Saved Locations. 3 Select a location. 4 Select Delete > Yes. Courses Following a previously recorded activity: You can follow a saved course simply because it is a good route. For example, you can save and follow a bike friendly commute to work. Racing against a previously recorded activity: You can also follow a saved course, trying to match or exceed previously set performance goals. For example, if the original course was completed in 30 minutes, you can race against a Virtual Partner® trying to complete the course in under 30 minutes. Following an existing ride from Garmin Connect: You can send a course from Garmin Connect to your device. Once it is saved to your device, you can follow the course or race against the course. Following a Course From Garmin Connect Before you can download a course from Garmin Connect, you must have a Garmin Connect account (Garmin Connect, page 10). 1 Select an option: • Open the Garmin Connect app. • Go to connect.garmin.com. 2 Create a new course, or select an existing course. 3 Select or Send to Device. 4 Follow the on-screen instructions. 5 On the Edge device, hold . 6 Select Navigation > Courses. 7 Select the course. 8 Select Ride. Tips for Training with Courses • If you include a warmup, select to begin the course, and warm up as normal. 6 Navigation