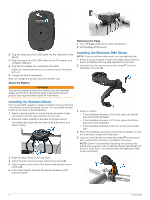Garmin Edge 130 Plus Owners Manual - Page 11
Incident Detection and Assistance Features
 |
View all Garmin Edge 130 Plus manuals
Add to My Manuals
Save this manual to your list of manuals |
Page 11 highlights
• Stay away from your course path as you warm up. When you are ready to begin, head toward your course. When you are on any part of the course path, a message appears. NOTE: As soon as you select , your Virtual Partner starts the course and does not wait for you to warm up. • Scroll to the map to view the course map. If you stray from the course, the device displays a message. Viewing Course Details 1 Hold . 2 Select Navigation > Courses. 3 Select a course. 4 Select an option: • Select Ride to ride the course. • Select Summary to view details about the course. • Select Map to view the course on the map. • Select Elevation to view an elevation plot of the course. Using ClimbPro The ClimbPro feature helps you manage your effort for the upcoming climbs on a course. Before your ride, you can view details about the climbs, including when they occur, average gradient, and total ascent. The climb categories, based on length and gradient, are indicated by patterns. 1 Select > Navigation > Courses. 2 Select a course. 3 Review the climbs and course details for the course (Viewing Course Details, page 7). 4 Start following a saved course (Following a Course From Garmin Connect, page 6). At the start of a climb, the ClimbPro screen appears automatically. Deleting a Course 1 Hold . 2 Select Navigation > Courses. 3 Select a course. 4 Select Delete > Yes. Bluetooth Connected Features The Edge device has several Bluetooth connected features for your compatible smartphone using the Garmin Connect and Connect IQ™ apps. Go to www.garmin.com/apps for more information. Activity uploads to Garmin Connect: Automatically sends your activity to Garmin Connect as soon as you finish recording the activity. Assistance: Allows you to send an automated text message with your name and GPS location to your emergency contacts using the Garmin Connect app. Connect IQ downloadable features: Allows you to download Connect IQ features from the Connect IQ app. Course, segment, and workout downloads from Garmin Connect: Allows you to search for activities on Garmin Connect using your smartphone and send them to your device. Incident detection: Allows the Garmin Connect app to send a message to your emergency contacts when the Edge device detects an incident. LiveTrack: Allows friends and family to follow your races and training activities in real time. You can invite followers using email or social media, allowing them to view your live data on a Garmin Connect tracking page. Notifications: Displays phone notifications and messages on your device. Social media interactions: Allows you to post an update to your favorite social media website when you upload an activity to Garmin Connect. Weather updates: Sends real-time weather conditions and alerts to your device. Incident Detection and Assistance Features Incident Detection CAUTION Incident detection is a supplemental feature primarily designed for road use. Incident detection should not be relied on as a primary method to obtain emergency assistance. The Garmin Connect app does not contact emergency services on your behalf. When an incident is detected by your Edge device with GPS enabled, the Garmin Connect app can send an automated text message and email with your name and GPS location to your emergency contacts. A message appears on your device and paired smartphone indicating your contacts will be informed after 30 seconds have elapsed. If assistance is not needed, you can cancel the automated emergency message. Before you can enable incident detection on your device, you must set up emergency contact information in the Garmin Connect app. Your paired smartphone must be equipped with a data plan and be in an area of network coverage where data is available. Your emergency contacts must be able to receive text messages (standard text messaging rates may apply). Assistance CAUTION Assistance is a supplemental feature and should not be relied on as a primary method to obtain emergency assistance. The Garmin Connect app does not contact emergency services on your behalf. When your Edge device with GPS enabled is connected to the Garmin Connect app, you can send an automated text message with your name and GPS location to your emergency contacts. Before you can enable the assistance feature on your device, you must set up emergency contact information in the Garmin Connect app. Your Bluetooth paired smartphone must be equipped with a data plan and be in an area of network coverage where data is available. Your emergency contacts must be able to receive text messages (standard text messaging rates may apply). Bluetooth Connected Features 7