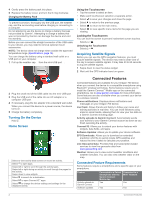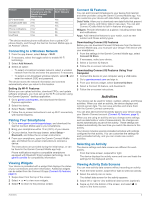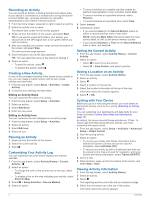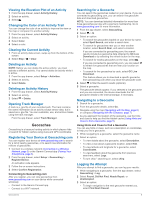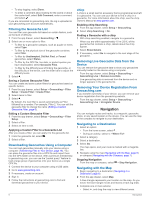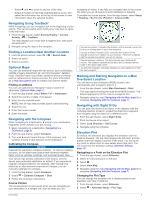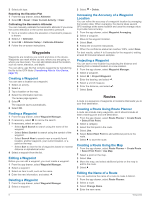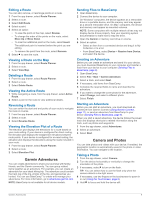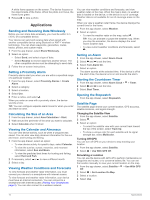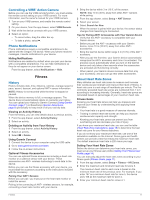Garmin Oregon 750 Owner s Manual Web - Page 10
Removing Live Geocache Data from
 |
View all Garmin Oregon 750 manuals
Add to My Manuals
Save this manual to your list of manuals |
Page 10 highlights
• To stop logging, select Done. • To enter a comment about looking for the cache or about the cache itself, select Edit Comment, enter a comment, and select . If you are connected to geocaching.com, the log is uploaded to your geocaching.com account automatically. Filtering the Geocache List You can filter your geocache list based on certain factors, such as the level of difficulty. 1 From the app drawer, select Geocaching > . 2 Select one or more option to filter: • To filter by a geocache category, such as puzzle or event, select Type. • To filter by the physical size of the geocache container, select Size. • To filter by Unattempted, Did Not Find, or Found geocaches, select Status. • To filter by the GPX file, live data, or pocket queries you have downloaded, select Geocache Files. • To filter by the difficulty level of finding the geocache, or the difficulty of the terrain, use the slider bars to adjust the difficulty levels. 3 Select . Saving a Custom Geocache Filter You can create and save custom filters for geocaches based on specific factors. 1 From the app drawer, select Setup > Geocaching > Filter Setup > Create Filter > Create Filter. 2 Select items to filter. 3 Select . By default, the new filter is saved automatically as Filter followed by a number. For example, Filter 2. You can edit the geocache filter to change the name (Editing a Custom Geocache Filter, page 6). Editing a Custom Geocache Filter 1 From the app drawer, select Setup > Geocaching > Filter Setup. 2 Select a filter. 3 Select an item to edit. Applying a Custom Filter to a Geocache List After you create a filter, you can apply it to the geocache list. 1 From the geocache list, select . 2 Select a filter. Downloading Geocaches Using a Computer You can load geocaches manually onto your device using a computer (Transferring Files to Your Device, page 16). You can place the geocache files into a GPX file and import them into the GPX folder on the device. With a premium membership to geocaching.com, you can use the "pocket query" feature to load a large group of geocaches onto your device as a single GPX file. 1 Connect the device to your computer using a USB cable. 2 Go to www.geocaching.com. 3 If necessary, create an account. 4 Sign in. 5 Follow the instructions at geocaching.com to find and download geocaches to your device. chirp A chirp is a small Garmin accessory that is programmed and left in a geocache. You can use your device to find a chirp in a geocache. For more information about the chirp, see the chirp Owner's Manual at www.garmin.com. Enabling chirp Searching 1 From the app drawer, select Setup > Geocaching. 2 Select chirp Searching > On. Finding a Geocache with a chirp 1 With chirp searching enabled, navigate to a geocache. When you are within approximately 10 m (33 ft.) of the geocache that contains a chirp, details about the chirp appear. 2 Select Show Details. 3 If necessary, select Go to navigate to the next stage of the geocache. Removing Live Geocache Data from the Device You can remove live geocache data to show only geocaches manually loaded on the device using a computer. From the app drawer, select Setup > Geocaching > Geocaching Live > Remove Live Data. Live geocaching data is removed from the device and no longer appears in the geocache list. Removing Your Device Registration From Geocaching.com If you transfer ownership of your device, you can remove your device registration from the geocaching website. From the app drawer, select Setup > Geocaching > Geocaching Live > Unregister Device. Navigation You can navigate routes and tracks, to a waypoint, geocache, photo, or any saved location in the device. You can use the map or the compass to navigate to your destination. Navigating to a Destination 1 Select an option: • From the home screen, select . • During an activity, select > Where To?. 2 Select a category. 3 Select a destination. 4 Select Go. The map opens, and your route is marked with a magenta line. 5 Navigate using the map (Navigating with the Map, page 6) or compass (Navigating with the Compass, page 7). Stopping Navigation From the map or compass, select > Stop Navigation. Navigating with the Map 1 Begin navigating to a destination (Navigating to a Destination, page 6). 2 From the app drawer, select Map. A blue triangle represents your location on the map. As you travel, the blue triangle moves and leaves a track log (trail). 3 Complete one or more actions: • Select , and drag the map to view different areas. 6 Navigation