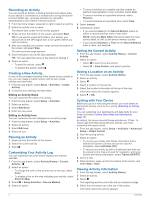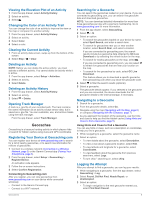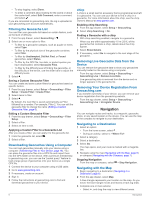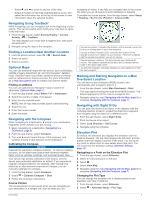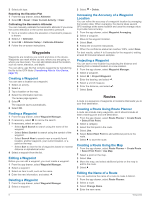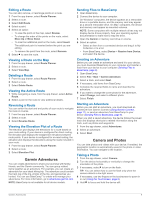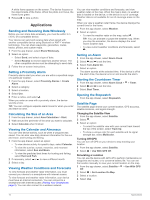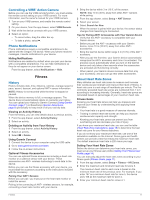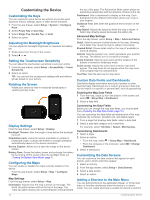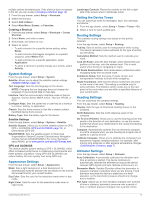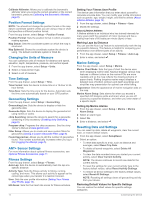Garmin Oregon 750 Owner s Manual Web - Page 13
Garmin Adventures, Camera and Photos
 |
View all Garmin Oregon 750 manuals
Add to My Manuals
Save this manual to your list of manuals |
Page 13 highlights
Editing a Route You can add, remove, or rearrange points on a route. 1 From the app drawer, select Route Planner. 2 Select a route. 3 Select Edit Route. 4 Select a point. 5 Select an option: • To view the point on the map, select Review. • To change the order of the points on the route, select Move Up or Move Down. • To insert an additional point on the route, select Insert. The additional point is inserted before the point you are editing. • To remove the point from the route, select Remove. 6 Select to save the route. Viewing a Route on the Map 1 From the app drawer, select Route Planner. 2 Select a route. 3 Select View Map. Deleting a Route 1 From the app drawer, select Route Planner. 2 Select a route. 3 Select Delete Route. Viewing the Active Route 1 While navigating a route, from the app drawer, select Active Route. 2 Select a point in the route to view additional details. Reversing a Route You can switch the start and end points of your route to navigate the route in reverse. 1 From the app drawer, select Route Planner. 2 Select a route. 3 Select Reverse Route. Viewing the Elevation Plot of a Route The elevation plot displays the elevations for a route based on your route setting. If your device is configured for direct routing, the elevation plot displays the straight-line elevations between route points. If your device is configured for on-road routing, the elevation plot displays the elevations along the roads included in your route. 1 From the app drawer, select Route Planner. 2 Select a route. 3 Select Elevation Plot. Garmin Adventures You can create adventures to share your journeys with family, friends, and the Garmin community. You can group related items together as an adventure. For example, you can create an adventure for your latest hiking trip. The adventure could contain the track log of the trip, photos of the trip, and geocaches you hunted. You can use BaseCamp™ to create and manage your adventures. For more information, go to adventures.garmin.com. NOTE: BaseCamp is not available for all device models. Sending Files to BaseCamp 1 Open BaseCamp. 2 Connect the device to your computer. On Windows® computers, the device appears as a removable drive or a portable device, and the memory card may appear as a second removable drive. On Mac® computers, the device and memory card appear as mounted volumes. NOTE: Some computers with multiple network drives may not display device drives properly. See your operating system documentation to learn how to map the drive. 3 Open the Garmin or memory card drive or volume. 4 Select an option: • Select an item from a connected device and drag it to My Collection or to a list. • From BaseCamp, select Device > Receive from Device, and select the device. Creating an Adventure Before you can create an adventure and send it to your device, you must download BaseCamp to your computer and transfer a track from your device to your computer (Sending Files to BaseCamp, page 9). 1 Open BaseCamp. 2 Select File > New > Garmin Adventure. 3 Select a track, and select Next. 4 If necessary, add items from BaseCamp. 5 Complete the required fields to name and describe the adventure. 6 If you want to change the cover photo for the adventure, select Change, and select a different photo. 7 Select Finish. Starting an Adventure Before you can start an adventure, you must download an adventure from Garmin Connect (Using Garmin Connect, page 11), or send an adventure from BaseCamp to your device (Sending Files to BaseCamp, page 9). When you start a saved adventure, the device follows the saved track and displays shortcuts to related information along the track, such as photos and waypoints. 1 From the app drawer, select Adventures. 2 Select an adventure. 3 Select Start. Camera and Photos You can take photos and videos with your device. If enabled, the geographic location is automatically saved in the photo or video information. You can navigate to the location. Taking a Photo 1 From the app drawer, select Camera. 2 Turn the device horizontally or vertically to change the orientation of the photo. 3 If necessary, select to turn on the flash. TIP: You can select Auto to use the flash only when the camera detects a low light scene. 4 If necessary, use two fingers on the touchscreen to zoom in or out (Using the Touchscreen, page 2). 5 Hold to focus and hold the device still. Garmin Adventures 9