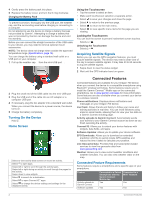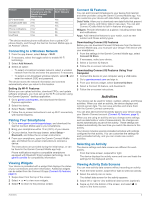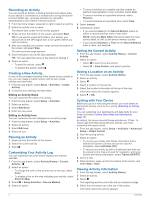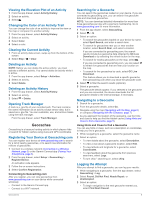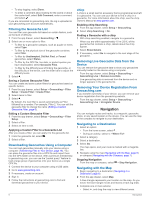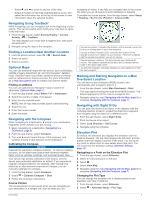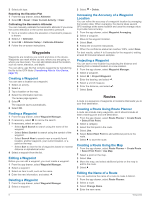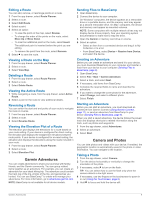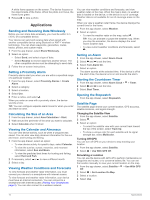Garmin Oregon 750 Owner s Manual Web - Page 9
Viewing the Elevation Plot of an Activity
 |
View all Garmin Oregon 750 manuals
Add to My Manuals
Save this manual to your list of manuals |
Page 9 highlights
Viewing the Elevation Plot of an Activity 1 From the app drawer, select Activity History. 2 Select an activity. 3 Select . Changing the Color of an Activity Trail You can change the color of an activity to improve the view on the map or compare it to another activity. 1 From the app drawer, select Activity History. 2 Select an activity. 3 Select Color. 4 Select a color. Clearing the Current Activity 1 From an activity data screen, swipe up from the bottom of the screen. 2 Select Stop > > Clear. Deleting an Activity NOTE: Before you can delete the active activity, you must activate a different activity. You cannot delete an activity while it is active. 1 From the app drawer, select Setup > Activities. 2 Select an activity. 3 Select Delete. Deleting an Activity History 1 From the app drawer, select Activity History. 2 Select an activity. 3 Select > Delete. Opening Track Manager A track is a .gpx file of your recorded path. The track contains the same information as an activity except sensor data, but is saved as a .gpx file. You can customize, use, and archive tracks using the track manager. From the app drawer, select Track Manager. Geocaches Geocaching is a treasure hunting activity in which players hide or search for hidden caches using clues and GPS coordinates. Registering Your Device at Geocaching.com You can register your device at www.geocaching.com to search for a list of nearby geocaches, or to search live information for millions of geocaches. 1 Connect to a wireless network (Connecting to a Wireless Network, page 3) or the Garmin Connect app (Pairing Your Smartphone, page 3). 2 From the app drawer, select Setup > Geocaching > Register Device. An activation code appears. 3 Follow the on-screen instructions. 4 Select Confirm Registration. Connecting to Geocaching.com After you register, you can view geocaches from www.geocaching.com on your device while connected wirelessly. • Connect to the Garmin Connect app. • Connect to a Wi‑Fi network. Searching for a Geocache You can search the geocaches loaded on your device. If you are connected to geocaching.com, you can search live geocache data and download geocaches. NOTE: You can download detailed information for more than three geocaches per day with a premium membership. Go to www.geocaching.com for more information. 1 From the app drawer, select Geocaching. 2 Select > . 3 Select an option: • To search the geocaches loaded on your device by name, select Spell Search, and enter a search term. • To search for geocaches near you or near another location, select Search Near, and select a location. If you are connected to geocaching.com, the search results include live geocache data obtained by GC Live Download or by selecting the refresh button on the map. • To search for nearby geocaches on the map, select . If you are connected to geocaching.com, you can select to refresh live geocaches that are near your location on the map. • To search for live geocaches by code, select GC Live Download. This feature allows you to download a specific geocache from geocaching.com when you know the geocache code. 4 Select to filter the search results (optional). 5 Select a geocache. The geocache details appear. If you selected a live geocache and you are connected, the device downloads the full geocache details to the internal storage, if necessary. Navigating to a Geocache 1 Search for a geocache. 2 From the geocache details, select Go. 3 Navigate using the map (Navigating with the Map, page 6) or compass (Navigating with the Compass, page 7). 4 As you approach the location of the geocache, use the hints and clues to help you find the hidden cache (Using Hints and Clues to find a Geocache, page 5). Using Hints and Clues to find a Geocache You can use hints or clues, such as a description or coordinates, to help you find a geocache. 1 While navigating to a geocache, select the geocache name. 2 Select an option: • To view details about the geocache, select Description. • To view a clue about a geocache location, select Hint. • To view latitude and longitude for a geocache, select Coordinates. • To view feedback about the geocache from previous searchers, select Logs. • To turn chirp™ searching on, select chirp. Logging the Attempt After you attempt to find a geocache, you can log your results. 1 While navigating to a geocache, from the app drawer, select Geocaching > Log. 2 Select Found, Did Not Find, Needs Repair, or Unattempted. 3 Select an option: • To begin navigation to the next geocache nearest you, select Find Next Closest. Geocaches 5