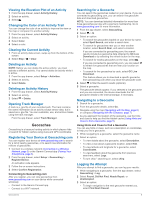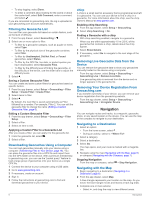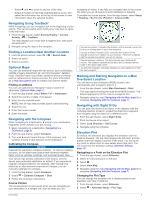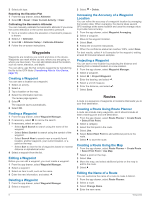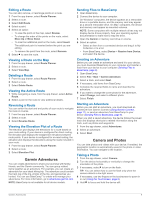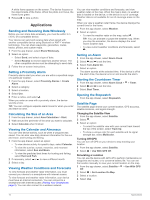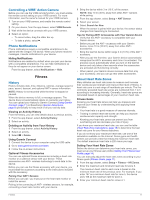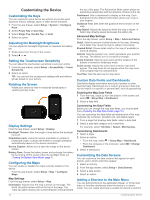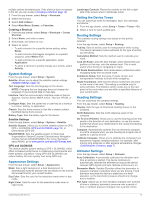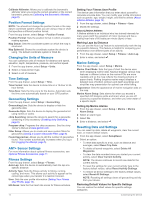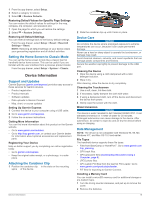Garmin Oregon 750 Owner s Manual Web - Page 14
Viewing Weather Conditions and Forecasts
 |
View all Garmin Oregon 750 manuals
Add to My Manuals
Save this manual to your list of manuals |
Page 14 highlights
A white frame appears on the screen. The device focuses on the object inside of the frame. When the photo is in focus, the frame turns green. 6 Release to take a photo. Applications Sending and Receiving Data Wirelessly Before you can share data wirelessly, you must be within 3 m (10 ft.) of a compatible device. Your device can send and receive data when paired with another compatible device using Bluetooth or ANT+® wireless technology. You can share waypoints, geocaches, routes, tracks, photos, and custom maps. 1 From the app drawer, select Share Wirelessly. 2 Select an option: • Select Send, and select a type of data. • Select Receive to receive data from another device. The other compatible device must be attempting to send data. 3 Follow the on-screen instructions. Setting a Proximity Alarm Proximity alarms alert you when you are within a specified range of a particular location. 1 From the app drawer, select Proximity Alarms > Create Alarm. 2 Select a category. 3 Select a location. 4 Select Use. 5 Enter a radius, and select . When you enter an area with a proximity alarm, the device sounds a tone. TIP: You can configure separate alarm tones for when you enter and leave an area. Calculating the Size of an Area 1 From the app drawer, select Area Calculation > Start. 2 Walk around the perimeter of the area you want to calculate. 3 Select Calculate when finished. Viewing the Calendar and Almanacs You can view device activity, such as when a waypoint was saved. You can also view daily almanac information for the sun and moon, and hunting and fishing. 1 From the app drawer, select an option: • To view device activity for specific days, select Calendar. • To view the sunrise, sunset, moonrise, and moonset information, select Sun and Moon. • To view the predicted best times for hunting and fishing, select Hunt and Fish. 2 If necessary, select or to view a different month. 3 Select a day. Viewing Weather Conditions and Forecasts To view forecast and weather radar information, you must connect your device to a smartphone with internet access. To view forecast and weather radar information, your device must have an Internet connection. You can connect to a smartphone with Internet access (Pairing Your Smartphone, page 3). You can also connect to a wireless network. You can view weather conditions and forecasts, and view weather radar on the map. When the map is dark, no weather data is loaded on the device, or the device is out of coverage. Weather data is not available for out-of-coverage areas on the map. When you view a weather radar frame, the device displays the current time for the frame. 1 From the app drawer, select Weather. 2 Select an option: • To view the weather radar on the map, select . TIP: You can animate or pause the weather map. When you stop the animation, the device displays the most recent weather data. • To view current weather conditions and forecasts, select . Setting an Alarm 1 From the app drawer, select Alarm Clock. 2 Select and to set the time. 3 Select Turn Alarm On. 4 Select an option. The alarm sounds at the selected time. If the device is off at the alarm time, the device turns on and sounds the alarm. Starting the Countdown Timer 1 From the app drawer, select Alarm Clock > 2 Select and to set the time. 3 Select Start Timer. > Timer. Opening the Stopwatch From the app drawer, select Stopwatch. Satellite Page The satellite page shows your current location, GPS accuracy, satellite locations, and signal strength. Changing the Satellite View 1 From the app drawer, select Satellite. 2 Select . 3 Select an option: • To orient the satellite view with your current track toward the top of the screen, select Track Up. • To show a unique color for each satellite and its signal strength bar, select Multicolor. Turning Off GPS You can turn off GPS on your device to stop tracking your location. 1 From the app drawer, select Satellite. 2 Select > Use With GPS Off. Simulating a Location You can use the device with GPS off to perform maintenance on waypoints and routes, or to conserve battery life. You can set the location manually to view your current location on the map. 1 From the app drawer, select Satellite > > Use With GPS Off. 2 Select > Set Location On Map. 3 Select a location. 4 Select Use. 10 Applications