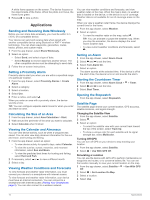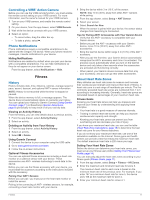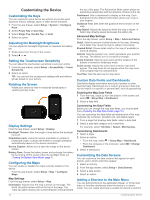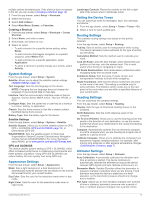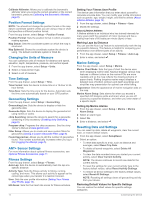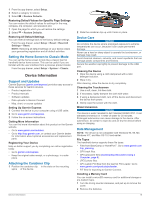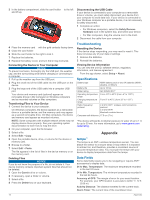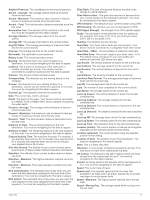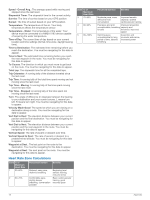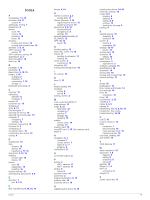Garmin Oregon 750 Owner s Manual Web - Page 19
Setting the Home Screen to Classic Mode, Support and Updates, Attaching the Carabiner Clip, Device
 |
View all Garmin Oregon 750 manuals
Add to My Manuals
Save this manual to your list of manuals |
Page 19 highlights
1 From the app drawer, select Setup. 2 Select a category to restore. 3 Select > Restore Defaults. Restoring Default Values for Specific Page Settings You can restore the default values for settings for the map, compass, trip computer, and elevation plot. 1 Open the page for which you will restore the settings. 2 Select > Restore Defaults. Restoring All Default Settings You can reset all settings back to the factory default settings. From the app drawer, select Setup > Reset > Reset All Settings > Reset. NOTE: Restoring all default settings on your device clears your geocaching registration and all default activities. Setting the Home Screen to Classic Mode You can set the home screen to look like a classic Garmin handheld device home screen. This can be useful if you are familiar with the user interface from a previous product model. From the app drawer, select Setup > System > Classic. Device Information Support and Updates Garmin Express (garmin.com/express) provides easy access to these services for Garmin devices. • Product registration • Product manuals • Software updates • Data uploads to Garmin Connect • Map, chart, or course updates Setting Up Garmin Express 1 Connect the device to your computer using a USB cable. 2 Go to www.garmin.com/express. 3 Follow the on-screen instructions. Getting More Information You can find more information about this product on the Garmin website. • Go to www.garmin.com/outdoor. • Go to http://buy.garmin.com, or contact your Garmin dealer for information about optional accessories and replacement parts. Registering Your Device Help us better support you by completing our online registration today. • Go to garmin.com/express. • Keep the original sales receipt, or a photocopy, in a safe place. Attaching the Carabiner Clip 1 Position the carabiner clip in the slots on the mounting À spine of the device. Á 2 Slide the carabiner clip up until it locks in place. Device Care NOTICE Do not store the device where prolonged exposure to extreme temperatures can occur, because it can cause permanent damage. Never use a hard or sharp object to operate the touchscreen, or damage may result. Avoid chemical cleaners, solvents, and insect repellents that can damage plastic components and finishes. Secure the weather cap tightly to prevent damage to the USB port. Cleaning the Device 1 Wipe the device using a cloth dampened with a mild detergent solution. 2 Wipe it dry. After cleaning, allow the device to dry completely. Cleaning the Touchscreen 1 Use a soft, clean, lint-free cloth. 2 If necessary, lightly dampen the cloth with water. 3 If using a dampened cloth, turn off the device and disconnect the device from power. 4 Gently wipe the screen with the cloth. Water Immersion NOTICE The device is water resistant to IEC Standard 60529 IPX7. It can withstand immersion in 1 meter of water for 30 minutes. Prolonged submersion can cause damage to the device. After submersion, be certain to wipe dry and air dry the device before using or charging. Data Management NOTE: The device is not compatible with Windows 95, 98, Me, Windows NT®, and Mac OS 10.3 and earlier. File Types The handheld device supports these file types: • Files from BaseCamp or HomePort™. Go to www.garmin.com /trip_planning. • GPX track files. • GPX geocache files (Downloading Geocaches Using a Computer, page 6). • JPEG photo files. • GPI custom POI files from the Garmin POI Loader. Go to www.garmin.com/products/poiloader. • FIT files for exporting to Garmin Connect. Installing a Memory Card You can install a microSD memory card for additional storage or pre-loaded maps. 1 Turn the D-ring counter-clockwise, and pull up to remove the cover. 2 Remove the batteries. Device Information 15