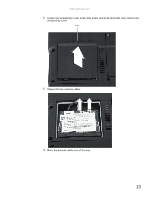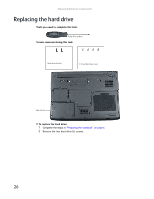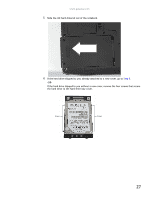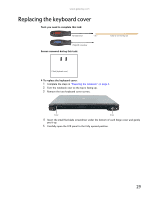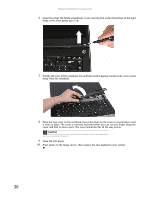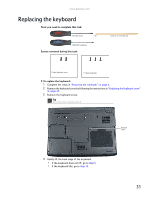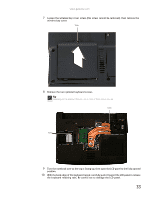Gateway ML6227q 8511725 - Gateway Service Guide - Page 32
Slide the new hard drive kit into the notebook, then replace the kit screws.
 |
View all Gateway ML6227q manuals
Add to My Manuals
Save this manual to your list of manuals |
Page 32 highlights
Replacing Notebook Components 5 Remove the cover from the old drive. 6 Place the new drive, label side up, onto the cover so the screw holes line up. 7 Replace the screws that secure the cover to the drive. 8 Slide the new hard drive kit into the notebook, then replace the kit screws. 28
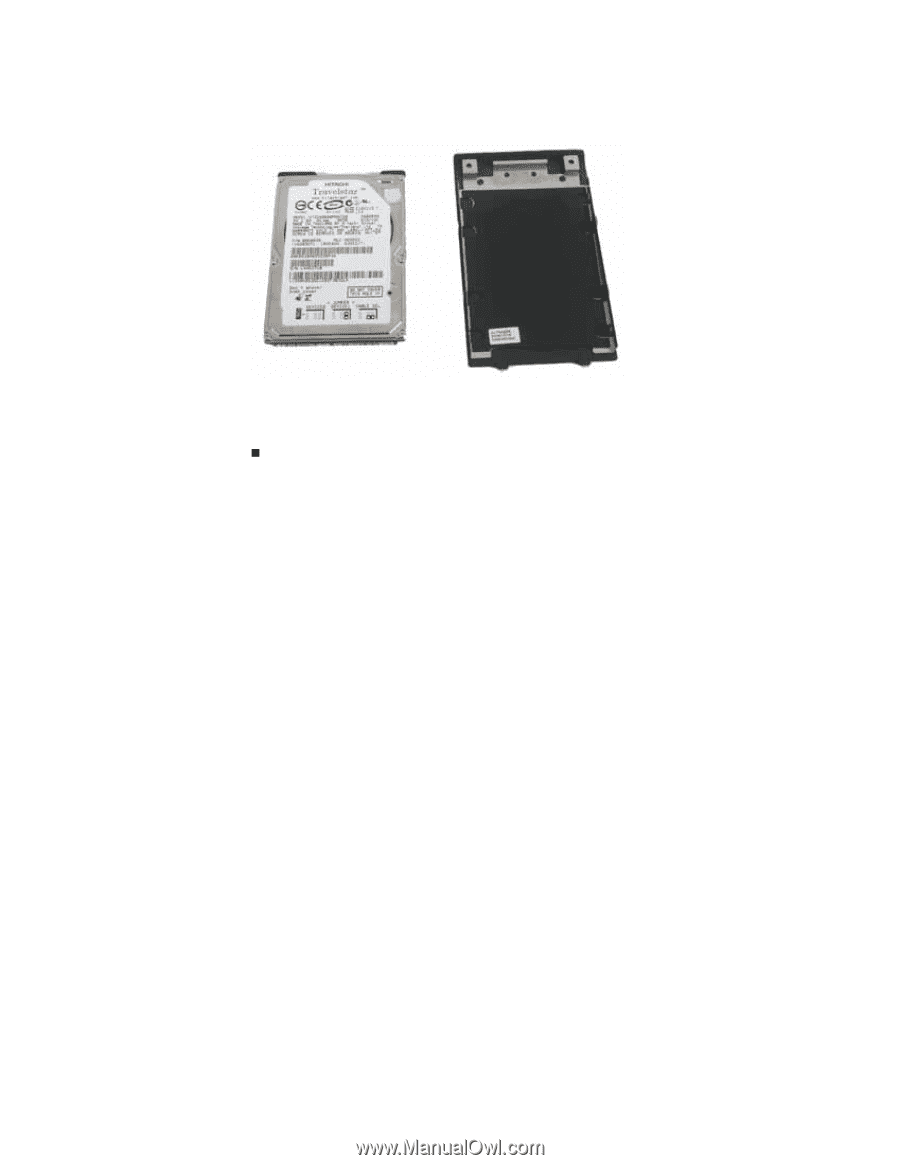
Replacing Notebook Components
28
5
Remove the cover from the old drive.
6
Place the new drive, label side up, onto the cover so the screw holes line up.
7
Replace the screws that secure the cover to the drive.
8
Slide the new hard drive kit into the notebook, then replace the kit screws.