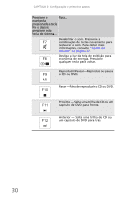Gateway NV-54 Gateway NV50 Series User's Reference Guide - Brazil/Portuguese - Page 38
clique, esquerdo, direito
 |
View all Gateway NV-54 manuals
Add to My Manuals
Save this manual to your list of manuals |
Page 38 highlights
CAPÍTULO 3: Configuração e primeiros passos Você pode usar os botões esquerdo e direito do EZ-Pad, localizados abaixo do touchpad, para selecionar objetos. Dica Você pode conectar um mouse ao notebook usando uma porta USB. Não é preciso desligar o notebook para conectar um mouse USB. Dica Para obter instruções sobre como ajustar a velocidade do clique duplo, a velocidade do cursor, a configuração para as mãos direita e esquerda e outras configurações do touchpad, consulte "Changing the mouse, touchpad, or pointing device settings" (Alteração das configurações do mouse, do touchpad e do cursor) no Guia do Usuário on-line. Dica É possível que você tenha recebido o notebook com o touchpad EZ Pad configurado para aceitar o clique apenas usando os botões do touchpad. É possível alterar esse recurso para permitir que o toque no touchpad simule o clique com o botão esquerdo. Para obter mais informações, consulte "Changing the mouse, touchpad, or pointing device settings" no Guia do Usuário on-line. Para... Mover o cursor na tela Faça isso... Selecionar um objeto na tela clique Mova o dedo em cima do touchpad. Se você ficar sem espaço e precisar continuar movendo o cursor, levante o dedo, desloque-o até o centro do touchpad e continue movendo-o. Posicione o cursor sobre o objeto. Pressione rapidamente o botão esquerdo uma vez e libere-o. Essa ação se chama clique. 32