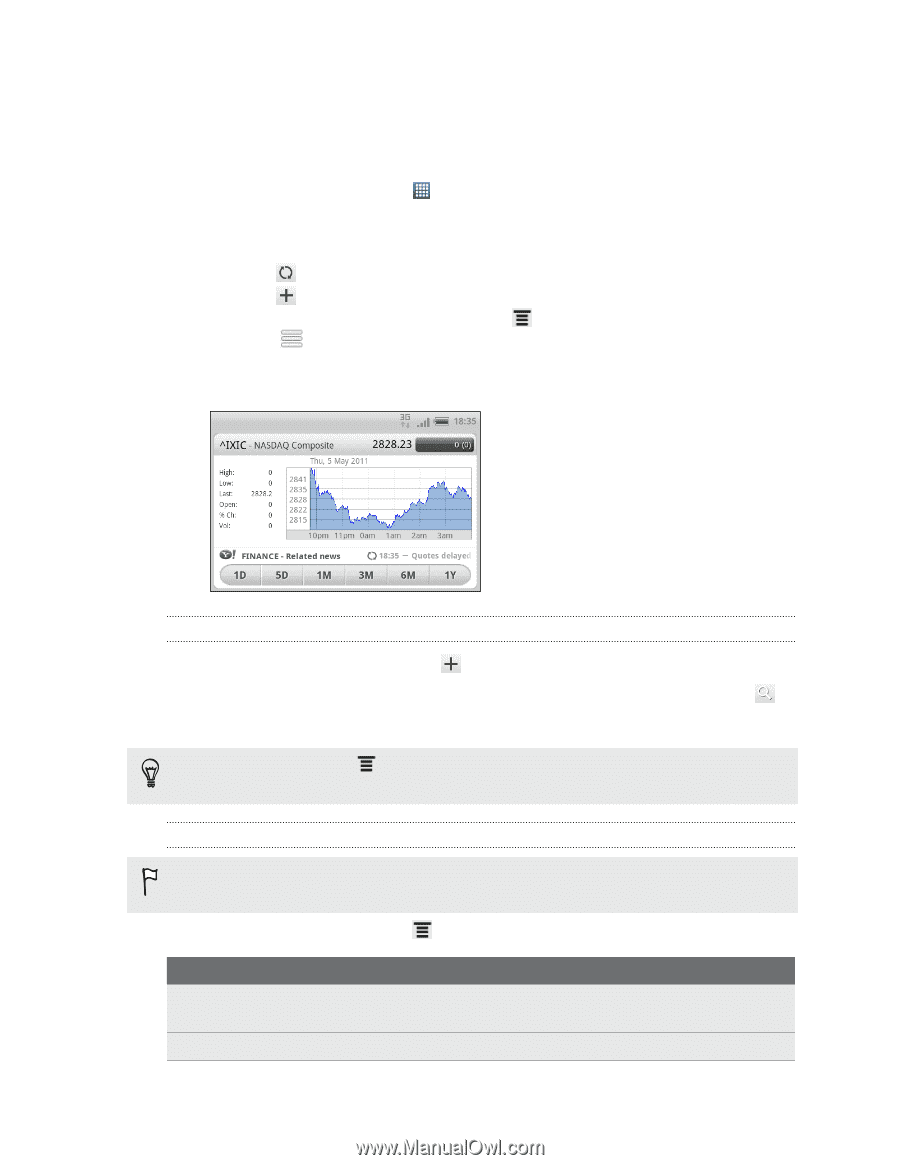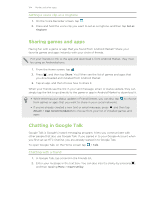HTC ChaCha User Guide - Page 100
Keeping track of your stocks, Adding a stock quote or stock market index - price of
 |
View all HTC ChaCha manuals
Add to My Manuals
Save this manual to your list of manuals |
Page 100 highlights
100 Market and other apps Keeping track of your stocks Use the Stocks app to get the latest stock updates for stock quotes and market indices you follow. 1. From the Home screen, tap > Stocks. 2. On the Stocks main screen, do any of the following: § Tap an item to view from the list of stock quotes and market indices. § Tap to update the stock information. § Tap to add a stock quote or stock market index. § To change the stock list order, press , and then tap Rearrange. Press and hold at the end of the item you want to move, then drag it to its new position. 3. When you've selected a particular stock quote or stock market index, you can: § View an item's trade information as well as its price chart for a specific period. § Tap another date period to view an item's past trade information. Adding a stock quote or stock market index 1. On the Stocks main screen, tap . 2. Enter the stock quote or stock market index on the text field, and then tap . 3. Tap the stock quote or stock market index you want to add. To delete an item, press while on the Stocks main screen, and then tap Delete. Select the items you want to delete, and then tap Delete. Changing update schedule and color settings Downloading stock information automatically may incur additional fees from your mobile operator. On the Stocks main screen, press , and then tap Settings. Do any of the following: Tap Update when opened Scheduled sync To Update the stock information every time you open the Stocks app. Set automatic downloads of stock information.