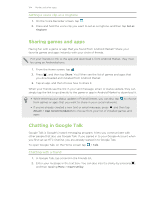HTC ChaCha User Guide - Page 108
Sending a tweet, Sending a direct message, Setting Peep options, Share, New message, Settings
 |
View all HTC ChaCha manuals
Add to My Manuals
Save this manual to your list of manuals |
Page 108 highlights
108 Market and other apps View all private/direct messages that you have received or sent. View tweets that you have marked as favorites. Sending a tweet 1. On the All tweets tab, tap Share. 2. Type your tweet. 3. Add a picture or location to your tweet. § Tap to post a picture from Gallery or Camera to your default photo hosting site and add the link to the picture in your tweet. § Tap to insert your location into the tweet. You can choose to add a map link, insert your location name, or insert your position coordinates. 4. Tap Post. Sending a direct message You can only send a direct message to someone who is following you. 1. In any of the tabs, press , and then tap New message. 2. Tap the text box at the top of the screen, and then enter the name. As you enter characters, the names of the Twitter users that match the characters you enter will appear. Tap the name when you see it. 3. Enter your message, and then tap Post. You can also send a direct message when you press and hold a tweet of the person you want to send the direct message to, and then tap Send direct message on the options menu. Setting Peep options In any of the tabs in Peep, press options: , and then tap More > Settings. You can set these Account settings Sign out of your Twitter account. General settings Choose whether to show the screen name or the real name of the people you follow. Send & receive Set the frequency to check for new tweets and set the number of tweets to download. Services Set your photo hosting site, photo quality, location options, and URL shortening host. Notification settings Select when and how you want to be notified.