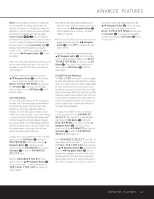Harman Kardon AVR 630 Owners Manual - Page 35
Output Level Trim Adjustment - reset
 |
View all Harman Kardon AVR 630 manuals
Add to My Manuals
Save this manual to your list of manuals |
Page 35 highlights
OPERATION 4. Press the Set Button q and then press the ‹/› Navigation Button o so that the word OUT is highlighted. 5. Press the Set Button q to enter the change. 6. Press the OSD Button U to exit the menus and return to normal operation. Once the setting is made, the Input/Output Status Indicator K will turn red, indicating that the jacks are now an output, instead of in the default setting as an input. Once changed to an output, the setting will remain as long as the AVR 630 is turned on, unless the setting is changed in the OSD menu system, as described above. However, once the AVR 630 is turned off, the setting is cancelled. When the unit is turned on again, the front-panel jacks will return to their normal default setting as an input. If you wish to use the jacks as an output at a future time, the setting must be changed again using the OSD menu system, as described above. Output Level Trim Adjustment Normal output level adjustment for the AVR 630 is established using the test tone, as outlined on pages 26 - 28. In some cases, however, it may be desirable to adjust the output levels using program material such as a test disc, or a selection you are familiar with. Additionally, the output level for the subwoofer can only be adjusted using this procedure. To adjust the output levels using program material, first set the reference volume for the front left and front right channels using the Volume Control )rî. If you are using a disc with test signals or an external signal generator as the source used when the output levels are being trimmed, you may use the remote as an SPL meter to guide you to the correct level settings. To use the EzSet remote as an SPL meter, follow the instructions on page 27. Once the reference level has been set, press the Channel Select Button n and FRONT L LEVEL will appear in the Lower Display Line $. To change the level, first press the Set Button q, and then use the ⁄/¤ Navigation Button o to raise or lower the level. DO NOT use the volume control, as this will alter the reference setting. Once the change has been made, press the Set Button q and then press the ⁄/¤ Navigation Button o to select the next output-channel location that you wish to adjust. To adjust the subwoofer level, press the ⁄/¤ Navigation Button o until WOOFER LEVEL appears in the Lower Display Line $ or on-screen display. Repeat the procedure as needed until all channels requiring adjustment have been set. When all adjustments have been made and no further adjustments are made for five seconds, the AVR 630 will return to normal operation. The channel output for any input may also be adjusted using the full-OSD on-screen menu system. First, set the volume to a comfortable listening level using the Volume Control )rî. Then, press the OSD Button U to bring up the MASTER MENU (Figure 1). Press the ¤ Navigation Button o until the on-screen ➔ cursor is next to the CHANNEL ADJUST line. Press the Set Button q to activate the CHANNEL ADJUST menu. Once the menu appears on your video screen, first use the ⁄/¤ Navigation Button o to move the on-screen ➔ cursor so that it is next to the TEST TONE line. Press the ‹/› Navigation Button o so that OFF is highlighted. This will turn off the test tone and allow you to use your external test disc or other source material as the reference. Then, use the ⁄/¤ Navigation Button o to select the channels to be adjusted. At each channel position, use the ‹/› Navigation Button o to change the output level. Remember, the goal is to have the output level at each channel be equal when heard at the listening position. If you wish to reset all the levels to their original factory default of 0dB offset, press the ⁄/¤ Navigation Button o so that the on-screen cursor is next to the CHANNEL RESET line and press the ‹/› Navigation Button o so that the word ON is highlighted. After the levels are reset, resume the procedure outlined above to reset the levels to the desired settings. When all adjustments are done, press the ⁄/¤ Navigation Button o to move the onscreen ➔ cursor so that it is next to BACK TO MASTER MENU and then press the Set Button q if you wish to go back to the main menu to make other adjustments. If you have no other adjustments to make, press the OSD Button U to exit the menu system. NOTE: The output levels may be separately trimmed for each digital and analog surround mode. If you wish to have different trim levels for a specific mode, select that mode and then follow the instructions in the steps shown earlier. Dim Function Since the AVR 630 will often be used when movies or other video programming is viewed under low-light conditions, you may wish to lower the brightness of the front-panel displays and indicators so that they do not distract from the video presentation. You may dim the displays using the menu system, as shown on page 36, or you may control the brightness directly from the remote. Simply press the Dim Button m once to dim the front panel to half the normal brightness level; press it again to turn the displays off. Note that when the displays are dimmed or turned off, the blue lighting around the Standby/On Switch 1 will continue to stay lit as a reminder that the AVR is still turned on. The accent lighting for the Volume Control ) will remain at its normal level, rather than dim when the panel displays are at half brightness. Note that all changes to the front-panel brightness level are temporary; the displays will return to full brightness after the AVR is turned off and then on again. To return the displays to full brightness without turning the unit off, press the Dim Button m as needed until the displays are on. In addition to lowering the brightness of the displays or turning them off completely, you may wish to have them appear whenever a button on the remote or front panel is pushed, and then gradually fade out after a set time period. You may do this by making the appropriate settings in the VFD FADE TIME OUT line of the ADVANCED SELECT Menu, as shown on page 36. Memory Backup This product is equipped with a memory backup system that preserves the system configuration information and tuner presets if the unit is accidentally unplugged or subjected to a power outage. This memory will last for at least four weeks, after which time all information must be reentered. OPERATION 35