HP 2000sa HP StorageWorks 2000 G2 Modular Smart Array reference guide (500911- - Page 34
Configuring email notification, Configuring user accounts, Adding users
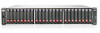 |
View all HP 2000sa manuals
Add to My Manuals
Save this manual to your list of manuals |
Page 34 highlights
Configuring email notification To configure email notification of events 1. In the Configuration View panel, right-click the system and select Configuration > Services > Email Notification. 2. In the main panel, set the options: • Notification Level. Select the minimum severity for which the system should send notifications: Critical (only); Warning (and Critical); Informational (all). The default is none, which disables email notification. • SMTP Server address. The IP address of the SMTP mail server to use for the email messages. If the mail server is not on the local network, make sure that the gateway IP address is set in System Settings > Network Interfaces. • Sender Name. The sender name that, with the domain name, forms the "from" address for remote notification. Because this name is used as part of an email address, do not include spaces. If no sender name is set, a default name is created. • Sender Domain. The domain name that, with the sender name, forms the "from" address for remote notification. Because this name is used as part of an email address, do not include spaces. If no domain name is set here, the default domain value is used. If the domain name is not valid, some email servers will not process the mail. • Email Address fields. Up to four email addresses that the system should send notifications to. Email addresses must use the format user-name@domain-name. 3. Click Apply. Configuring SNMP notification To configure SNMP notification of events 1. In the Configuration View panel, right-click the system and select Configuration > Services > SNMP Notification. 2. In the main panel, set the options: • Notification Level. Select the minimum severity for which the system should send notifications: Critical (only); Warning (and Critical); Informational (all). The default is none, which disables SNMP notification. • Read Community. The SNMP read password for your network. The value is case sensitive. The default is public. • Write Community. The SNMP write password for your network. The value is case sensitive. The default is private. • Trap Host Address fields. IP addresses of up to three host systems that are configured to receive SNMP traps. 3. Click Apply Configuring user accounts Adding users To add a user 1. In the Configuration View panel, right-click the system and select Configuration > Users > Add User. 2. In the main panel, set the options: • User Name. A user name is case sensitive and cannot already exist in the system. A name cannot include a comma, double quote, or backslash. • Password. A password is case sensitive. A password cannot include a comma, double quote, or backslash. Though optional, passwords are highly recommended to ensure system security. • Access Level. Select Monitor to let the user view system settings, or Manage to let the user view and change system settings. 34 Configuring the system















