HP 2000sa HP StorageWorks 2000 G2 Modular Smart Array reference guide (500911- - Page 56
Adding a host, Removing hosts, To roll back a volume, To add a host, To remove hosts
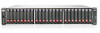 |
View all HP 2000sa manuals
Add to My Manuals
Save this manual to your list of manuals |
Page 56 highlights
To roll back a volume 1. Unmount the volume from hosts. 2. If the roll back will include snapshot modified data, unmount the snapshot from hosts. 3. In the Configuration View panel, right-click a volume and select Provisioning > Roll Back Volume. 4. In the main panel, set the options: • For Volume. • From Snapshot Volume. Enter the name of the snapshot to roll back to. • With Modified Data. Select this option to include the snapshot's modified data in the roll back. Otherwise, the master volume will contain only the data that existed when the snapshot was created. 5. Click Roll Back Volume. The roll back starts. You can now remount the volume. The panel shows the roll back's progress. 6. When the roll back is complete, if you unmounted the snapshot you can remount it. Adding a host To add a host 1. Determine the host's WWPN or IQN. 2. In the Configuration View panel, right-click the system or Hosts and then select Provisioning > Add Host. 3. In the main panel set the options: • Host ID (WWN/IQN). Enter the host's WWPN or IQN. • Host Name. Optionally change the default name to one that helps you easily identify the host; for example, MailServer_P1. A host name is case sensitive and cannot already exist in the system. A name cannot include a comma, double quote, or backslash. • Profile. Select the appropriate option that specifies whether the host allows use of LUN 0 for mappings: • Standard: LUN 0 can be assigned to a mapping. This is the default. • OpenVMS: LUN 0 cannot be assigned to a mapping. • HP-UX: LUN 0 can be assigned to a mapping and the host uses Flat Space Addressing. 4. Click Add Host. If the task succeeds, the new host appears in the Configuration View panel. Removing hosts To remove hosts 1. Verify that the hosts you want to remove are not accessing volumes. 2. In the Configuration View panel, either: • Right-click the system or Hosts and then select Provisioning > Remove Hosts. • Right-click a host and select Provisioning > Remove Host. 3. In the main panel, select the hosts to remove. To select or clear all hosts, toggle the checkbox in the heading row. 4. Click Remove Host(s). A confirmation dialog appears. 5. Click Remove to continue; otherwise, click Cancel. If you clicked Remove, a processing dialog appears. If the task succeeds, the hosts are removed from the table and from the Configuration View panel. When processing is complete a success dialog appears. 6. Click OK. 56 Provisioning the system















