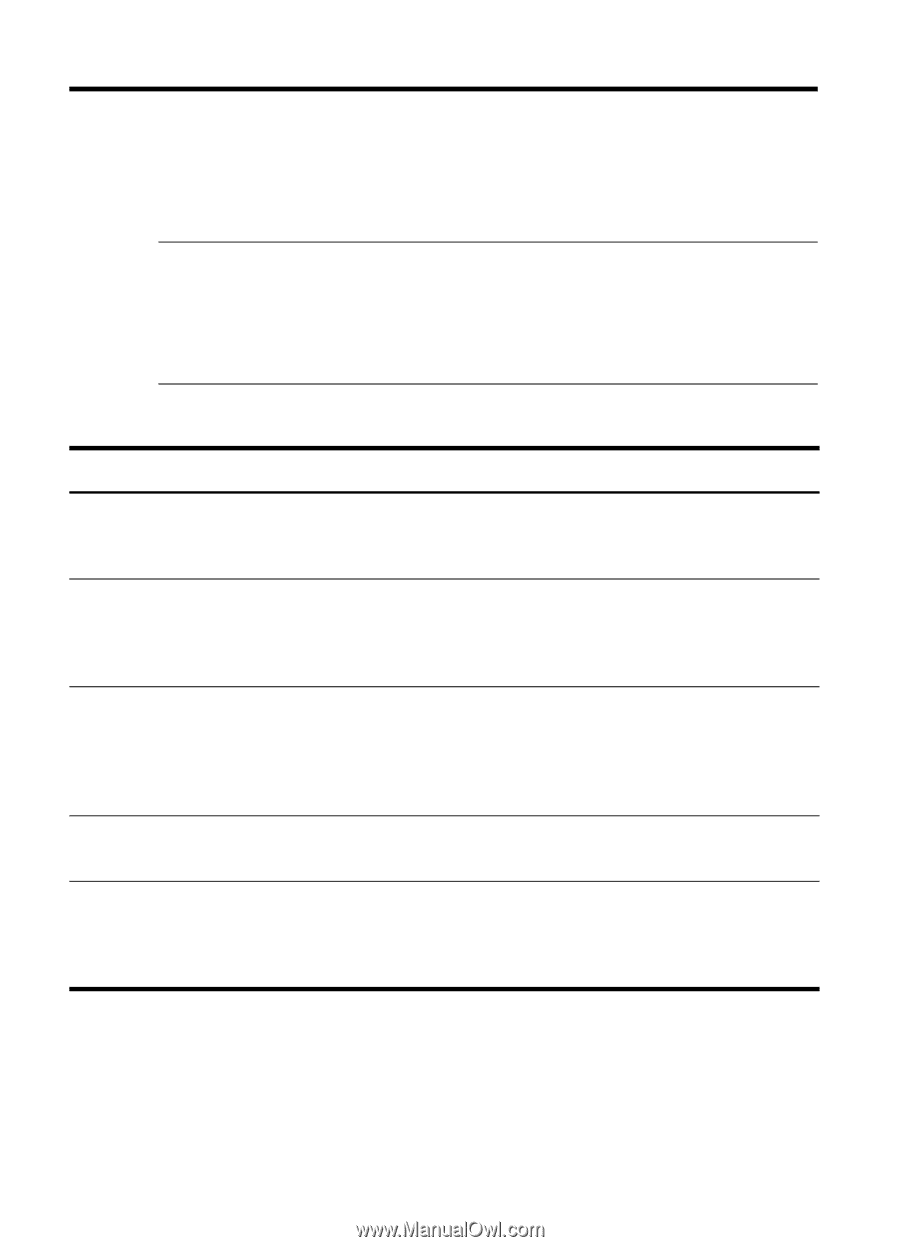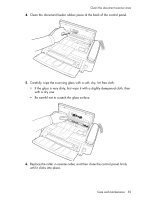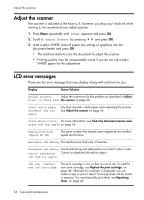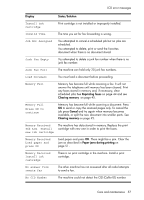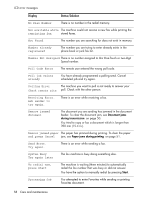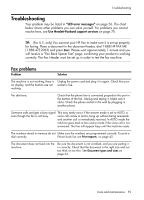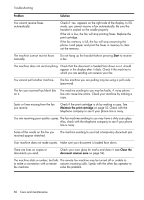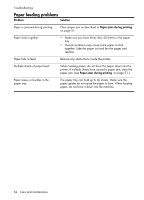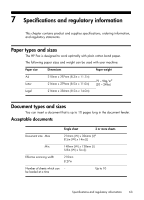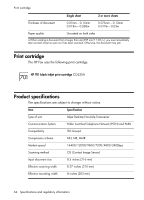HP 650 User Guide - Page 67
Troubleshooting, Fax problems
 |
View all HP 650 manuals
Add to My Manuals
Save this manual to your list of manuals |
Page 67 highlights
Troubleshooting Troubleshooting Your problem may be listed in "LCD error messages" on page 56. The chart below shows other problems you can solve yourself. For problems you cannot resolve here, see Use Hewlett-Packard support services on page 70. TIP: (For U.S. only) You can test your HP Fax to make sure it is set up properly for faxing. Place a document in the document feeder, dial 1-888 HP FAX ME (1-888-473-2963) and press Start. Please wait approximately 1 minute and you will receive a "Fax Back System Test" page, confirming your product is working correctly. The Fax Header must be set up in order to test the fax machine. Fax problems Problem Solution The machine is not working, there is Unplug the power cord and plug it in again. Check that your no display, and the buttons are not socket is live. working. No dial tone. Check that the phone line is connected properly to the port in the bottom of the fax. Unplug and replug it. Make sure it clicks. Check the phone socket in the wall by plugging in another phone. Someone calls and gets a busy signal This may rarely occur if the answer mode is set to AUTO, a even though the fax is not busy. voice call comes in and is hung up without being answered, and another call is immediately received. In AUTO mode the machine goes back to fax receive mode if the voice call is not answered. The line will appear busy until the machine resets. The numbers stored in memory do not Make sure the numbers are programmed correctly. To print a dial correctly. Phone book list, see Print reports on page 43. The document does not feed into the machine. Be sure the document is not wrinkled, and you are putting it in correctly. Check that the document is the right size and not too thick or too thin. See Document types and sizes on page 63. Care and maintenance 59