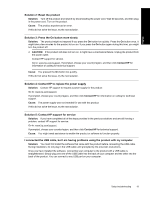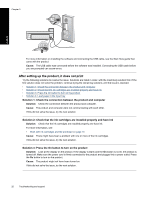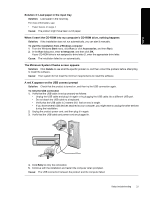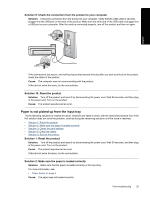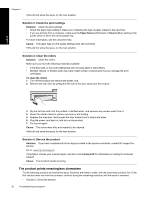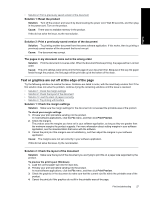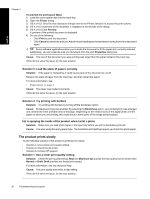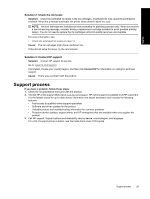HP B8550 User Guide - Page 27
Solution 6: Remove all cancelled print jobs from the queue, Solution 7: Clear the paper jam - paper jams
 |
UPC - 884420048510
View all HP B8550 manuals
Add to My Manuals
Save this manual to your list of manuals |
Page 27 highlights
English Chapter 3 If this did not solve the issue, try the next solution. Solution 6: Remove all cancelled print jobs from the queue Solution: A print job might remain in the queue after it has been cancelled. The cancelled print job jams the queue and prevents the next print job from printing. To delete a print job (Windows) 1. On the Windows taskbar, click Start, and then click Control Panel. 2. Click Printers (or double-click Printers and Faxes). NOTE: In Windows Vista, you may need to select Hardware and Sound first if your Control Panel is not set to Classic View. 3. Double-click the product icon. TIP: You can also double-click the printer icon in the Windows taskbar. 4. Select the print job you want to cancel. 5. On the Document menu, click Cancel Printing or Cancel, or press the Delete key on your keyboard. It can take a few moments for the print job to be cancelled. If the print job remains in the queue, try one or both of the following: • Disconnect the USB cable from the product, restart the computer, and then reconnect the USB cable to the product. • Shut down the product, restart the computer, and then restart the product. To delete a print job (Mac OS X v10.4) 1. From the Finder, select Applications:Utilities, then double-click Printer Setup Utility. 2. Double-click the printer name to open the print queue. 3. Click a print job to select it. 4. Click Delete. To delete a print job (Mac OS X v10.5) 1. In System Preferences, click Print & Fax. 2. Click the Open Print Queue button. 3. Click a print job to select it. 4. Click Delete. Cause: A deleted print job was in the queue. If this did not solve the issue, try the next solution. Solution 7: Clear the paper jam Solution: Clear the paper jam. Cause: The product had a paper jam. If this did not solve the issue, try the next solution. Solution 8: Make sure the print carriage can move freely Solution: Unplug the power cable if it is not already unplugged. Check to see if the print carriage will move freely from one side of the printer to the other. Do not try to force it to move if it is hung up on something. CAUTION: Be careful not to force the print cartridge carriage. If the carriage is stuck, forcing it to move will damage the printer. Cause: The print carriage had stalled. If this did not solve the issue, try the next solution. 24 Troubleshooting and support