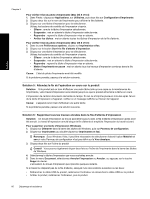HP B8550 User Guide - Page 64
Solution 8 : Assurez-vous que le chariot d'impression peut se déplacer librement
 |
UPC - 884420048510
View all HP B8550 manuals
Add to My Manuals
Save this manual to your list of manuals |
Page 64 highlights
Français Pour supprimer un travail d'impression (Mac OS X v10.4) 1. Dans Finder, cliquez sur Applications, sur Utilitaires, puis deux fois sur Configuration d'imprimante. 2. Cliquez deux fois sur le nom de l'imprimante pour afficher la file d'attente. 3. Cliquez sur une tâche d'impression pour la sélectionner. 4. Cliquez sur Supprimer. Pour supprimer un travail d'impression (Mac OS X v10.5) 1. Dans la zone Préférences système, cliquez sur Imprimantes & Fax. 2. Cliquez sur le bouton Ouvrir la file d'attente d'impression. 3. Cliquez sur une tâche d'impression pour la sélectionner. 4. Cliquez sur Supprimer. Cause: Un travail d'impression supprimé se trouvait encore dans la file d'attente. Si le problème persiste, passez à la solution suivante. Solution 7 : Éliminez le bourrage papier Solution: Éliminez le bourrage papier. Cause: Un bourrage papier s'est produit dans l'appareil. Si le problème persiste, passez à la solution suivante. Solution 8 : Assurez-vous que le chariot d'impression peut se déplacer librement Solution: Débranchez le cordon d'alimentation si ce n'est pas déjà fait. Vérifiez que le chariot d'impression se déplace librement d'un côté à l'autre de l'imprimante. Si le chariot est bloqué, ne le forcez pas à se déplacer. Attention Veillez à ne pas exercer de pression sur le chariot des cartouches d'impression. Si le chariot est bloqué, ne forcez pas, car vous risqueriez d'endommager l'imprimante. Cause: Le chariot d'impression était bloqué. Si le problème persiste, passez à la solution suivante. Solution 9 : Vérifiez la connexion entre le produit et l'ordinateur Solution: Vérifiez la connexion entre le produit et l'ordinateur. Vérifiez que le câble USB est correctement branché au port USB à l'arrière du produit. Assurez-vous que l'autre extrémité du câble USB est branchée à un port USB de votre ordinateur. Une fois le câble correctement branché, mettez le produit hors tension, puis à nouveau sous tension. Si les connexions sont correctes et que rien ne s'imprime quelques minutes après l'envoi du travail d'impression, vérifiez l'état du produit. Cause: L'ordinateur ne communique pas avec l'appareil. Dépannage des problèmes d'impression 61