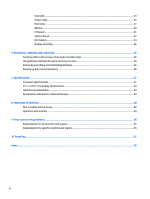HP Classmate Notebook PC Classmate Notebook Maintenance and Service Guide - Page 10
Component, Description, Power and sleep settings, Power and sleep, HP Support Assistant,
 |
View all HP Classmate Notebook PC manuals
Add to My Manuals
Save this manual to your list of manuals |
Page 10 highlights
Component (4) Power light (5) Hard drive light Description To learn more about your power settings in Windows 8, see your power options. From the Start screen, type power, select Power and sleep settings, and then select Power and sleep from the list of applications. ● On: The computer is on. ● Blinking: The computer is in the Sleep state, a power- saving state. The computer shuts off power to the display and other unneeded components. ● Off: The computer is off or in Hibernation. Hibernation is a power-saving state that uses the least amount of power. Blinking white: The hard drive is being accessed. (6) Wireless light (7) AC adapter/Battery light (8) Touchpad (9) Windows key (10) Caps lock key (11) Wireless button (12) Volume mute button White: An integrated wireless device, such as a wireless local area network (WLAN) device and/or a Bluetooth® device, is on. ● White: The computer is connected to external power and the battery is charged from 90 to 99 percent. ● Amber: The computer is connected to external power and the battery is charged from 0 to 89 percent. ● Off: The battery is fully charged. Moves the pointer and selects or activates items on the screen. Returns you to the Start screen from an open app or the Windows desktop. NOTE: Pressing the Windows key again will return you to the previous screen. Switches the keys to all capital letters. Turns the wireless feature on or off but does not establish a wireless connection. Mutes and restores speaker sound. For wireless regulatory notices, see the section of the Regulatory, Safety, and Environmental Notices that applies to your country or region. To access this guide, from the Start screen, type support, and then select the HP Support Assistant app. 4 Chapter 2 External component identification