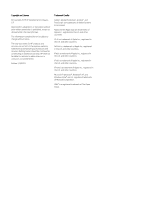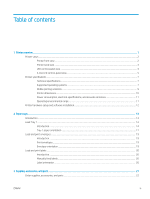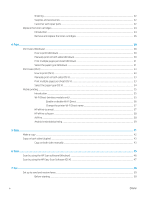HP Color LaserJet Pro M180-M181 User Guide
HP Color LaserJet Pro M180-M181 Manual
 |
View all HP Color LaserJet Pro M180-M181 manuals
Add to My Manuals
Save this manual to your list of manuals |
HP Color LaserJet Pro M180-M181 manual content summary:
- HP Color LaserJet Pro M180-M181 | User Guide - Page 1
Color LaserJet Pro MFP M178-M181 User Guide M178-M181 www.hp.com/support/ljM178MFP - HP Color LaserJet Pro M180-M181 | User Guide - Page 2
- HP Color LaserJet Pro M180-M181 | User Guide - Page 3
Color LaserJet Pro MFP M178-M181 User Guide - HP Color LaserJet Pro M180-M181 | User Guide - Page 4
to change without notice. The only warranties for HP products and services are set forth in the express warranty statements accompanying such products and services. Nothing herein should be construed as constituting an additional warranty. HP shall not be liable for technical or editorial errors - HP Color LaserJet Pro M180-M181 | User Guide - Page 5
...5 Printer specifications ...7 Technical specifications ...7 Supported operating systems ...7 Mobile printing solutions ...9 Printer dimensions Envelope orientation ...19 Load and print labels ...20 Introduction ...20 Manually feed labels ...20 Label orientation ...20 3 Supplies, accessories, and - HP Color LaserJet Pro M180-M181 | User Guide - Page 6
Windows) ...31 Print tasks (OS X) ...33 How to print (OS X) ...33 Manually print on both sides (OS X) ...33 Print multiple pages per sheet (OS X) or disable Wi-Fi Direct ...36 Change the printer Wi-Fi Direct name 37 HP ePrint via email ...37 HP ePrint software ...38 AirPrint ...38 Android embedded - HP Color LaserJet Pro M180-M181 | User Guide - Page 7
) ...62 Advanced configuration with HP Embedded Web Server (EWS) and HP Device Toolbox (Windows 63 Configure IP network settings ...66 Introduction ...66 Printer sharing disclaimer ...66 View or change network settings ...66 Rename the printer on a network ...67 Manually configure IPv4 TCP/IP - HP Color LaserJet Pro M180-M181 | User Guide - Page 8
problems ...81 Customer support ...82 Interpret control-panel light patterns (LED control panels only 83 Restore the factory-set defaults ...86 A "Cartridge is low" or "Cartridge is very low" message displays on the printer control panel or EWS 87 Change the "Very Low" settings ...87 For printers - HP Color LaserJet Pro M180-M181 | User Guide - Page 9
print quality problems ...116 Introduction ...116 Troubleshoot print quality problems ...116 Improve resolution and color settings on the computer 129 Resolution and color guidelines 129 Color ...130 Edge printer 137 Cannot connect more computers to the wireless printer 137 The wireless printer - HP Color LaserJet Pro M180-M181 | User Guide - Page 10
...138 Perform a wireless network diagnostic test 138 Reduce interference on a wireless network 139 Solve fax problems ...140 Introduction ...140 Fax troubleshooting checklist ...140 Solve general fax problems ...141 Faxes are sending slowly ...141 Fax quality is poor ...142 Fax cuts off or prints - HP Color LaserJet Pro M180-M181 | User Guide - Page 11
publication. For current information, see www.hp.com/ support/ljM178MFP. HP's all-inclusive help for the printer includes the following information: ● Install and configure ● Learn and use ● Solve problems ● Download software and firmware updates ● Join support forums ● Find warranty and regulatory - HP Color LaserJet Pro M180-M181 | User Guide - Page 12
view ● LED control-panel view ● 2-line LCD control-panel view Printer front view 2 1 9 3 4 5 6 7 8 1 Scanner 2 Control panel (varies by model) 3 Output bin 4 Output bin extension 5 Front door (access to the toner cartridges) 6 Model number 7 Tray 1 8 Power button 9 - HP Color LaserJet Pro M180-M181 | User Guide - Page 13
and product number label 3 Power connection 4 USB interface port 5 Ethernet port 6 Fax "line in" port for attaching the fax phone line to the printer (fax models only) 7 Telephone "line out" port for attaching an extension phone, answering machine, or other device (fax models only) ENWW - HP Color LaserJet Pro M180-M181 | User Guide - Page 14
decrease the value that appears on the display. Press this button to start a color copy job. Press this button to start a mono copy job. Use this when the printer is in Copy Default Setting mode. The Attention light blinks when the printer requires user attention, such as when the printer runs out - HP Color LaserJet Pro M180-M181 | User Guide - Page 15
10 12 11 1 2-line control panel display This screen displays menus and printer information. 2 Left arrow button Use this button to navigate through the menus button to start a mono copy job. 7 Start Color Copy button Use this button to start a color copy job. 8 Number of Copies button Use - HP Color LaserJet Pro M180-M181 | User Guide - Page 16
list. ● Scroll back to a previous menu item in a submenu list (without saving changes to the menu item). The Ready light glows without blinking when the printer is ready to print. It blinks when the printer is receiving print data or canceling a print job. The Attention light blinks when the - HP Color LaserJet Pro M180-M181 | User Guide - Page 17
from the printer-support website for this printer: www.hp.com/support/ljM178MFP. OS X: Mac computers are supported with this printer. Download HP Easy Start either from 123.hp.com/LaserJet or from the Printer Support page, and then use HP Easy Start to install the HP print driver. HP Easy Start - HP Color LaserJet Pro M180-M181 | User Guide - Page 18
, download HP Easy Start from 123.hp.com/LaserJet. Follow the steps provided to install the printer software and print driver. NOTE: For a current list of supported operating systems, go to www.hp.com/support/ljM178MFP for HP's allinclusive help for the printer. 8 Chapter 1 Printer overview ENWW - HP Color LaserJet Pro M180-M181 | User Guide - Page 19
mobile printing and ePrint capabilities are supported. ● Wi-Fi Direct (wireless models only) ● HP ePrint via email (Requires HP Web Services to be enabled and the printer to be registered with HP Connected) ● HP ePrint app (Available for Android, iOS, and Blackberry) ● HP All-in-One Remote app for - HP Color LaserJet Pro M180-M181 | User Guide - Page 20
Dimensions for the n and nw models 3 2 1 1. Height 2. Depth 3. Width Weight (with cartridges) Printer fully closed 292.6 mm (11.5 in) 380 mm (15 in) 420 mm (16.5 in) 15.7 kg (34.6 lb) Figure 1-2 Dimensions for the fw models 3 1 2 3 1 2 Printer fully open 545 mm (21.5 in) 855 mm (33.7 in) 420 mm - HP Color LaserJet Pro M180-M181 | User Guide - Page 21
380 mm (15 in) 420 mm (16.5 in) 16.3 kg (35.9 lb) Printer fully open 540 mm (21.3 in) 855 mm (33.7 in) 457 mm (18 in) Power consumption, electrical specifications, and acoustic emissions See www.hp.com/support/ljM178MFP for current information. CAUTION: Power requirements are based on the country - HP Color LaserJet Pro M180-M181 | User Guide - Page 22
and Getting Started Guide that came with the printer. For additional instructions, go to HP support on the Web. Go to www.hp.com/support/ljM178MFP for HP's all-inclusive help for the printer. Find the following support: ● Install and configure ● Learn and use ● Solve problems ● Download software and - HP Color LaserJet Pro M180-M181 | User Guide - Page 23
publication. For current information, see www.hp.com/ support/ljM178MFP. HP's all-inclusive help for the printer includes the following information: ● Install and configure ● Learn and use ● Solve problems ● Download software and firmware updates ● Join support forums ● Find warranty and regulatory - HP Color LaserJet Pro M180-M181 | User Guide - Page 24
at a time. Do not use paper tray as a step. Keep hands out of paper trays when closing. All trays must be closed when moving the printer. Load Tray 1 Introduction The following information describes how to load paper into Tray 1. This tray holds up to 150 sheets of 75 g/m2 (20 lb - HP Color LaserJet Pro M180-M181 | User Guide - Page 25
latches and sliding the guides to the size of the paper being used. NOTE: To load legal-size paper, extend the tray front by pressing the blue latch and pulling the front of the tray. When loaded with legal-size paper, Tray 1 extends from the front of the printer approximately 57.5 mm - HP Color LaserJet Pro M180-M181 | User Guide - Page 26
4. Adjust the guides so that they lightly touch the paper stack, but do not bend it. NOTE: Do not adjust the paper guides tightly against the paper stack. NOTE: To prevent jams, adjust the paper guides to the correct size and do not overfill the tray. 5. Close the tray. 16 Chapter 2 Paper trays - HP Color LaserJet Pro M180-M181 | User Guide - Page 27
Tray 1 paper orientation When using paper that requires a specific orientation, load it according to the information in the following table. Paper type Letterhead or preprinted Image orientation Portrait Output 1-sided printing Paper size Letter, Legal, Executive, Oficio (8.5 x 13), A4, A6, B5 ( - HP Color LaserJet Pro M180-M181 | User Guide - Page 28
Paper type Image orientation Output 2-sided printing Paper size A5 How to load paper Face-down Top edge toward the back of the tray Prepunched Portrait 1-sided printing or 2sided printing Letter, Legal, Executive, Oficio (8.5 x 13), A4, A6, B5 (JIS), B5 (ISO), Postcard #10, Japanese Postcard - HP Color LaserJet Pro M180-M181 | User Guide - Page 29
or 8.1 Start screen, select Devices, select Print, and then select the printer. 3. Click or tap the Paper/Quality tab. 4. In the Paper size -down list, select Envelope. 6. In the Paper source drop-down list, select Manual feed. 7. Click the OK button to close the Document Properties dialog box. 8. - HP Color LaserJet Pro M180-M181 | User Guide - Page 30
in the print driver, and then load the labels into the tray after sending the print job to the printer. When using manual feed, the printer waits to print the job until it detects that the tray has been opened. Manually feed labels 1. From the software program, select the Print option. 2. Select the - HP Color LaserJet Pro M180-M181 | User Guide - Page 31
publication. For current information, see www.hp.com/ support/ljM178MFP. HP's all-inclusive help for the printer includes the following information: ● Install and configure ● Learn and use ● Solve problems ● Download software and firmware updates ● Join support forums ● Find warranty and regulatory - HP Color LaserJet Pro M180-M181 | User Guide - Page 32
many HP LaserJet printers to reduce repair time. More information about the CSR program and benefits can be found at www.hp.com/go/csr-support and www.hp.com/go/csr-faq. Genuine HP replacement parts can be ordered at www.hp.com/buy/parts or by contacting an HP-authorized service or support provider - HP Color LaserJet Pro M180-M181 | User Guide - Page 33
as Mandatory self-replacement are to be installed by customers, unless you are willing to pay HP service personnel to perform the repair. For these parts, on-site or return-to-depot support is not provided under the HP printer warranty. ● Parts listed as Optional self-replacement can be installed by - HP Color LaserJet Pro M180-M181 | User Guide - Page 34
, go to HP SureSupply at www.hp.com/go/ suresupply. Scroll to the bottom of the page and verify that the country/region is correct. The printer uses four colors and has a different toner cartridge for each color: yellow (Y), magenta (M), cyan (C), and black (K). The toner cartridges are inside - HP Color LaserJet Pro M180-M181 | User Guide - Page 35
1 Handle 2 Imaging drum 3 Memory chip CAUTION: If toner gets on clothing, wipe it off by using a dry cloth and wash the clothes in cold water. Hot water sets toner into fabric. NOTE: Information about recycling used toner cartridges is in the toner cartridge box. ENWW Replace the toner - HP Color LaserJet Pro M180-M181 | User Guide - Page 36
Remove and replace the toner cartridges 1. Open the front door. 2. Grasp the blue handle on the toner cartridge drawer, and then pull out the drawer. 3. Grasp the handle on the toner cartridge, and then pull the toner cartridge straight up to remove it. 26 Chapter 3 Supplies, accessories, and parts - HP Color LaserJet Pro M180-M181 | User Guide - Page 37
4. Remove the new toner cartridge package from the box, and then pull the release tab on the packaging. 5. Remove the toner cartridge from the opened packaging shell. Save all packaging for recycling the used toner cartridge. NOTE: Avoid touching the green imaging drum. Fingerprints on the imaging - HP Color LaserJet Pro M180-M181 | User Guide - Page 38
7. Install the new toner cartridge. Make sure that the color chip on the cartridge matches the color chip on the drawer. NOTE: Avoid touching the green imaging drum. Fingerprints on the imaging drum can cause print defects. 8. Close the toner cartridge drawer. 9. - HP Color LaserJet Pro M180-M181 | User Guide - Page 39
publication. For current information, see www.hp.com/ support/ljM178MFP. HP's all-inclusive help for the printer includes the following information: ● Install and configure ● Learn and use ● Solve problems ● Download software and firmware updates ● Join support forums ● Find warranty and regulatory - HP Color LaserJet Pro M180-M181 | User Guide - Page 40
this screen. 5. Click the Print button to print the job. Manually print on both sides (Windows) Use this procedure for printers that do not have an automatic duplexer installed or to print on paper that the duplexer does not support. 1. From the software program, select the Print option. 2. Select - HP Color LaserJet Pro M180-M181 | User Guide - Page 41
4. Select Print on both sides (manually), and then click OK to close the Document Properties dialog. and then select the printer. ● Windows 8.1 or 8: Select Devices, select Print, and then select the printer. For the HP PCL-6 V4 driver, the HP AiO Printer Remote application downloads additional - HP Color LaserJet Pro M180-M181 | User Guide - Page 42
4. Select the option for the type of paper you are using, and then click OK. 5. Click OK to close the Document Properties dialog. 6. In the Print dialog, click Print to print the job. 32 Chapter 4 Print ENWW - HP Color LaserJet Pro M180-M181 | User Guide - Page 43
: This feature is available if you install the HP print driver. It might not be available if you are using AirPrint. 1. Click the File menu, and then click the Print option. 2. Select the printer. 3. Click Show Details or Copies & Pages, and then click the Manual Duplex menu. NOTE: The name of the - HP Color LaserJet Pro M180-M181 | User Guide - Page 44
from the Media & Quality or Paper/Quality options. NOTE: This list contains the master set of options available. Some options are not available on all printers. ● Media Type: Select the option for the type of paper for the print job. ● Print Quality: Select the resolution level for the print job - HP Color LaserJet Pro M180-M181 | User Guide - Page 45
to determine the best choice, go to www.hp.com/go/ LaserJetMobilePrinting. NOTE: Update the printer firmware to ensure all mobile printing and ePrint capabilities are supported. ● Wi-Fi Direct (wireless models only) ● HP ePrint via email ● HP ePrint software ● AirPrint ● Android embedded printing Wi - HP Color LaserJet Pro M180-M181 | User Guide - Page 46
and phones with the HP Print Service or Mopria mobile printing plugin installed ● Most Windows 8.1 computers, tablets, and laptops that have the HP print driver installed The following devices and computer operating systems do not support Wi-Fi Direct, but can print to a printer that does: ● Apple - HP Color LaserJet Pro M180-M181 | User Guide - Page 47
or wireless network and have Internet access. ● HP Web Services must be enabled on the printer, and the printer must be registered with HP Connected. Follow this procedure to enable HP Web Services and register with HP Connected: 1. On the printer control panel, press the Setup button. Open the - HP Color LaserJet Pro M180-M181 | User Guide - Page 48
in the bottom left of the driver screen). Select HP ePrint. For Windows, the HP ePrint software supports TCP/IP printing to local network printers on the network (LAN or WAN) to products that support UPD PostScript®. Windows and OS X both support IPP printing to LAN or WAN network-connected products - HP Color LaserJet Pro M180-M181 | User Guide - Page 49
and Kindle enables mobile devices to automatically find and print to HP printers that are either on a network or within wireless range and install the HP Print Service Plugin. For more information on how to use Android embedded printing and which Android devices are supported, go to www.hp.com/go/ - HP Color LaserJet Pro M180-M181 | User Guide - Page 50
40 Chapter 4 Print ENWW - HP Color LaserJet Pro M180-M181 | User Guide - Page 51
publication. For current information, see www.hp.com/ support/ljM178MFP. HP's all-inclusive help for the printer includes the following information: ● Install and configure ● Learn and use ● Solve problems ● Download software and firmware updates ● Join support forums ● Find warranty and regulatory - HP Color LaserJet Pro M180-M181 | User Guide - Page 52
of the copy job. 3. Press the Start Mono Copy button or the Start Color Copy button to start copying. 2-line control panels: 1. Load the document on the scanner glass according to the indicators on the printer. 2. Press the Copy Menu button. 3. To optimize copy quality for different types of - HP Color LaserJet Pro M180-M181 | User Guide - Page 53
Copy on both sides (duplex) Copy on both sides manually 1. Place the document face-down on the scanner glass with the upper-left corner of the page in the upperleft corner of the glass. Close - HP Color LaserJet Pro M180-M181 | User Guide - Page 54
44 Chapter 5 Copy ENWW - HP Color LaserJet Pro M180-M181 | User Guide - Page 55
publication. For current information, see www.hp.com/ support/ljM178MFP. HP's all-inclusive help for the printer includes the following information: ● Install and configure ● Learn and use ● Solve problems ● Download software and firmware updates ● Join support forums ● Find warranty and regulatory - HP Color LaserJet Pro M180-M181 | User Guide - Page 56
You can save the scanned image as a file or send it to another software application. 1. Open the HP Printer Assistant. ● Windows 10: From the Start menu, click All Apps, click HP, and then select the printer name. ● Windows 8.1: Click the down arrow in lower left corner of the Start screen, and then - HP Color LaserJet Pro M180-M181 | User Guide - Page 57
in the document feeder or on the scanner glass according to the indicators on the printer. 2. From the computer, open HP Easy Scan, which is located in the Applications folder. 3. Follow the on-screen instructions to scan the document. 4. When you have scanned all the pages, click File and then - HP Color LaserJet Pro M180-M181 | User Guide - Page 58
48 Chapter 6 Scan ENWW - HP Color LaserJet Pro M180-M181 | User Guide - Page 59
publication. For current information, see www.hp.com/ support/ljM178MFP. HP's all-inclusive help for the printer includes the following information: ● Install and configure ● Learn and use ● Solve problems ● Download software and firmware updates ● Join support forums ● Find warranty and regulatory - HP Color LaserJet Pro M180-M181 | User Guide - Page 60
already installed on the phone system. NOTE: The printer is an analog device. HP recommends using the printer on a dedicated analog telephone line. ● Dedicated phone line: The printer is the only piece of equipment or service connected to the phone line ● Voice calls: Voice and fax calls use - HP Color LaserJet Pro M180-M181 | User Guide - Page 61
machine on page 53 Instructions for only three of the connection types are included here. For more information about connecting the printer with other connection types, go to the support website www.hp.com/support/ljM178MFP. NOTE: This printer is an analog fax device. HP recommends using the - HP Color LaserJet Pro M180-M181 | User Guide - Page 62
option. 3. Continue to Step 3: Configure the fax time, date, and header on page 55. Shared voice/fax line Follow these steps to set up the printer on a shared voice/fax line. 1. Disconnect any devices that are connected to the telephone jack. 2. Connect the telephone cable to the fax port on the - HP Color LaserJet Pro M180-M181 | User Guide - Page 63
3: Configure the fax time, date, and header on page 55. Shared voice/fax line with an answering machine Follow these steps to set up the printer on a shared voice/fax line with an answering machine. 1. Disconnect any devices that are connected to the telephone jack. 2. Connect the telephone cable to - HP Color LaserJet Pro M180-M181 | User Guide - Page 64
. d. Select the Basic Setup menu. e. Select the Rings to Answer option. f. Use the numeric keypad on the printer control panel to set the number of rings, and then select OK. 6. Set the printer to answer fax calls automatically. a. From the control panel, open the Setup menu. b. Select the Fax Setup - HP Color LaserJet Pro M180-M181 | User Guide - Page 65
desktop, click Start, select All Programs, click HP, click the folder for the printer, and then select the printer name. 2. In the HP Printer Assistant, select Fax, and then select Fax Setup Wizard. 3. Follow the on-screen instructions in the HP Fax Setup Wizard to configure the fax settings - HP Color LaserJet Pro M180-M181 | User Guide - Page 66
HP, click the folder for the printer, and then select the printer name. b. In the HP Printer Assistant, select Print, and then select HP Device Toolbox. Method two: Open the HP the Fax tab. 3. Follow the on-screen instructions to configure the fax settings. 4. Continue to Step 4: Run a fax - HP Color LaserJet Pro M180-M181 | User Guide - Page 67
report. ● If the report indicates the printer passed the test, the printer is ready to send and receive faxes. ● If the report indicates the printer failed the test, review the report for more information about fixing the problem. The fax troubleshooting checklist has more information on resolving - HP Color LaserJet Pro M180-M181 | User Guide - Page 68
from a third-party software program, such as Microsoft Word Fax from the flatbed scanner 1. Place the document face-down on the scanner glass. 2. On the printer control panel, press the Start Fax button. 3. Use the keypad to enter the fax number. 4. Press the Start Fax button. 5. The - HP Color LaserJet Pro M180-M181 | User Guide - Page 69
paper guides until they are snug against the paper. 123 3. On the printer control panel, press the Start Fax button. 4. Use the keypad to enter the fax number. 5. Press the Start Fax button. Use speed dials and group-dial entries NOTE: Phone book entries must be set up using the HP - HP Color LaserJet Pro M180-M181 | User Guide - Page 70
● Windows 7, Windows Vista, and Windows XP: From the computer desktop, click Start, select All Programs, click HP, click the folder for the printer, and then select the printer name. 2. In the HP Printer Assistant, select Fax, and then select Send Fax. The fax software opens. 3. Enter the fax number - HP Color LaserJet Pro M180-M181 | User Guide - Page 71
publication. For current information, see www.hp.com/ support/ljM178MFP. HP's all-inclusive help for the printer includes the following information: ● Install and configure ● Learn and use ● Solve problems ● Download software and firmware updates ● Join support forums ● Find warranty and regulatory - HP Color LaserJet Pro M180-M181 | User Guide - Page 72
7, Windows Vista, and Windows XP: From the computer desktop, click Start, select All Programs, click HP, click the folder for the printer, and then select the printer name. 2. In the HP Printer Assistant, select Tools from the navigation bar, and then select Device Setup & Software. 62 Chapter - HP Color LaserJet Pro M180-M181 | User Guide - Page 73
and sizes) ● View and print internal pages ● View and change network configuration The HP Embedded Web Server works when the printer is connected to an IP-based network. The HP Embedded Web Server does not support IPX-based printer connections. You do not have to have Internet access to open and use - HP Color LaserJet Pro M180-M181 | User Guide - Page 74
printer generates. ● Color Usage Log: Shows a summary of color jobs that the printer has produced. ● Event Log: Shows a list of all printer supplies information. ● Service: Perform the cleaning procedure on the printer. ● Save and Restore: Save the current settings for the printer to a file on - HP Color LaserJet Pro M180-M181 | User Guide - Page 75
allows the network administrator to set up Wireless Direct functionality. This tab does not appear if the printer is directly connected to a computer. Provides the ability to change network settings from your computer. HP Web Services tab Use this tab to set up and use various web tools with the - HP Color LaserJet Pro M180-M181 | User Guide - Page 76
or change network settings ● Rename the printer on a network ● Manually configure IPv4 TCP/IP parameters from the control panel Introduction Use the following sections to configure the printer network settings. Printer sharing disclaimer HP does not support peer-to-peer networking, as the feature - HP Color LaserJet Pro M180-M181 | User Guide - Page 77
computer desktop, click Start, select All Programs, click HP, click the folder for the printer, and then select the printer name. b. In the HP Printer Assistant, select Print, and then select HP Device Toolbox. 2-line control panels a. On the printer control panel, press the Setup button. Open the - HP Color LaserJet Pro M180-M181 | User Guide - Page 78
. You can change this name to uniquely identify this printer. NOTE: Completing the other fields on this page is optional. 4. Click the Apply button to save the changes. Manually configure IPv4 TCP/IP parameters from the control panel Use the HP Embedded Web Server (EWS) or the control-panel menus - HP Color LaserJet Pro M180-M181 | User Guide - Page 79
the folder for the printer, select the printer name. b. In the HP Printer Assistant, select Print, and then select HP Device Toolbox. 2. On the Networking tab, click the IPv4 Config Method in the left navigation pane. 3. From the IP Preferred Address Method drop-down, select Manual, and then edit - HP Color LaserJet Pro M180-M181 | User Guide - Page 80
computer desktop, click Start, select All Programs, click HP, click the folder for the printer, and then select the printer name. b. In the HP Printer Assistant, select Print, and then select HP Device Toolbox. 2-line control panels: a. On the printer control panel, press the Setup button. Open the - HP Color LaserJet Pro M180-M181 | User Guide - Page 81
b. Open a web browser, and in the address line, type the IP address or host name exactly as it displays on the printer control panel. Press the Enter key on the computer keyboard. The EWS opens. NOTE: If the web browser displays a message indicating that accessing the website - HP Color LaserJet Pro M180-M181 | User Guide - Page 82
. NOTE: If this option is not available in your print driver, you can set it using the HP Embedded Web Server. 1. From the software program, select the Print option. 2. Select the printer, and then click the Properties or Preferences button. 3. Click the Paper/Quality tab. 4. Click the EconoMode - HP Color LaserJet Pro M180-M181 | User Guide - Page 83
Windows XP: From the computer desktop, click Start, select All Programs, click HP, click the folder for the printer, and then select the printer name. b. In the HP Printer Assistant, select Print, and then select HP Device Toolbox. 2. Click the System tab, and then select Energy Settings. 3. From - HP Color LaserJet Pro M180-M181 | User Guide - Page 84
Windows XP: From the computer desktop, click Start, select All Programs, click HP, click the folder for the printer, and then select the printer name. b. In the HP Printer Assistant, select Print, and then select HP Device Toolbox. 2. Click the System tab, and then select Energy Settings. 3. From - HP Color LaserJet Pro M180-M181 | User Guide - Page 85
Windows XP: From the computer desktop, click Start, select All Programs, click HP, click the folder for the printer, and then select the printer name. b. In the HP Printer Assistant, select Print, and then select HP Device Toolbox. 2. Click the System tab, and then select Energy Settings. 3. Select - HP Color LaserJet Pro M180-M181 | User Guide - Page 86
Delay Shut Down 3. Select one of the delay options: ● No Delay: The printer shuts down after a period of inactivity determined by the Shut Down After setting. ● When Ports Are Active: When this option is selected the printer will not shut down unless all ports are inactive. An active network link or - HP Color LaserJet Pro M180-M181 | User Guide - Page 87
HP products, including printers, multifunction printers, and digital senders. This single solution allows you to remotely install, monitor, maintain, troubleshoot investment. HP Web Jetadmin upgrades are periodically made available to provide support for specific product features. Go to www.hp.com/go - HP Color LaserJet Pro M180-M181 | User Guide - Page 88
the firmware HP offers periodic printer updates, new Web Services apps, and new features to existing Web Services apps. Follow these steps to update the printer firmware for a single printer. When you update the firmware, Web Service apps will update automatically. There are two supported methods to - HP Color LaserJet Pro M180-M181 | User Guide - Page 89
the utility launches, select the printer from the drop-down list, and then click Send Firmware. NOTE: To print a configuration page to verify the installed firmware version before or after the update process, click Print Config. 6. Follow the on-screen instructions to complete the installation, and - HP Color LaserJet Pro M180-M181 | User Guide - Page 90
80 Chapter 8 Manage the printer ENWW - HP Color LaserJet Pro M180-M181 | User Guide - Page 91
publication. For current information, see www.hp.com/ support/ljM178MFP. HP's all-inclusive help for the printer includes the following information: ● Install and configure ● Learn and use ● Solve problems ● Download software and firmware updates ● Join support forums ● Find warranty and regulatory - HP Color LaserJet Pro M180-M181 | User Guide - Page 92
and drivers Order additional HP service or maintenance agreements Register the printer Country/region phone numbers are on the flyer that was in the box with the printer or at support.hp.com. www.hp.com/support/ljM178MFP www.hp.com/go/carepack www.register.hp.com 82 Chapter 9 Solve problems ENWW - HP Color LaserJet Pro M180-M181 | User Guide - Page 93
continue. Go/02 Go/03 Er/01 Er/02 Er/03 Er/04 Er/05 Er/06 Er/25 Er/26 Er/81 The printer is processing a manual duplex job. Load the pages into the input tray to print the second sides. Press the Start Mono Copy button to continue. Print job - HP Color LaserJet Pro M180-M181 | User Guide - Page 94
HP customer support. Er/91 The printer has experienced a scanner cable error. Press Start Mono Copy to continue. If the error persists, contact HP customer support. Er/92 The printer . The toner cartridge is incompatible with the printer, possibly due to a missing or damaged memory chip. - HP Color LaserJet Pro M180-M181 | User Guide - Page 95
or disconnect the power cord from the printer. 2. Wait 30 seconds, and then turn on the printer or reconnect the power cord to the printer. 3. Wait for the printer to initialize. If the error persists, contact HP customer support. ENWW Interpret control-panel light patterns (LED control panels - HP Color LaserJet Pro M180-M181 | User Guide - Page 96
the Save and Restore page. 3. Select Restore Defaults. The printer automatically restarts. 2-line control panels: 1. On the printer control panel, press the Setup button. 2. Open the Service menu. 3. Select Restore Defaults. The printer automatically restarts. 86 Chapter 9 Solve problems ENWW - HP Color LaserJet Pro M180-M181 | User Guide - Page 97
's Premium Protection Warranty expires when a message indicating that HP's Premium Protection Warranty on this supply has ended appears on the Supplies Status Page or the EWS. Change the "Very Low" settings You can change the way the printer reacts when supplies reach the Very Low state. You do not - HP Color LaserJet Pro M180-M181 | User Guide - Page 98
printer name. b. In the HP Printer Assistant, select Print, and then select HP Device Toolbox. 2. Click the System tab, and then select Supply Settings. 3. Select one of the following options from the Very Low Setting (Black Cartridge): or Very Low Setting (Color option on this printer is "Prompt to - HP Color LaserJet Pro M180-M181 | User Guide - Page 99
Order supplies and paper Order through service or support providers Order using the HP Embedded Web Server (EWS) www.hp.com/go/suresupply Contact an HP-authorized service or support provider. To access, in a supported web browser on your computer, enter the printer IP address or host name in - HP Color LaserJet Pro M180-M181 | User Guide - Page 100
problems if the printer guides to the appropriate indentation in the tray. 5. Check the product control panel to see if the product is waiting for you to acknowledge a prompt to feed the paper manually to the tray. 2. Use only paper that meets HP specifications for this product. 3. Use paper that is - HP Color LaserJet Pro M180-M181 | User Guide - Page 101
than the maximum number of pages. Make sure the paper stack fits below the guides in the input tray, and remove pages from the output bin. ● Verify still occur, replace the rollers. ● From the Home screen on the printer control panel, scroll to and touch the Supplies button. Check the status of - HP Color LaserJet Pro M180-M181 | User Guide - Page 102
Clear paper jams Introduction The following information includes instructions for clearing paper jams from the product. ● Paper jam locations ● Experiencing frequent or Document feeder (fw models only) 2 Output bin 3 Tray 1 4 Rear door and fuser area 92 Chapter 9 Solve problems ENWW - HP Color LaserJet Pro M180-M181 | User Guide - Page 103
XP: From the computer desktop, click Start, select All Programs, click HP, click the folder for the printer, and then select the printer name. The HP printer assistant opens. ii. In the HP Printer Assistant, select Print, and then select HP Device Toolbox. b. Click the System tab, and then click the - HP Color LaserJet Pro M180-M181 | User Guide - Page 104
the computer desktop, click Start, select All Programs, click HP, click the folder for the printer, and then select the printer name. b. In the HP Printer Assistant, select Print, and then select HP Device Toolbox. c. On the Systems tab, click Service. d. In the Cleaning Mode area, click Start to - HP Color LaserJet Pro M180-M181 | User Guide - Page 105
2-line control panels: a. On the printer control panel, press the Setup button. b. Open the Reports menu. c. Select Configuration Report. If none of these steps resolves the problem, the printer might need service. Contact HP customer support. ENWW Clear paper jams 95 - HP Color LaserJet Pro M180-M181 | User Guide - Page 106
might display a message that assists in clearing the jam. 1. Open the document-feeder cover. 2. Remove any jammed paper. 3. Close the scanner lid. 96 Chapter 9 Solve problems ENWW - HP Color LaserJet Pro M180-M181 | User Guide - Page 107
4. Lift the document feeder input tray to provide better access to the document feeder output bin, and then remove any jammed paper from the output area. ENWW Clear paper jams 97 - HP Color LaserJet Pro M180-M181 | User Guide - Page 108
, gently pull it out. 6. Lower the scanner lid. NOTE: To avoid jams, make sure the guides in the document-feeder input tray are adjusted tightly against the document. Remove all staples and paper clips frequently than originals that are printed on plain paper. 98 Chapter 9 Solve problems ENWW - HP Color LaserJet Pro M180-M181 | User Guide - Page 109
Attention LED flashes and a message that assists in clearing the jam might display on the 2-line control panel. 1. Pull the tray completely out of the printer. 2. Remove any jammed or damaged sheets of paper. 3. Reinsert and close Tray 1. ENWW Clear paper jams 99 - HP Color LaserJet Pro M180-M181 | User Guide - Page 110
LED flashes and a message that assists in clearing the jam might display on the 2-line control panel. CAUTION: The fuser can be hot while the printer is in use. Wait for the fuser to cool before handling it. 1. Open the rear door. 100 Chapter 9 Solve - HP Color LaserJet Pro M180-M181 | User Guide - Page 111
2. Gently pull out any jammed paper from the rollers in the rear door area. CAUTION: The fuser can be hot while the printer is in use. Wait for the fuser to cool before handling it. 3. Close the rear door. ENWW Clear paper jams 101 - HP Color LaserJet Pro M180-M181 | User Guide - Page 112
LED flashes and a message that assists in clearing the jam might display on the 2-line control panel. CAUTION: The fuser can be hot while the printer is in use. Wait for the fuser to cool before handling it. 1. Open the rear door. 2. If paper is visible in the output bin, grasp - HP Color LaserJet Pro M180-M181 | User Guide - Page 113
3. Gently pull out any jammed paper from the rollers in the rear door area. CAUTION: The fuser can be hot while the printer is in use. Wait for the fuser to cool before handling it. 4. Close the rear door. ENWW Clear paper jams 103 - HP Color LaserJet Pro M180-M181 | User Guide - Page 114
Print Density ● Calibrate the printer to align the colors ● Adjust color settings (Windows) ● Print and interpret the print quality page Introduction The following information provides troubleshooting steps to resolve print-quality problems, including the following problems: ● Smears ● Fuzzy print - HP Color LaserJet Pro M180-M181 | User Guide - Page 115
firmware Try upgrading the printer firmware. For more information, see the Update the firmware section of this User Guide. Print from a different software program Try printing from a different software program. If the page prints correctly, the problem is with the software program from which you - HP Color LaserJet Pro M180-M181 | User Guide - Page 116
panels) The printer prints the HP part numbers. 2. Check to see if you are using a genuine HP cartridge. A genuine HP toner cartridge has "HP" on it, or has the HP logo on it. For more information on identifying HP cartridges go to www.hp.com/go/learnaboutsupplies. 106 Chapter 9 Solve problems - HP Color LaserJet Pro M180-M181 | User Guide - Page 117
the computer desktop, click Start, select All Programs, click HP, click the folder for the printer, and then select the printer name. 2. In the HP Printer Assistant, select Print, and then select HP Device Toolbox. 3. On the Systems tab, click Service. 4. In the Cleaning Mode area, click Start to - HP Color LaserJet Pro M180-M181 | User Guide - Page 118
. Check paper and the printing environment Step one: Use paper that meets HP specifications Some print-quality problems arise from using paper that does not meet HP specifications. ● Always use a paper type and weight that this printer supports. ● Use paper that is of good quality and free of cuts - HP Color LaserJet Pro M180-M181 | User Guide - Page 119
desktop, click Start, select All Programs, click HP, click the folder for the printer, and then select the printer name. b. In the HP Printer Assistant, select Print, and then select HP Device Toolbox. 2. Click the System tab, and then select the Service page. 3. In the Adjust Alignment area, select - HP Color LaserJet Pro M180-M181 | User Guide - Page 120
follow the instructions on the printed HP Web site: www.hp.com/support/ljM178MFP. HP PCL.6 driver HP PCL 6 driver HP PCL-6 driver HP UPD PS driver HP UPD PCL 6 If available, this printer-specific print driver supports can enable the feature by using the HP Embedded Web Server. Follow these steps if - HP Color LaserJet Pro M180-M181 | User Guide - Page 121
panel. 1 2 1 LED control panel 2 2-line control panel 1. Open the HP Embedded Web Server (EWS): LED control panels a. Open the HP Printer Assistant. ● Windows 10: From the Start menu, click All Apps, click HP, and then select the printer name. ● Windows 8.1: Click the down arrow in lower left - HP Color LaserJet Pro M180-M181 | User Guide - Page 122
problems such as misaligned color, colored shadows, blurry graphics, or other print-quality issues. NOTE: The steps vary according to the type of control panel. 1 2 1 LED control panel 2 2-line control panel LED control panels 1. Open the HP Embedded Web Server (EWS): a. Open the HP Printer - HP Color LaserJet Pro M180-M181 | User Guide - Page 123
click HP, click the folder for the printer, and then select the printer name. b. In the HP Printer Assistant, select Print, and then select HP Device the printer off until the calibration process has finished. Wait while the printer calibrates, and then try printing again. Adjust color settings - HP Color LaserJet Pro M180-M181 | User Guide - Page 124
click HP, click the folder for the printer, and then select the printer name. b. In the HP Printer Assistant, select Print, and then select HP Device Toolbox color, which are divided into four groups as indicated in the following illustration. By examining each group, you can isolate the problem to - HP Color LaserJet Pro M180-M181 | User Guide - Page 125
this does not solve the problem, determine if the dots are always the same color; for example, if magenta dots appear in all five color bands. If the dots are all the same color, replace that toner cartridge. ● If streaks appear in multiple color bands, contact HP. A component other than the toner - HP Color LaserJet Pro M180-M181 | User Guide - Page 126
● Blank pages ● Black pages ● Dark or light bands ● Dark or light streaks ● Missing toner ● Skewed images ● Colors that do not align ● Curled paper Troubleshoot print quality problems Table 9-3 Image defects table quick reference Defect Defect Table 9-4 Light print on page 118 Table 9-5 Gray - HP Color LaserJet Pro M180-M181 | User Guide - Page 127
plane registrations defects (color models only) on page 123 Table 9-13 Output defects on page 123 Image defects, no matter the cause, can often be resolved using the same steps. Use the following steps as a starting point for solving image defect issues. ENWW Resolving print quality problems 117 - HP Color LaserJet Pro M180-M181 | User Guide - Page 128
is disabled both at the printer control panel and in the print driver. 4. Make sure that the cartridge is installed correctly. 5. Print a Supply status page and check for life and usage of the cartridge. 6. Replace the cartridge. 7. If the problem persists, go to support.hp.com. 118 Chapter 9 Solve - HP Color LaserJet Pro M180-M181 | User Guide - Page 129
menu, and then adjust the toner density to a lower level. 5. Make sure that the printer is in within the supported operating temperature and humidity range. 6. Replace the cartridge. 7. If the problem persists, go to support.hp.com. Possible solutions 1. Make sure that the cartridge is genuine - HP Color LaserJet Pro M180-M181 | User Guide - Page 130
screen on the printer control panel, go to the Adjust Paper Types menu, and then choose a print mode that is designed for a slightly heavier media than what you are using. This slows the print speed and might improve the print quality. 6. If the problem persists, go to support.hp.com. 120 Chapter - HP Color LaserJet Pro M180-M181 | User Guide - Page 131
color printer's environmental specifications for allowable temperature and humidity levels. 1. Reprint the document. 2. Remove the cartridge, and then shake it to redistribute the toner. 3. Print a cleaning page. 4. Check the toner level in the cartridge. 5. If the problem persists, go to support.hp - HP Color LaserJet Pro M180-M181 | User Guide - Page 132
solutions 1. Reprint the document. 2. Check the paper type in the paper tray and adjust the printer settings to match. If necessary, select a lighter paper type. 3. If the problem persists, go to support.hp.com. 1. Reprint the document. 2. Check the paper type in the paper tray and adjust the - HP Color LaserJet Pro M180-M181 | User Guide - Page 133
1. Reprint the document. 2. From the printer control panel, calibrate the printer. 3. If a cartridge has reached a problem persists, go to support.hp.com. 1. Reprint the document. 2. Extend the output bin extension. 3. If the defect is caused by extreme paper curl, complete the troubleshooting - HP Color LaserJet Pro M180-M181 | User Guide - Page 134
pictures ● Check the scanner resolution and color settings on the computer ● Edge-to guides, to avoid unclear or skewed images. If the problem still exists, try these additional solutions. If they do not fix the problem Press the power button to turn the printer off, and then disconnect the power - HP Color LaserJet Pro M180-M181 | User Guide - Page 135
1 LED control panel 2 2-line control panel LED control panels 1. Open the HP Embedded Web Server (EWS): a. Open the HP Printer Assistant. ● Windows 10: From the Start menu, click All Apps, click HP, and then select the printer name. ● Windows 8.1: Click the down arrow in lower left corner of the - HP Color LaserJet Pro M180-M181 | User Guide - Page 136
Web Server (EWS). a. Open the HP Printer Assistant. ● Windows 10: From the Start menu, click All Apps, click HP, and then select the printer name. ● Windows 8.1: Click the down arrow in lower left corner of the Start screen, and then select the printer name. 126 Chapter 9 Solve problems ENWW - HP Color LaserJet Pro M180-M181 | User Guide - Page 137
click HP, click the folder for the printer, and then select the printer name. b. In the HP Printer Assistant, select Print, and then select HP Device useful for original documents that are printed on colored paper. ● Grayness: Adjusts the vividness of colors. 4. Click Set as New Defaults to save - HP Color LaserJet Pro M180-M181 | User Guide - Page 138
HP Embedded Web Server (EWS): a. Open the HP Printer Assistant. ● Windows 10: From the Start menu, click All Apps, click HP, and then select the printer HP, click the folder for the printer, and then select the printer name. b. In the HP Printer Assistant, select Print, and then select HP the printer - HP Color LaserJet Pro M180-M181 | User Guide - Page 139
setting for documents that contain mostly text. ● Picture: Use this setting for documents that contain mostly graphics. Check the scanner resolution and color settings on the computer If you are printing a scanned image, and the quality is not what you expected, you might have selected a resolution - HP Color LaserJet Pro M180-M181 | User Guide - Page 140
color photos or documents in which the color is important. Use this setting for text documents. Use this setting when file size is an issue or when you want to scan a document or photograph quickly. Edge-to-edge copying The printer so the copy is not cropped. 130 Chapter 9 Solve problems ENWW - HP Color LaserJet Pro M180-M181 | User Guide - Page 141
feeder (fw models only) If the document feeder experiences paper-handling problems, such as jams or multiple-page feeds, clean the document-feeder rollers or carbon tetrachloride on any part of the printer; these can damage the printer. 3. Close the document feeder access cover. ENWW Improve - HP Color LaserJet Pro M180-M181 | User Guide - Page 142
paper guides, to avoid unclear or skewed images. If the problem still exists, try these additional solutions. If they do not fix the problem, see procedure to clean the scanner. 1. Press the power button to turn the printer off, and then disconnect the power cable from the electrical outlet. 2. Open - HP Color LaserJet Pro M180-M181 | User Guide - Page 143
printer can request that the portion of the fax be resent. The factory-set default for error correction is On. You should turn off error correction only if you are having trouble printer control panel, press the Setup button. 2. Select Service, and then select Fax Service the problem is colored - HP Color LaserJet Pro M180-M181 | User Guide - Page 144
update the printer firmware. For instructions on how to update the printer firmware, go to http://support.hp.com, search for your printer, and . 4. If the problem continues, try a different cable or port on the hub. The computer is unable to communicate with the printer 1. Test network communication - HP Color LaserJet Pro M180-M181 | User Guide - Page 145
. The printer is using incorrect link and duplex settings for the network HP recommends leaving these settings in automatic mode (the default setting). If you change these settings, you must also change them for your network. New software programs might be causing compatibility problems Verify that - HP Color LaserJet Pro M180-M181 | User Guide - Page 146
interference on a wireless network Introduction Use the troubleshooting information to help resolve issues. NOTE: To determine whether HP NFC and Wi-Fi Direct printing are enabled on your printer, print a configuration page from the printer control panel Wireless connectivity checklist ● Verify that - HP Color LaserJet Pro M180-M181 | User Guide - Page 147
supports Bonjour. The printer does not print after the wireless configuration completes 1. Make sure that the printer printer HP Embedded Web Server from a computer on the network. The printer service set identifier (SSID) on the configuration page to the SSID in the printer that the printer is turned - HP Color LaserJet Pro M180-M181 | User Guide - Page 148
connects to the same network that the computer connects to. a. Print a configuration page. b. Compare the service set identifier (SSID) on the configuration report to the SSID in the printer configuration for the computer. c. If the numbers are not the same, the devices are not connecting to the - HP Color LaserJet Pro M180-M181 | User Guide - Page 149
structures. These objects can absorb radio waves and lower signal strength. ● Position the wireless router in a central location in line of sight with the wireless printers on the network. ENWW Solve wireless network problems (wireless models only) 139 - HP Color LaserJet Pro M180-M181 | User Guide - Page 150
checklist ● Solve general fax problems Fax troubleshooting checklist ● Several possible fixes are available. After each recommended action, retry faxing to see if the problem is resolved. ● For best results during fax problem solving, make sure the line from the printer is connected directly to the - HP Color LaserJet Pro M180-M181 | User Guide - Page 151
that the fax was set up when the printer software was installed. From the computer, in the HP program folder, run the Fax Setup Utility. 5. Verify that the telephone service supports analog fax. ● If using ISDN or digital PBX, contact your service provider for information about configuring to an - HP Color LaserJet Pro M180-M181 | User Guide - Page 152
the Error Correction setting from the control panel. a. On the printer control panel, press the Setup button. b. Select Service, and then select Fax Service. c. Select Error Correction, and then select On. ● Check letter, a legal size original prints on two pages. 142 Chapter 9 Solve problems ENWW - HP Color LaserJet Pro M180-M181 | User Guide - Page 153
requirements HP Embedded Web Server 63 C calibrate colors 112 cartridge replacing 24 checklist fax troubleshooting 140 supported HP Embedded Web Server 63 D defaults, restoring 86 dimensions, printer 10 document feeder 43 copying two-sided documents 43 faxing from 59 jams 96 paper-feeding problems - HP Color LaserJet Pro M180-M181 | User Guide - Page 154
HP Web Jetadmin 77 installing the printer 62 supported 7 number of copies, changing 42 O on/off button, locating 2 online support 82 operating systems (OS) supported 7 operating systems, supported 1 99 paper pickup problems solving 90 paper type , supported 7 print on both sides Mac 33 manually, - HP Color LaserJet Pro M180-M181 | User Guide - Page 155
delay setting 72 software sending faxes 60 solve problems fax 141 specifications electrical and acoustic 11 HP Embedded Web Server 63 Web sites customer support 82 HP Web Jetadmin, downloading 77 weight, printer 10 Wi-Fi Direct printing 9, 35 Windows faxing from 60 wireless network troubleshooting - HP Color LaserJet Pro M180-M181 | User Guide - Page 156
146 Index ENWW
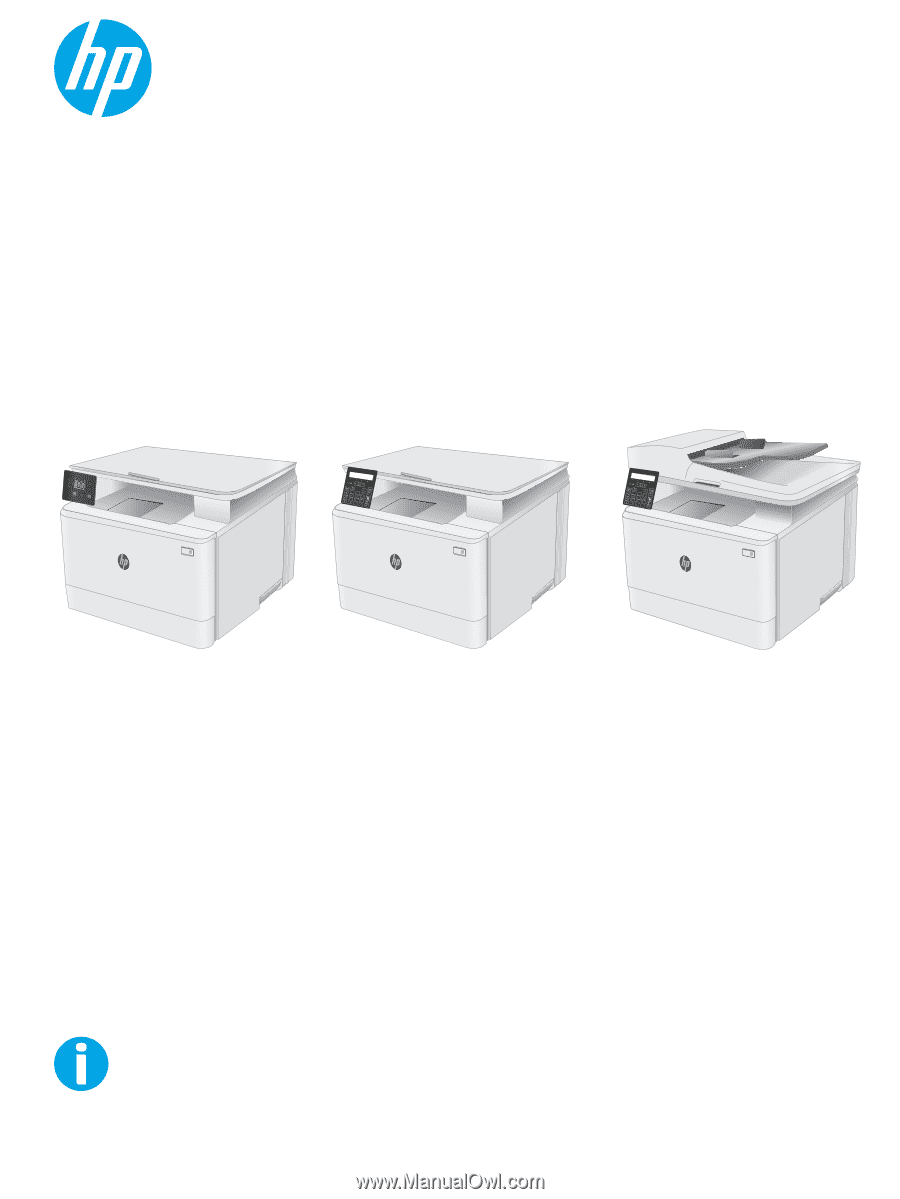
User Guide
M178-M181
Color LaserJet Pro MFP M178-M181
www.hp.com/support/ljM178MFP