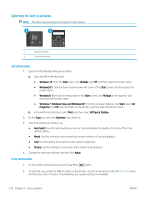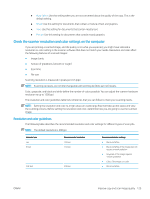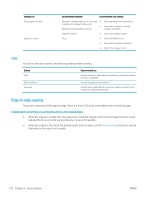HP Color LaserJet Pro M180-M181 User Guide - Page 135
Eliminate lines or streaks when using the document feeder, Check the paper settings
 |
View all HP Color LaserJet Pro M180-M181 manuals
Add to My Manuals
Save this manual to your list of manuals |
Page 135 highlights
Eliminate lines or streaks when using the document feeder If lines or streaks appear on copied or scanned documents when using the document feeder, use the procedure below to clean debris from the document feeder glass. Debris can include dust, paper or toner dust, residue from sticky note adhesive, correction fluid or tape, ink, fingerprints, and more. 1. Open the scanner lid. 2. Locate the one-inch strip of glass to the left of the main scanner flatbed glass, and then use a soft, lint-free cloth moistened with water to clean the glass strip. CAUTION: Do not use abrasives, acetone, benzene, ammonia, ethyl alcohol, or carbon tetrachloride on any part of the product; these can damage the product. Do not place liquids directly on the glass or platen. They might seep and damage the product. 3. On the underside of the scanner lid above the strip of glass, use a soft, lint-free cloth moistened with water to clean the upper plastic strip. 4. Dry the glass strip and the upper strip with a soft, dry cloth to prevent spotting, and then try again to copy or scan. Check the paper settings NOTE: The steps vary according to the type of control panel. 1 2 1 LED control panel 2 2-line control panel LED control panels 1. Open the HP Embedded Web Server (EWS): a. Open the HP Printer Assistant. ● Windows 10: From the Start menu, click All Apps, click HP, and then select the printer name. ● Windows 8.1: Click the down arrow in lower left corner of the Start screen, and then select the printer name. ENWW Improve copy and scan image quality 125