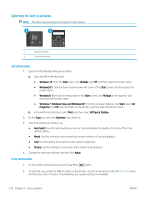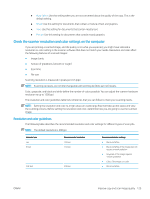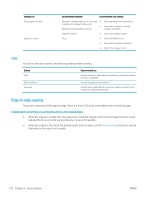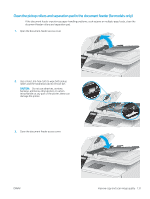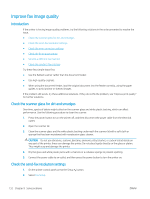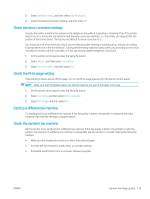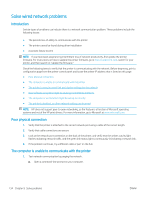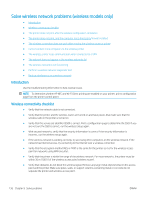HP Color LaserJet Pro M180-M181 User Guide - Page 142
Improve fax image quality, Introduction, Check the scanner glass for dirt and smudges
 |
View all HP Color LaserJet Pro M180-M181 manuals
Add to My Manuals
Save this manual to your list of manuals |
Page 142 highlights
Improve fax image quality Introduction If the printer is having image quality problems, try the following solutions in the order presented to resolve the issue. ● Check the scanner glass for dirt and smudges ● Check the send-fax resolution settings ● Check the error-correction settings ● Check the fit-to-page setting ● Send to a different fax machine ● Check the sender's fax machine Try these few simple steps first: ● Use the flatbed scanner rather than the document feeder. ● Use high-quality originals. ● When using the document feeder, load the original document into the feeder correctly, using the paper guides, to avoid unclear or skewed images. If the problem still exists, try these additional solutions. If they do not fix the problem, see "Improve print quality" for further solutions. Check the scanner glass for dirt and smudges Over time, specks of debris might collect on the scanner glass and white plastic backing, which can affect performance. Use the following procedure to clean the scanner. 1. Press the power button to turn the printer off, and then disconnect the power cable from the electrical outlet. 2. Open the scanner lid. 3. Clean the scanner glass and the white plastic backing underneath the scanner lid with a soft cloth or sponge that has been moistened with nonabrasive glass cleaner. CAUTION: Do not use abrasives, acetone, benzene, ammonia, ethyl alcohol, or carbon tetrachloride on any part of the printer; these can damage the printer. Do not place liquids directly on the glass or platen. They might seep and damage the printer. 4. Dry the glass and white plastic parts with a chamois or a cellulose sponge to prevent spotting. 5. Connect the power cable to an outlet, and then press the power button to turn the printer on. Check the send-fax resolution settings 1. On the printer control panel, press the Setup button. 2. Select Fax Setup. 132 Chapter 9 Solve problems ENWW