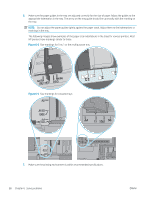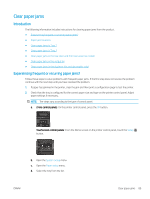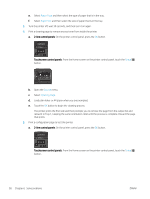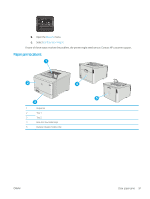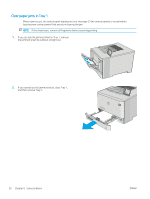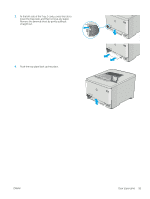HP Color LaserJet Pro M452 User Guide - Page 102
Clear paper jams in Tray 1, and then remove Tray 2.
 |
View all HP Color LaserJet Pro M452 manuals
Add to My Manuals
Save this manual to your list of manuals |
Page 102 highlights
Clear paper jams in Tray 1 When a jam occurs, the control panel displays an error message (2-line control panels) or an animation (touchscreen control panels) that assists in clearing the jam. NOTE: If the sheet tears, remove all fragments before resuming printing. 1. If you can see the jammed sheet in Tray 1, remove the jammed sheet by pulling it straight out. 2. If you cannot see the jammed sheet, close Tray 1, and then remove Tray 2. 92 Chapter 6 Solve problems ENWW

Clear paper jams in Tray 1
When a jam occurs, the control panel displays an error message (2-line control panels) or an animation
(touchscreen control panels) that assists in clearing the jam.
NOTE:
If the sheet tears, remove all fragments before resuming printing.
1.
If you can see the jammed sheet in Tray 1, remove
the jammed sheet by pulling it straight out.
2.
If you cannot see the jammed sheet, close Tray 1,
and then remove Tray 2.
92
Chapter 6
Solve problems
ENWW