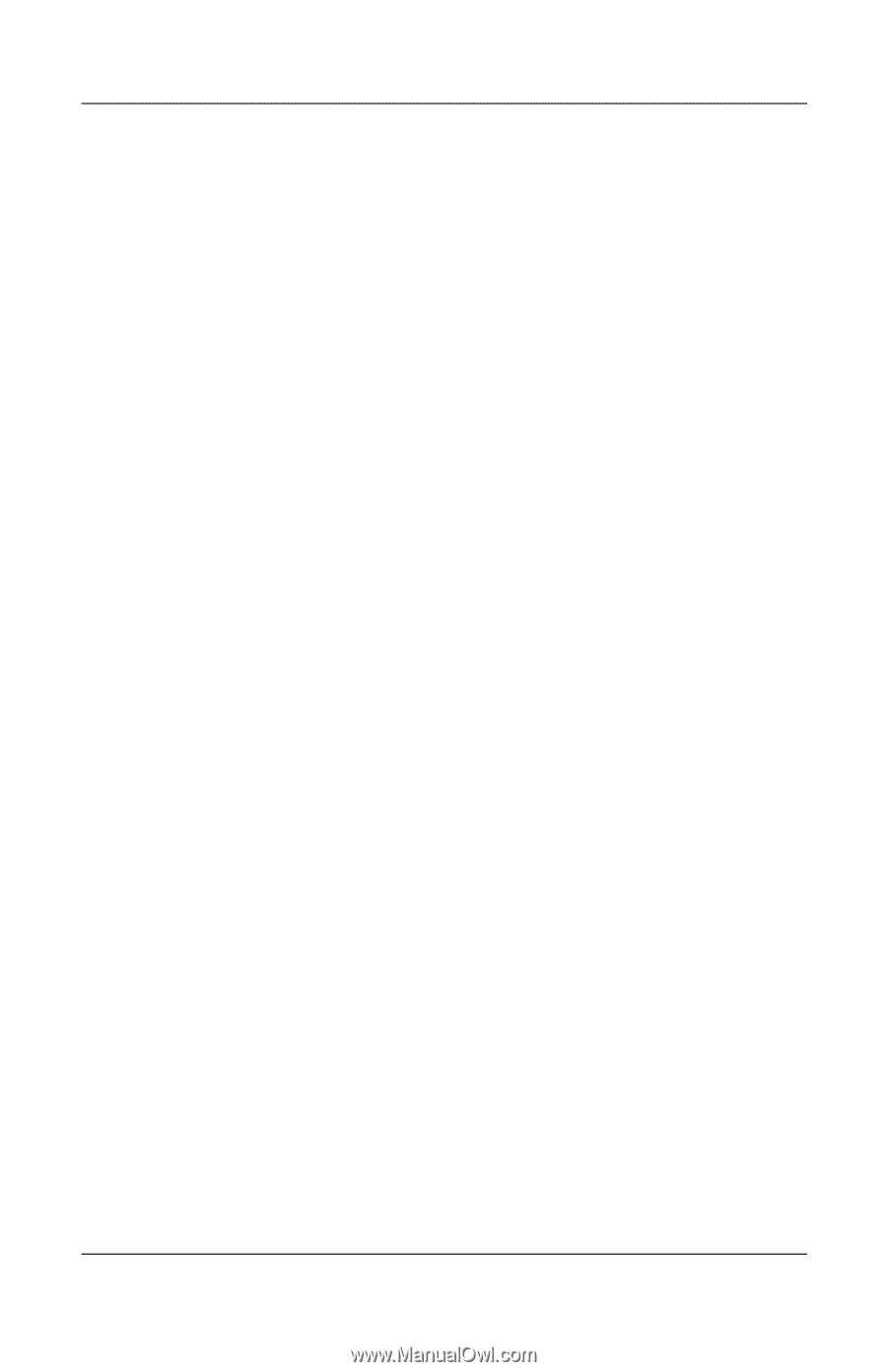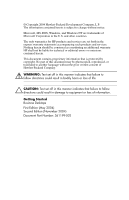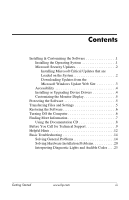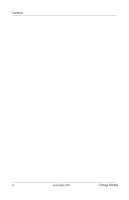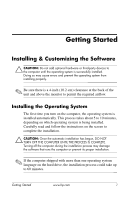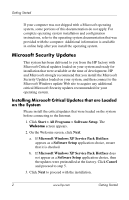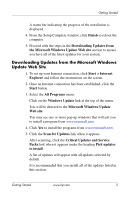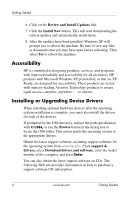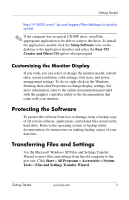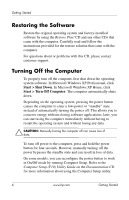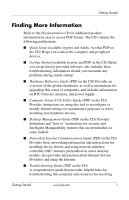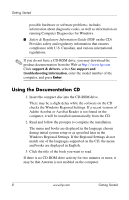HP Dc7100 Getting Started - Page 7
Downloading Updates from the Microsoft Windows, Update Web Site, the Microsoft Windows Update Web site
 |
UPC - 829160356877
View all HP Dc7100 manuals
Add to My Manuals
Save this manual to your list of manuals |
Page 7 highlights
Getting Started A status bar indicating the progress of the installation is displayed. 4. From the Setup Complete window, click Finish to reboot the computer. 5. Proceed with the steps in the Downloading Updates from the Microsoft Windows Update Web site section to ensure you have all of the latest updates for your system. Downloading Updates from the Microsoft Windows Update Web Site 1. To set up your Internet connection, click Start > Internet Explorer and follow the instructions on the screen. 2. Once an Internet connection has been established, click the Start button. 3. Select the All Programs menu. Click on the Windows Update link at the top of the menu. You will be directed to the Microsoft Windows Update Web site. You may see one or more pop-up windows that will ask you to install a program from www.microsoft.com. 4. Click Yes to install the programs from www.microsoft.com. 5. Click the Scan for Updates link when it appears. After scanning, click the Critical Updates and Service Packs link when it appears under the heading Pick updates to install. A list of updates will appear with all updates selected by default. It is recommended that you install all of the updates listed in this section. Getting Started www.hp.com 3