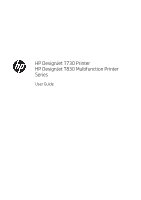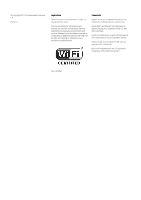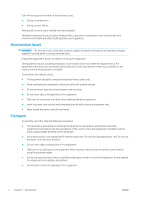HP DesignJet T730 User guide
HP DesignJet T730 Manual
 |
View all HP DesignJet T730 manuals
Add to My Manuals
Save this manual to your list of manuals |
HP DesignJet T730 manual content summary:
- HP DesignJet T730 | User guide - Page 1
HP DesignJet T730 Printer HP DesignJet T830 Multifunction Printer Series User Guide - HP DesignJet T730 | User guide - Page 2
to change without notice. The only warranties for HP products and services are set forth in the express warranty statement accompanying such products and services. Nothing herein should be construed as constituting an additional warranty. HP shall not be liable for technical or editorial errors - HP DesignJet T730 | User guide - Page 3
9 Mobile printing ...72 10 Practical printing examples ...76 11 Handling ink cartridges and printhead ...94 12 Maintaining the printer ...98 13 Accessories ...113 14 Troubleshooting paper issues ...116 15 Troubleshooting print-quality issues ...136 16 Troubleshooting scanner issues ...147 ENWW iii - HP DesignJet T730 | User guide - Page 4
diagnostic plot ...165 19 Troubleshooting ink cartridge and printhead issues ...171 20 Troubleshooting data communication issues ...174 21 Troubleshooting general printer issues ...181 22 Front-panel error messages ...184 23 HP Customer Care ...186 24 Printer specifications ...189 Glossary ...194 - HP DesignJet T730 | User guide - Page 5
guide ● Printer models ● The printer's main features ● The printer's main components ● The front panel ● Printer software ● Mobile printing and Web Services . For any maintenance or part replacement, follow the instructions provided in HP documentation to minimize safety risks and to avoid damaging - HP DesignJet T730 | User guide - Page 6
serious personal injury. Unplug the equipment's power cord before servicing the equipment. The equipment requires a building installation circuit supply voltage specified on the nameplate. ● Use only the power cord supplied by HP with the equipment. Do not use a damaged power cord. Do not use the - HP DesignJet T730 | User guide - Page 7
handling heavy paper rolls. Ink handling HP recommends that you wear gloves when handling ink supplies. Warnings and cautions The following symbols are used in this manual to ensure the proper use of the equipment and to prevent the equipment from being damaged. Follow the instructions marked with - HP DesignJet T730 | User guide - Page 8
● Troubleshooting ink cartridge and printhead issues on page 171 ● Troubleshooting data communication issues on page 174 ● Troubleshooting general printer issues on page 181 ● Front-panel error messages on page 184 Accessories, support and specifications These chapters, Accessories on page 113, HP - HP DesignJet T730 | User guide - Page 9
names for brevity. Full name HP DesignJet T730 Printer HP DesignJet T830 Multifunction Printer series Short name T730 T830 The printer's main features Your printer is a color inkjet printer designed for printing high-quality images on paper up to 610 mm (24 in) or 914 mm (36 in). If your printer - HP DesignJet T730 | User guide - Page 10
The printer's main components HP DesignJet T830 Multifunction Printer front view 1. Multi-sheet tray extenders 2. Ink cartridges 3. Ink cartridge cover 4. Printhead door 5. Printhead 6. Output tray extenders 7. Bin 8. Output platen 9. Front panel 10. Scanner cover 11. Front window 6 Chapter 1 - HP DesignJet T730 | User guide - Page 11
HP DesignJet T730 Printer front view 1. Multi-sheet tray extenders 2. Ink cartridges 3. Ink cartridge cover 4. Printhead door 5. Printhead 6. Output tray extenders 7. Bin 8. Output platen 9. Front panel ENWW The printer's main components 7 - HP DesignJet T730 | User guide - Page 12
HP DesignJet T830 Multifunction Printer rear view 1. Roll cover 2. Communication ports 3. Multi-sheet tray 8 Chapter 1 Introduction ENWW - HP DesignJet T730 | User guide - Page 13
HP DesignJet T730 Printer rear view 1. Roll cover 2. Communication ports 3. Multi-sheet tray Communication 1. Ethernet port The front panel The front panel is a touch-sensitive screen with a graphical user interface; it is - HP DesignJet T730 | User guide - Page 14
The following items are displayed only on the home screen. ● In the central area of the front panel are the paper tab icons: - Touch to load, unload, and change options for roll paper. - Touch to change options for the multi-sheet tray, or to activate it. - Touch to load, unload, and change options - HP DesignJet T730 | User guide - Page 15
is in https://www.hp.com/go/T730/drivers - https://www.hp.com/go/T830/drivers ● The Embedded Web Server allows you to: - Manage the printer from a remote computer - View the status of the ink cartridges, the printhead, and the paper - Access the HP Support Center, see HP Support Center on page 187 - HP DesignJet T730 | User guide - Page 16
or manage printer security for remote printing. Congratulations, you now have completed Web Services setup. HP ePrint is ready to use. For the latest information, support, and terms of use of the HP Connected see http://www.hpconnected.com. You can also benefit from automatic firmware updates - HP DesignJet T730 | User guide - Page 17
back on, it takes about three minutes to initialize and check and prepare the printhead. NOTE: When the printer has not been used for a certain period of time any info prints, check that the printer and the paper are ready for printing. The loaded paper should be at least A4 portrait-210 mm (8.27 in - HP DesignJet T730 | User guide - Page 18
To print any report, swipe down the dashboard, touch , then scroll down to Reports and touch it, then select the report you want. The following reports are available: ● Demo prints: show some of the capabilities of the printer - Drawing demo - Rendering demo - GIS map demo ● User info prints - - HP DesignJet T730 | User guide - Page 19
2 Connecting the printer ● Choose which connection method to use ● Connect the printer to your network ● Connect a computer to the printer by network (Windows) ● Uninstall the printer software (Windows) ● Connect a computer to the printer by network (Mac OS X) ● Sharing the printer ● Uninstall the - HP DesignJet T730 | User guide - Page 20
to network traffic Long: 100 m (328 ft) Requires specific equipment (switches) NOTE: The speed of any network connection depends a network device automatically configures itself by receiving an IP address from the DHCP service, this IP address may change from the last time the device is powered - HP DesignJet T730 | User guide - Page 21
the product software from https://www.hp.com/go/T730/drivers - https://www.hp.com/go/T830/ drivers. Be sure to follow the software installation instructions. 3. The system will automatically detect if you are using Windows or Mac OS X, you can then choose which specific software you want to install - HP DesignJet T730 | User guide - Page 22
service name of your printer. 2. Install the product software from https://www.hp.com/go/T730/drivers - https://www.hp.com/go/T830/ drivers. Be sure to follow the software installation instructions manually in your System Preferences later on. Click Continue. 6. Continue following the instructions - HP DesignJet T730 | User guide - Page 23
in the list. Click Continue. 7. Continue following the instructions on the screen. When you reach the Printer Queue alerts, status reports, paper management, administration and troubleshooting. ● You may folder. IMPORTANT: The HP Uninstaller application will uninstall all HP Software installed in your - HP DesignJet T730 | User guide - Page 24
3 Setting up the printer ● Introduction ● Automatic firmware update ● Turn email notifications on and off ● Turn alerts on and off ● Control access to the Embedded Web Server ● Set Windows driver preferences ● Set up Web Services 20 Chapter 3 Setting up the printer ENWW - HP DesignJet T730 | User guide - Page 25
turn specific problem HP Utility, by the printer driver and by the Embedded Web Server. You can change the alert settings in various ways to display all, some, or none of the available alerts. To access alert settings under Windows ● Select Alert Settings in the Tools menu of the HP DesignJet - HP DesignJet T730 | User guide - Page 26
or non-critical alerts. To access alert settings under Mac OS X ● Open HP Printer Monitor preferences, select your printer, and then Customize Alerts, so that you can set each individual alert to appear in specific cases and with a specific time interval. 22 Chapter 3 Setting up the printer ENWW - HP DesignJet T730 | User guide - Page 27
to view or change any parameters in the other tabs. Set Windows driver preferences You can change some default settings in your printer driver according to your own preferences, for instance to set color emulation or paper-saving options. To do this under Windows 7, for example, press the Start - HP DesignJet T730 | User guide - Page 28
Congratulations, you now have completed Web Services setup and HP ePrint is ready to use. For the latest information, support, and terms of use of HP Connected, see http://www.hpconnected.com (check your region's availability). 24 Chapter 3 Setting up the printer ENWW - HP DesignJet T730 | User guide - Page 29
of the front-panel display ● Access the Embedded Web Server ● Change the language of the Embedded Web Server ● Access the HP Utility ● Change the language of the HP Utility ● Change the unit of measurement ● Change the sleep mode setting ● Change the auto-off setting ● Change the front-panel - HP DesignJet T730 | User guide - Page 30
followed these instructions but supported language. The languages supported hp > Utilities > HP Utility. This launches the HP Utility, showing the HP DesignJet printers installed on your computer. When you select your printer in the left pane, everything that appears in the right pane is specific - HP DesignJet T730 | User guide - Page 31
Change the language of the HP Utility The HP Utility can work in the following languages: English, Portuguese, Spanish, Catalan (Windows only), French, Italian, German, Dutch, Russian, Simplified and select a value you want. Touch Done to set the value. ENWW Change the language of the HP Utility 27 - HP DesignJet T730 | User guide - Page 32
tab. ● From the HP Utility: You can access the Embedded Web Server through the HP Utility. ● From the front timeout sets the time that the printer will wait for the driver to send a job to the printer once the connection the network layer, the printer also supports open secure sockets layer (SSL) - HP DesignJet T730 | User guide - Page 33
, and the action to take for those addresses and services. Create a firewall rule 1. Open the Embedded Web Server. 2. Click the Settings tab, then Firewall Rules. 3. Click New, and then follow the onscreen instructions. NOTE: After you click Apply, the connection to the Embedded Web Server might - HP DesignJet T730 | User guide - Page 34
services supported by the print server. Maximum number of services you can add to the policy NOTE: For a given rule, only one address template and one service template can be added. Maximum number of service a file to it. Although HP provides a spam filtering service, you should be careful about - HP DesignJet T730 | User guide - Page 35
● General paper-loading advice ● Load a roll onto the spindle ● Load a roll into the printer ● Unload a roll ● Load a single sheet ● Unload a single sheet ● Use the multi-sheet tray ● View information about the paper ● Maintain paper ● Change the drying time ● Turn the automatic cutter on and - HP DesignJet T730 | User guide - Page 36
-loading advice You can load paper into the printer in three different ways: from a roll, as a single sheet, or as a stack of single sheets from the multi-sheet tray. Only one of these methods can be used at a time, and switching from one to another is manual: it is not done automatically. CAUTION - HP DesignJet T730 | User guide - Page 37
insert your fingers into the spindle supports during the removal process. 3. The spindle has a stop at each end to keep the roll in position. The blue stop can be removed to mount a new roll; it slides along the spindle to hold rolls of different widths. Remove the blue paper stop from the end of - HP DesignJet T730 | User guide - Page 38
. NOTE: The printer only accepts rolls with 2-inch cores. For further details on roll specifications, see Paper specifications on page 190. If you are a regular user of different paper types, you can change rolls more quickly if you preload rolls of different paper types on different spindles. Extra - HP DesignJet T730 | User guide - Page 39
the printer. WARNING! Do not push your fingers inside the printer's paper path. 6. Roll the paper into the printer until you feel resistance and the paper flexes slightly. When the printer detects the paper, it beeps, and feeds in the paper automatically. 7. The front panel prompts you to select the - HP DesignJet T730 | User guide - Page 40
type in the whole list, see The paper type is not in the driver on page 119. 9. The printer checks the alignment and measures the width. If the roll is not correctly aligned, follow the instructions on the front-panel display. 10. Close the roll cover. 11. Touch OK when ready. NOTE: If you have - HP DesignJet T730 | User guide - Page 41
paper category and type. If you do not see your paper type in the front panel, touch More paper types. If you still cannot find your paper type in the whole list, see The paper type is not in the driver unexpected problem at any stage of the paper loading process, see The paper cannot be loaded successfully on - HP DesignJet T730 | User guide - Page 42
the front of the printer; either catch it manually or allow it to fall into the bin. After unloading, the multi-sheet tray is the default active paper source. Use the multi-sheet tray 1. If no roll is loaded or the roll has run out of paper, the multi-sheet tray is active by default - HP DesignJet T730 | User guide - Page 43
in the multi sheet tray, the message Status: Not ready and Out of paper is displayed. Maintain paper To maintain paper quality, follow the recommendations below. ● Store rolls covered by another piece of paper or cloth ● Store cut sheets covered and clean or brush them before loading them in the - HP DesignJet T730 | User guide - Page 44
paper if it is damaged or not straight. ● To feed and cut the paper when the automatic cutter has been disabled. NOTE: The printhead is serviced after each print, and the paper are no pieces of paper in the cutter guide. NOTE: Photo and coated paper requires careful handling, see The print is - HP DesignJet T730 | User guide - Page 45
6 Printing ● Print from USB flash drive ● Mobile printing ● Print with HP Click ● Print from a computer using a printer driver ● Advanced print settings ● Color management ENWW 41 - HP DesignJet T730 | User guide - Page 46
Find. 4. If an HP-GL/2 file is selected, the following screen will appear: Touch the name of the file you want to print. You can choose how many copies you want to make or enter the name manually. You can also choose the paper source (single sheet, multi-sheet, paper roll). Once you have selected - HP DesignJet T730 | User guide - Page 47
. Print settings By swiping down the dashboard and touching follows: ● Tray or paper ● Color ● Quality ● Resize ● Margin , you can modify the settings. with HP Click Print a TIFF, JPEG, HP-GL/2, or PDF file directly from a computer connected to the printer using HP Click. See http://www.hp.com/ - HP DesignJet T730 | User guide - Page 48
network (wired or wireless). When the printer driver has been installed and the computer is connected choose between quality and speed. With some paper types, you can choose a compromise position a lower rendering resolution and consumes less ink. It therefore increases printing speed even further - HP DesignJet T730 | User guide - Page 49
Options, you will see the more specific options described above. ● In the Mac OS X Print dialog: go to the Paper/Quality panel and look at the Quality a print on page 47. ● In the Windows driver dialog: select the Paper/Quality tab, then select your paper size from the Document Size list. ● In the - HP DesignJet T730 | User guide - Page 50
been created on the computer and that support paper of that size. ● If a printer queue is shared, this paper size will appear in all the client computers server. ● If the printer queue is deleted, the paper size is not deleted. Use the Mac OS X printer driver 1. Go to the Page Setup dialog. NOTE: If - HP DesignJet T730 | User guide - Page 51
your image already contains a border. Print on loaded paper To print a job on whichever paper is loaded in the printer, select Use printer settings/Any in the Paper Type option of your printer driver. ● In the Windows driver dialog: select the Paper/Quality tab, then select Use printer settings in - HP DesignJet T730 | User guide - Page 52
: The Maximum Detail option results in slower printing with photo papers, but it does not increase the amount of ink used. Use paper economically You may be able to save some roll paper by using the following options: ● In the Windows driver dialog: select the Layout/Output tab and then Remove Blank - HP DesignJet T730 | User guide - Page 53
HP printheads and HP inks ● Dedicated color resources for most available paper types ● Color emulation of other HP DesignJet driver dialog or from the Color Options panel in the Mac OS X Print dialog. In some applications you can make the choice in the application itself. Consult the HP Support - HP DesignJet T730 | User guide - Page 54
. You can also select Pure black and white if you want only black and white output with no gray shades. In this case, only black ink will be used for printing. The Print in pure black and white option is not supported when printing on glossy paper. 50 Chapter 6 Printing ENWW - HP DesignJet T730 | User guide - Page 55
7 Scanning ● Paper types suitable for scanning ● Scan to file ● Scan settings ● Scan options setup process ● Scan from the HP Smart App ENWW 51 - HP DesignJet T730 | User guide - Page 56
, offset, and traditional photo technologies are supported. For instance, any photo or other image printed on any of these paper types: HP Universal High Gloss Photo Paper, HP Premium Instant Dry, Gloss/Satin Photo Paper. However, for some specific photo originals, completely accurate results may - HP DesignJet T730 | User guide - Page 57
. Load the sheet with the printed side facing upwards (you can also load the sheet before step 1, if you prefer). If you have an HP DesignJet T830 610 mm (24 in) printer, align the right edge of the sheet with the line marked with 0 on the right side of the scanner. ENWW Scan to - HP DesignJet T730 | User guide - Page 58
size markings to help you. NOTE: The maximum length of paper that the scanner can scan depends on the paper width, among other options such as scan resolution. An alert badly and you want to try again, you can pull it out manually. IMPORTANT: Do not try to feed the scanner while the printer is printing, - HP DesignJet T730 | User guide - Page 59
, you must choose a folder accessible through the network. To create and/or change the folder options, go to the Embedded Web Server, and follow the instructions of the Network folder setup process. ENWW Scan to file 55 - HP DesignJet T730 | User guide - Page 60
A security PIN can be associated with each folder; check Network folder setup on Scan to network setup process on page 60. Scan to email user interface options: - Save As - File name - Resolution Swipe down the dashboard and touch to change scan to network folder settings. For further information - HP DesignJet T730 | User guide - Page 61
available are fewer than the ones for other options. Touch Start Scan to start the process. Your default browser will open on your computer with a PDF viewer with the scanned image. Save it and store on your computer. NOTE: To be able to Webscan, this option has to be enabled on - HP DesignJet T730 | User guide - Page 62
also scan from your smartphone or tablet: See Mobile printing and Web Services on page 12 for more information. Scan settings Some of the default with black lines. ● Translucent paper: is a mode specifically for scanning NTP, vellum, and other transluscent papers. Scan settings ● Resolutions: allows - HP DesignJet T730 | User guide - Page 63
of the file in which the scanned image will be saved: TIFF, JPEG, or PDF. ● File name ● File compression: allows you to specify the level of compression Medium, or Low. This option is available if the format is JPEG or PDF. Defaults ● Save current settings ● Restore to factory defaults When you are - HP DesignJet T730 | User guide - Page 64
folder to that user. 4. Create a share name for the folder. Once the shared folder is created, go to the Embedded Web Server and follow the instructions under the Scan to network folder setup process. 60 Chapter 7 Scanning ENWW - HP DesignJet T730 | User guide - Page 65
5. In the printer's Embedded Web Server, select the Scan tab and then Scan to network folder. See Access the Embedded Web Server on page 26. 6. Select an existing profile or to create a new network folder profile. 7. Write a name for the folder and type the network path. ENWW ● Display Name is - HP DesignJet T730 | User guide - Page 66
must be a simple name (up to 16 characters long) without a domain suffix (without any dots in the name). Fully qualified DNS domain names are not supported. If the product and the network folder are in different networks, or if the remote computer is not running Windows, then you must use the - HP DesignJet T730 | User guide - Page 67
network folder. ● Original size allows you to resize the print in two different ways: to a percentage of its original size, or to fit a particular paper size. The default is 100% (its original size). ● Darkness Define the file settings fields for files scanned to the network folder. ● Default file - HP DesignJet T730 | User guide - Page 68
from server/from printer, you have to follow Windows setup process defined for adding a device. Look for Devices and printers > Add a device and follow the instructions. 64 Chapter 7 Scanning ENWW - HP DesignJet T730 | User guide - Page 69
Example: Create a scan-to-network folder under Windows 1. Create a new user account for the 'scanner user' on the remote computer. You can use an existing user account for this purpose, but it is not recommended. 2. Create a new folder on the remote computer, unless you want to use an existing - HP DesignJet T730 | User guide - Page 70
6. You need to ensure that the 'scanner user' has full read/write control over the shared folder. To do this, click Permissions and grant Full Control to the user (or to any suitable group that includes that user). 7. If there is a Security tab in the Properties window for your folder, then you must - HP DesignJet T730 | User guide - Page 71
3. Open the System Preferences application and select the Sharing icon. 4. Make sure the 'scanner user' has Read & Write access to the folder. 5. Click Options. 6. Check the Share files and folder using SMB box, and make sure that the 'scanner user' is checked in the On column. ENWW Scan options - HP DesignJet T730 | User guide - Page 72
write files to it. Next, you must configure the printer to send scans to the folder. Scan from the HP Smart App You can also scan directly to your mobile device by using the HP Smart App (available for Android and iOS). For more information, see Print, scan, and share from the - HP DesignJet T730 | User guide - Page 73
you want to make. You can choose a number ranging from 1 to 99. You can enter the number manually or select it from a slider. 4. Select the paper source you are going to copy to: ● Roll ● Multi-sheet tray ● Single sheet 5. Select the quality of your copy. There are 3 different quality options: Best - HP DesignJet T730 | User guide - Page 74
you haven't already. NOTE: The maximum length of paper that the scanner can scan depends on the paper width and the scan resolution. An alert is displayed loaded badly and you want to try again, you can pull it out manually. IMPORTANT: Do not try to feed the scanner while the printer is printing - HP DesignJet T730 | User guide - Page 75
Translucent paper is a mode specifically for copying images that are on NTP, vellum, or other translucent papers (as opposed to opaque papers), the copy to a particular paper size. The default is 100% (the original size). ● Paper Source allows you to choose between Roll, Multi-sheet Tray or Single - HP DesignJet T730 | User guide - Page 76
9 Mobile printing ● Mobile specifications ● Mobile printing ● Print from in-OS ● Print, scan, and share from the HP Smart App ● Print by email (HP ePrint) 72 Chapter 9 Mobile printing ENWW - HP DesignJet T730 | User guide - Page 77
Mobile specifications ● Mobile devices must have an Internet connection and email capability. ● http://www.hp.com/go/designjetmobility for more detailed information. You can enable Web Services when setting up the printer: see Set up Web Services on page 23 or the Assembly Instructions for more - HP DesignJet T730 | User guide - Page 78
content type is a JPEG, PNG, or PDF file, you can alternatively tap the Share button and select the HP Print Service Plugin icon. 2. Choose your printer. Select the HP Smart App (T830 only) 1. Load paper to be scanned. Place the document that you want to scan on the printer. 2. Open the HP Smart - HP DesignJet T730 | User guide - Page 79
with an Internet connection, without needing any printer driver. There are a few limitations that you should bear in mind: ● The attached files to be printed must be in PDF, JPEG, or TIFF formats. ● The maximum orientation (some printers may offer autorotation). ENWW Print by email (HP ePrint) 75 - HP DesignJet T730 | User guide - Page 80
10 Practical printing examples ● Print from Adobe Acrobat ● Print from Autodesk AutoCAD ● Print from Adobe Photoshop ● Print and scale from Microsoft Office 76 Chapter 10 Practical printing examples ENWW - HP DesignJet T730 | User guide - Page 81
Print from Adobe Acrobat 1. In the Acrobat window, move the mouse cursor to the bottom left corner of the document pane until the document size appears there. 2. Click File > Print and ensure that Page Scaling is set to None, or that Actual size is selected (depending on your version of Acrobat). - HP DesignJet T730 | User guide - Page 82
3. Click the Properties button and then the Paper/Quality tab. 4. Choose whatever Document size and Print Quality you want to use. If you want to define a new custom paper size, click the Custom button. 78 Chapter 10 Practical printing examples ENWW - HP DesignJet T730 | User guide - Page 83
5. Select the Layout/Output tab, then select Autorotate. 6. Click OK, and check that the print preview in the Print dialog box seems correct. Print from Autodesk AutoCAD 1. The AutoCAD window can show a model or layout. Normally a layout is printed rather than the model. ENWW Print from Autodesk - HP DesignJet T730 | User guide - Page 84
2. Click the Plot icon at the top of the window. 3. The Plot window opens. 80 Chapter 10 Practical printing examples ENWW - HP DesignJet T730 | User guide - Page 85
4. Select the printer: AutoCAD will not automatically use your default printer. 5. You can see further options by clicking the circular button in the lower right corner of the window. NOTE: The Quality option here does not refer to the final print quality but to the quality of AutoCAD viewport - HP DesignJet T730 | User guide - Page 86
6. Click the Properties button. 7. Click the Device and Document Settings tab, then the Custom Properties button. 82 Chapter 10 Practical printing examples ENWW - HP DesignJet T730 | User guide - Page 87
to use. 9. Select the print quality (your own choice between speed and quality of printing). 10. If you intend to print on roll paper, you must decide where the printer should cut the paper. Click the Margins/Layout button, and select Clip contents by margins. ENWW Print from Autodesk AutoCAD 83 - HP DesignJet T730 | User guide - Page 88
11. Select the Layout/Ouput tab, then select the Autorotate option. Autorotation can help to avoid wasting paper. 12. Click the OK button and save your configuration changes to a PC3 file. The default option is to create a temporary PC3 file, which will no - HP DesignJet T730 | User guide - Page 89
job. Using clip contents by margins You can select this option by clicking Paper/Quality > Margins/Layout > Print with margins > Layout > Clip contents to be printed have white borders and a size equal to that of the paper you have selected. The printer will use the white border for its margins and - HP DesignJet T730 | User guide - Page 90
2. Choose from the available paper sizes. If you do not find the paper size that you intend to use, click the Custom button. Enter the width, the length and the name of your custom paper size. Click the Save and OK buttons. 86 Chapter 10 Practical printing examples ENWW - HP DesignJet T730 | User guide - Page 91
3. You may wish to change the default paper source, paper type, and print quality. 4. In the Color tab, the default color management option is Printer managed colors, and this is the correct option because you - HP DesignJet T730 | User guide - Page 92
Print and scale from Microsoft Office This section demonstrates how to print and scale from Microsoft Office 2013 Using PowerPoint 1. Click File > Print, and select the name of your printer. 2. Click Printer Properties > Layout/output > Fit to to scale the document to a particular size. 88 Chapter - HP DesignJet T730 | User guide - Page 93
3. Select the Paper/Quality tab, then select Paper Source and Paper Type. 4. Select Margins/Layout, then select Clip contents by margins to keep the size. Using Project 1. Click File > Print. ENWW Print and scale from Microsoft Office 89 - HP DesignJet T730 | User guide - Page 94
2. Click Page Setup, and select the Paper Size you want. 3. Click Options to go to the printer driver. The default options in the Paper/Quality tab are probably suitable: Paper source: Use printer settings and Paper Type: Use printer settings. 90 Chapter 10 Practical printing examples ENWW - HP DesignJet T730 | User guide - Page 95
4. Click Layout/Output > Fit to to scale the document to a particular size. Alternatively, you can scale the document in Project. Using Excel 1. Select the Page Layout tab, then click Size, and choose the paper size you want. ENWW Print and scale from Microsoft Office 91 - HP DesignJet T730 | User guide - Page 96
2. Click File > Print, and select the name of your printer. 3. Click Printer Properties to go to the printer driver. In the Paper/Quality tab, select Paper source, Paper Type and Print Quality. 92 Chapter 10 Practical printing examples ENWW - HP DesignJet T730 | User guide - Page 97
4. Click Layout/Output > Fit to to scale the document to a particular size. Alternatively, you can scale the document in Excel. ENWW Print and scale from Microsoft Office 93 - HP DesignJet T730 | User guide - Page 98
11 Handling ink cartridges and printhead ● About the ink cartridges ● Storage of anonymous usage information ● Check ink cartridge status ● Replace an ink cartridge ● About the printhead 94 Chapter 11 Handling ink cartridges and printhead ENWW - HP DesignJet T730 | User guide - Page 99
on the front panel and touch . Touch the desired ink level for more information. You can also get this information from the HP Utility: ● In the HP DesignJet Utility for Windows, go to the Supplies tab to see each cartridge's status. ● In the HP Utility for Mac OS X, select Supplies Status in the - HP DesignJet T730 | User guide - Page 100
, the printer will give you step-by-step instructions to replace the ink cartridges. See Replace an ink cartridge on page 96 for more information. Replace an ink cartridge There are two occasions when you need to replace an ink cartridge: ● The ink cartridge is very low and you want to replace it - HP DesignJet T730 | User guide - Page 101
, which is supplied installed in the printer, is connected to the ink cartridges and jets ink onto the paper. CAUTION: Observe precautions when handling the printhead, because it is an ESD-sensitive device (see the Glossary on page 194). Avoid touching pins, leads, and circuitry. For information - HP DesignJet T730 | User guide - Page 102
of the printer ● Clean the exterior of the printer ● The Print Quality Diagnostic Report ● Clean the printhead ● Align the printhead ● Replace the printhead ● Recalibrate the paper advance ● Move or store the printer ● Firmware update ● Software update ● Printer maintenance kits ● Clean the scanner - HP DesignJet T730 | User guide - Page 103
to check the performance of the printhead that is currently installed in your printer, and whether it suffers from clogging or alignment problems. To print the Print Quality Diagnostic Report: 1. Use the same paper type that you were using when you detected a problem. The test patterns are easiest - HP DesignJet T730 | User guide - Page 104
see Replace an ink cartridge on page 96) corresponding to the streaked, faded, or missing color block in Test Pattern 2. 5. If the problem remains, replace the printhead (see Replace the printhead on page 101). If the printhead is still in warranty, contact HP Support (see Contact HP Support on page - HP DesignJet T730 | User guide - Page 105
Quality Toolbox > Clean Printhead, and follow the instructions on the screen. Clean the printhead from the HP Utility 1. Make sure there is paper in the input tray or a roll loaded. 2. Windows: In the Support tab of the HP Utility, select Printhead Cleaning, and follow the instructions on the screen - HP DesignJet T730 | User guide - Page 106
, swipe down the dashboard and touch , scroll to Printer maintenance and select the Replace Printhead option. Follow the instructions on the control panel. 4. When requested on the front panel, open the printhead door on the right hand side of the printer. 102 Chapter 12 Maintaining the printer - HP DesignJet T730 | User guide - Page 107
5. Locate the tubes connector lever (blue) to release the ink tubes. 6. Raise the blue lever to release the tube connector and store the tubes connector on the tubes connector holder in the printer door. ENWW Replace the printhead 103 - HP DesignJet T730 | User guide - Page 108
7. Locate the printhead lever (white). 8. Raise the lever to release the printhead. 9. Remove the printhead. Handle it with care to avoid getting ink on the connections. 104 Chapter 12 Maintaining the printer ENWW - HP DesignJet T730 | User guide - Page 109
10. Insert the new printhead. 11. Lower the printhead lever (white). 12. Insert the tubes connector into the printhead. 13. Make sure it locks. ENWW Replace the printhead 105 - HP DesignJet T730 | User guide - Page 110
follow the instructions on the front panel. 15. The front panel recommends a printhead alignment. The printer now prepares the printhead for use. The process takes approximately 6 minutes. IMPORTANT: Do not open any covers during this process. Recalibrate the paper advance Accurate paper advance is - HP DesignJet T730 | User guide - Page 111
To prepare the printer, follow the instructions below: 1. Do not remove the ink cartridges or printhead. 2. Make sure that no paper is loaded. 3. Turn off the manual firmware updates. ● Using the front panel, swipe down the dashboard and touch , then scroll down the menu and touch Web Services - HP DesignJet T730 | User guide - Page 112
commonly used paper presets. Software update Under Windows or Mac OS X, you are normally offered software updates automatically. For manual updates of printer drivers and other software for your printer, go to https://www.hp.com/go/T730/drivers https://www.hp.com/go/T830/drivers. Printer maintenance - HP DesignJet T730 | User guide - Page 113
When you see the message, you should contact HP Support (see Contact HP Support on page 188) and request the maintenance kit. The kits are installed by service engineers only. Clean the scanner scanbars The image that follows is a QR code containing a link to a video to get more information about - HP DesignJet T730 | User guide - Page 114
3. Lift the scanner cover. 4. Clean the scanner scanbars and the surrounding area with a lint-free cloth. 5. For more thorough cleaning, clean the calibration surfaces and the feed rollers. 110 Chapter 12 Maintaining the printer ENWW - HP DesignJet T730 | User guide - Page 115
explained in this guide. If you perform calibration successfully and still have concerns about the image quality, read Troubleshooting copy and scan . , and then scroll down the menu to touch 3. Follow the instructions in the front panel. If calibration fails 1. Ensure that the printer - HP DesignJet T730 | User guide - Page 116
printer (turn off and on). When the system has restarted, repeat the calibration. 6. If you cannot perform the calibration successfully in three consecutive attempts, call HP support and report the error code that appears in the front panel. 112 Chapter 12 Maintaining the printer ENWW - HP DesignJet T730 | User guide - Page 117
● How to order supplies and accessories - Order ink supplies - Order paper - Order accessories ● Introduction to the accessories - HP DesignJet 36-in Spindle (for 36-in printers) - HP DesignJet 24-in Spindle (for 24-in printers) - HP USB 3.0 to Gigabit Adapter - HP DesignJet rugged case ENWW 113 - HP DesignJet T730 | User guide - Page 118
ml Yellow Ink Cartridge F9J64A F9J63A F9J62A F9J61A F9J67A F9J66A F9J65A F9J68A F9K17A F9K16A F9K15A Printhead Printhead HP 729 DesignJet Printhead Replacement Kit Part number F9J81A Order paper Your printer can use awide range of paper, check last information related to papers supported b your - HP DesignJet T730 | User guide - Page 119
Name HP DesignJet 36-in Spindle HP DesignJet 24-in Spindle Product number B3Q37A B3Q36A Introduction to the accessories HP DesignJet 36-in Spindle (for 36-in printers) With extra spindles, you can change rapidly from one paper type to another. HP DesignJet 24-in Spindle (for 24-in printers) With - HP DesignJet T730 | User guide - Page 120
14 Troubleshooting paper issues ● The paper cannot be loaded successfully ● The paper type is not in the driver ● The printer printed on the wrong paper type ● Paper mismatch ● The roll has jammed ● A single sheet has jammed ● The multi-sheet tray has jammed ● A strip stays on the output tray and - HP DesignJet T730 | User guide - Page 121
the multi-sheet tray. ● Guide the sheet, especially thick papers, when the printer initially feeds the sheet. ● Ensure that the sheet is aligned with the reference line on the roll cover. ● Do not attempt to straighten the sheet during the loading process, unless instructed to by the front-panel - HP DesignJet T730 | User guide - Page 122
sheet, aligning the right edge against the black stop on the spindle. Paper load failed. Paper width is smaller than Cut sheets smaller than ISO A3 must be loaded using the multi-sheet tray. the minimum size supported by the selected paper source. 118 Chapter 14 Troubleshooting paper issues ENWW - HP DesignJet T730 | User guide - Page 123
You can also select Recycled Bond Paper. ● For light coated papers (< 110 g/m²), select paper type Bond and Coated Paper > HP Coated Paper. ● For heavyweight coated papers (< 200 g/m²), select paper type Bond and Coated Paper > Heavyweight Coated Paper. Black ink is easily removed when touched This - HP DesignJet T730 | User guide - Page 124
or there is too much ink This happens when too much ink is used. To use less ink, select a thinner category. Matte paper categories from thinnest to thickest are: ● Plain Paper ● Coated Paper ● Heavyweight Coated Paper For other image quality problems, see Troubleshooting print-quality issues on - HP DesignJet T730 | User guide - Page 125
2. Rewind the roll. You may feel resistance if the paper is stuck; pull firmly. 3. Cut the paper if needed 4. Rewind the roll. ENWW The roll has jammed 121 - HP DesignJet T730 | User guide - Page 126
5. Carefully remove any of the jammed paper that you can lift up and out from the top of the printer. 6. Open the front window. 7. Try to move the printhead carriage out of the way. 122 Chapter 14 Troubleshooting paper issues ENWW - HP DesignJet T730 | User guide - Page 127
8. Carefully remove any of the jammed paper that you can from the front window. CAUTION: Take care not to damage printer's inside components. CAUTION: Do not move the paper sideways, as it could damage the printer. 9. Close the front window. ENWW The roll has jammed 123 - HP DesignJet T730 | User guide - Page 128
10. Close the roll cover. 11. Reload the roll, or load a new sheet; see Paper handling on page 31. If your printer is a T730 1. Open the roll cover. 2. Open the top window. 124 Chapter 14 Troubleshooting paper issues ENWW - HP DesignJet T730 | User guide - Page 129
3. Remove any of the jammed paper that you can lift up and out from the top of the printer. 4. Cut the paper if needed 5. Try to move the printhead carriage out of the way. ENWW The roll has jammed 125 - HP DesignJet T730 | User guide - Page 130
6. Carefully remove any of the jammed paper that you can lift up and out from the top of the printer. 7. Remove any of the jammed paper from the top window. 126 Chapter 14 Troubleshooting paper issues ENWW - HP DesignJet T730 | User guide - Page 131
8. Close the top window. 9. Load the paper roll again. 10. Close the roll cover. 11. Reload the roll, or load a new sheet; see Paper handling on page 31. NOTE: If you find that there is still some paper causing an obstruction within the printer, restart the procedure and carefully remove all pieces - HP DesignJet T730 | User guide - Page 132
sheet has jammed When a single sheet jam occurs, you normally see a message about it in the front-panel display. If your printer is a T830 1. Remove the single sheet from the printer. 2. Open the front cover. 3. Remove any of the paper jammed. 128 Chapter 14 Troubleshooting paper issues ENWW - HP DesignJet T730 | User guide - Page 133
4. Close the front cover. If your printer is a T730 1. Open the top window. 2. Remove the sheet from the printer. ENWW A single sheet has jammed 129 - HP DesignJet T730 | User guide - Page 134
-sheet tray has jammed, proceed as follows: 1. Remove as much paper as you can from the multi-sheet tray. 2. Push down the multi-sheet tray extensions, which will make the tray easier to handle. 3. Unlock the tray, using the rotary switch behind it. 130 Chapter 14 Troubleshooting paper issues ENWW - HP DesignJet T730 | User guide - Page 135
4. Pull out the tray. 5. Remove all paper from the tray. 6. Remove all paper from the printer. 7. Replace the tray. ENWW The multi-sheet tray has jammed 131 - HP DesignJet T730 | User guide - Page 136
bin is correctly installed. ● Ensure that the bin is open. ● Ensure that the bin is not full. ● Paper often tends to curl near the end of a roll, which can cause output problems. Load a new roll, or remove prints manually as they are completed. The sheet stays in the printer when the print has been - HP DesignJet T730 | User guide - Page 137
of paper in the cutter groove. The roll is loose on the spindle The roll may need to be replaced or reloaded. Check if the roll core If you completed the above steps, check that the original meets the scanner specifications. 5. Make sure you are loading the original far enough into the scanner so - HP DesignJet T730 | User guide - Page 138
: Do not move the paper sideways as it could damage the scanner. ● The front bottom area (between the scanner platen and front window) 3. Using your fingers, you can turn the rubber wheels to get better access to the paper and clear any debris. 134 Chapter 14 Troubleshooting paper issues ENWW - HP DesignJet T730 | User guide - Page 139
4. Close the scanner lid. ENWW Scanner paper jam removal 135 - HP DesignJet T730 | User guide - Page 140
inaccurate ● The whole image is blurry or grainy ● The paper is not flat ● The print is scuffed or scratched ● Ink marks on the paper ● Black ink comes off when you touch the print ● Edges of objects objects are missing from the printed image 136 Chapter 15 Troubleshooting print-quality issues ENWW - HP DesignJet T730 | User guide - Page 141
Report on page 99. 4. If the printhead is working correctly, perform paper advance calibration: see Recalibrate the paper advance on page 106. If the problem persists despite all the above actions, contact your customer service representative for further support. ENWW General printing advice 137 - HP DesignJet T730 | User guide - Page 142
Diagnostic Report on page 99. 5. If the problem remains, perform paper advance calibration: see Recalibrate the paper advance on page 106. If the problem persists despite all the above actions, contact your customer service representative for further support. Lines appear stepped or jagged If lines - HP DesignJet T730 | User guide - Page 143
printed double, in different colors. ● The borders of colored blocks are wrongly colored. To correct this kind of problem, print the Print Quality Diagnostic Report, and align the printhead if recommended in the report. See The Print Quality Diagnostic Report on page 99. Lines are discontinuous If - HP DesignJet T730 | User guide - Page 144
for your purposes, you can try to improve line length accuracy in the following ways: 1. Print on HP Heavyweight Coated Paper, for which your printer's line length accuracy is specified. See Functional specifications on page 190. Polyester film is about ten times more dimensionally stable than - HP DesignJet T730 | User guide - Page 145
on page 99. 5. If the problem remains, perform paper advance calibration: see Recalibrate the paper advance on page 106. If the problem persists despite all the above actions, contact your customer service representative for further support. The paper is not flat If the paper does not lie flat when - HP DesignJet T730 | User guide - Page 146
paper If a lot of ink is used on plain or coated paper, the paper absorbs the ink quickly and expands. As the printhead moves over the paper, the printhead may come into contact with the paper and smear the printed image. This problem is normally seen only on cut sheets of paper (not on roll paper - HP DesignJet T730 | User guide - Page 147
ink comes off when you touch the print This problem may be caused by printing with matte black ink on glossy paper. The printer will not use matte black ink if it knows that the paper the print-quality slider to Quality in the driver dialog, select the custom print-quality options, and try setting the - HP DesignJet T730 | User guide - Page 148
paper, choosing from the recommended paper types such as HP Heavyweight Coated Paper. See Order paper problem: 1. Try cleaning the paper manually with a brush before printing, to remove any loose fibers or particles. 2. Always keep the cover of your printer closed. 3. Protect your paper rolls - HP DesignJet T730 | User guide - Page 149
want to consider using a larger paper size. ● If your image a very long image on a roll, check that your software is specific workflows there may be issues that can lead to some objects missing from the output. Here are some suggestions to help you to avoid this problem: ● Tell the HP-GL/2 driver - HP DesignJet T730 | User guide - Page 150
of the printed image. NOTE: If you are working under Mac OS X, not all of these options are available. These options are suggested for troubleshooting purposes and may adversely affect the final output quality or the time necessary to generate the print job. Therefore, they should be canceled if - HP DesignJet T730 | User guide - Page 151
Troubleshooting steps may help you to locate and solve the problem: 1. Use the front panel to check the status up the scanning process. For JPEG and PDF scan jobs, you can also change your USB flash drive interface compatibility. Your system supports a Hi-Speed USB interface. Your USB flash - HP DesignJet T730 | User guide - Page 152
preventers are correctly installed. The refeed preventers are designed to prevent this situation from occurring. Make sure that they are always installed. 148 Chapter 16 Troubleshooting scanner issues ENWW - HP DesignJet T730 | User guide - Page 153
17 Troubleshooting copy and scan quality issues ● Random vertical lines ● Wrinkles or folds ● Line discontinuities ● Light-colored area fills are missing in the scan or copy ● Grain in area fills when scanning plain paper ● Small color differences between adjacent scanbars ● Vertical light lines at - HP DesignJet T730 | User guide - Page 154
troubleshooting version of this guide to test the call HP support. NOTE: The problem of HP offers HD Scanners with CCD technology for customers with higher quality requirements. Wrinkles or folds Scanners based on CIS technology have a high optical resolution within their focus plane, at the price - HP DesignJet T730 | User guide - Page 155
if copying). It may also help to flatten the original manually as much as possible before scanning it again. NOTE: The problem of wrinkles cannot always be solved, due to the technological limitations of CIS technology. HP offers HD Scanners with CCD technology for higher quality requirements - HP DesignJet T730 | User guide - Page 156
or HP Bright White Inkjet Bond), some grain may appear in the image. This error may also appear in scanned files of originals that were printed on textured paper. The example below shows the original image on the left and the scanned, grainy image on the right. 152 Chapter 17 Troubleshooting copy - HP DesignJet T730 | User guide - Page 157
If the problem persists: ● If the problem appears when copying, use Best quality. We also recommend using coated or glossy paper in order to avoid grain in copies. ● If the problem appears in (or worse), call HP support and report "grain in area fills". ENWW Grain in area fills when scanning plain - HP DesignJet T730 | User guide - Page 158
of the bars for neutral and vivid colors, call HP support and report "small color differences between adjacent ". when scanning plain paper on page 152. Vertical light lines at the intersection between scanner scanbars This problem can be found Troubleshooting copy and scan quality issues ENWW - HP DesignJet T730 | User guide - Page 159
or turning the original 90 degrees before scanning it again. 2. If the problem persists, clean and calibrate the scanner as indicated in Clean the scanner scanbars you see the kind of result shown on the right, call HP support and report "vertical light bands in area fills at the intersection - HP DesignJet T730 | User guide - Page 160
its copy can be achieved only if both are printed on the same type of paper. In the case of scanned files, good color matching can be achieved only this effect, call HP support and report "color fringing problem after calibration". 156 Chapter 17 Troubleshooting copy and scan quality issues ENWW - HP DesignJet T730 | User guide - Page 161
are making copies, and the original is printed on photographic paper, while you are copying it onto matte paper, this problem is to be expected. However, you can try to dark and/or light areas, call HP support and report "Clipping in dark/light areas". ENWW Clipping in dark or light areas 157 - HP DesignJet T730 | User guide - Page 162
again and check that the colored vertical bands have disappeared. 2. If the problem persists, call HP support and report "vertical red/green bands after calibration". Vibration If your printer is left, scanned image on the right. 158 Chapter 17 Troubleshooting copy and scan quality issues ENWW - HP DesignJet T730 | User guide - Page 163
turning the original 90 degrees before scanning it again. 3. If the problem persists, analyze pattern D of the diagnostic plot. If you see the problem shown on the right, call HP support and report a "vibration problem". Defocus, blurring and fading colors CIS technology scanners are tuned to work - HP DesignJet T730 | User guide - Page 164
and white lines, call HP support and report a "defocus or blurring" error. Incorrect paper advance, skew during scanning, or horizontal wrinkles You may encounter problems with some thick glossy scanner lid and repeat your scan. 160 Chapter 17 Troubleshooting copy and scan quality issues ENWW - HP DesignJet T730 | User guide - Page 165
of the diagnostic plot. The plot should look like this: If you see an image resembling the incorrect examples below, call HP support and report an "incorrect paper advance" problem. Vertical black band 30 cm wide Your scanner contains various scanner scanbars, each of which covers an area 30 cm (12 - HP DesignJet T730 | User guide - Page 166
/thin/tracing paper original), HP recommends using this operation, call HP support and report the error panel, call HP support and report the If so, call HP support and report "completely wrong are failing, call HP support and report that. the original through the scanner paper path. You may see - HP DesignJet T730 | User guide - Page 167
correctly through the scanner path. If not, call HP support and report an "incorrect paper advance" error. Remember that your scanner is not /Darker setting. 2. If the problem persists, analyze pattern C, modules 0, 1 and 2, of the diagnostic plot. Call HP support and report an "object replication" - HP DesignJet T730 | User guide - Page 168
driver), the scaling setting is available with various possible options. If you are experiencing problems paper Tracing or translucent papers can be scanned with good results, although totally transparent papers are not supported rubber rolls, which Troubleshooting copy and scan quality issues ENWW - HP DesignJet T730 | User guide - Page 169
18 The scanner diagnostic plot ● Prepare the printer and the paper to print the diagnostic sheet ● Visual check for errors while printing the diagnostic sheet ● Scan or copy the diagnostic plot ● Monitor calibration ● Save the diagnostic plot for future use ENWW 165 - HP DesignJet T730 | User guide - Page 170
the diagnostic plot should be printed on heavyweight paper; do not use recycled or tracing paper. The size of the diagnostic plot is: ● 914 mm (36 in) printer: 610 × 914 mm (24 × 36 in) ● 610 mm (24 in) printer: 610 × 610 mm (24 × 24 in) You can print on a roll or a single sheet, which should be of - HP DesignJet T730 | User guide - Page 171
Alignment Looking at patterns D, K, and L, you may find problems with the printer's printhead alignment, which can cause defects such as the following. Additionally, misalignment problems can be seen in patterns D and G in the form of color fringing (which is exaggerated below, on the right). That - HP DesignJet T730 | User guide - Page 172
on the left, an example of misalignment on the right. Loss of shadow or highlight details Looking at pattern H, you may find a problem with the printer or the paper. If you can distinguish lightness steps beyond the upper and lower specified thresholds, then the printer is fine. Here you can see - HP DesignJet T730 | User guide - Page 173
shown below, if the printer's printheads are not working correctly. Replacing the printhead for the color showing the streaks may solve the problem. Grain Looking at patterns A, B, and C, you may find problems in the printer's paper advance or the printheads that cause visible grain in area - HP DesignJet T730 | User guide - Page 174
: photo or matte, according to the paper used to print the diagnostic plot. Use photo if in doubt. Copy ● Content type: Image Load the diagnostic plot into the scanner input tray, making - HP DesignJet T730 | User guide - Page 175
19 Troubleshooting ink cartridge and printhead issues ● Cannot insert an ink cartridge ● Ink cartridge status messages ● Cannot insert the printhead ● Cannot connect the tubes to the printhead ENWW 171 - HP DesignJet T730 | User guide - Page 176
type of printhead (model number). See Order ink supplies on page 114 to check corresponding model number. 2. Check that you have removed the orange protective cap from the printhead. 3. Check that the printhead is correctly oriented. 172 Chapter 19 Troubleshooting ink cartridge and printhead issues - HP DesignJet T730 | User guide - Page 177
4. Check that you have correctly latched the printhead (white latch), see Replace the printhead on page 101. Cannot connect the tubes to the printhead 1. Check that the printhead is correctly inserted. See Cannot insert the printhead on page 172. 2. Check that the tubes connector lever (blue) is up - HP DesignJet T730 | User guide - Page 178
20 Troubleshooting data communication issues ● Communication failures between computer and printer ● Wired network issues ● Wireless network issues ● Mobile printing and web services issues ● The network configuration page 174 Chapter 20 Troubleshooting data communication issues ENWW - HP DesignJet T730 | User guide - Page 179
on) To solve a communication problem: ● Ensure that you an IP address from the DHCP service, this IP address may change from changed by DHCP. ● Configure the printer and driver to refer to the hostname instead of the If you are unable to install the HP software provided with the printer, check that - HP DesignJet T730 | User guide - Page 180
IP address manually in the created in the printer driver match the printer's IP & T830 printers support 2.4 GHz Wireless connection. 5 GHz is not supported 1. problem is detected, the printed test report includes recommendations that could help to solve the problem. 176 Chapter 20 Troubleshooting - HP DesignJet T730 | User guide - Page 181
Advanced wireless network troubleshooting If you have tried the above suggestions and are to access the Internet and are using a computer running Windows, you can also access HP Network Assistant at http://support.hp.com/us-en/document/c01667669 for help in setting up a network (this website is - HP DesignJet T730 | User guide - Page 182
to the checkmark. d. Right-click the printer icon for the version of the printer driver that is connected wirelessly, and select Set as Default Printer. 8. Try restarting the HP Network Device Support service (Windows only). a. Delete any print jobs currently in the print queue. b. On the desktop - HP DesignJet T730 | User guide - Page 183
and web services issues For any issues with HP ePrint, see http://www.hpconnected.com, For more detailed information, see http://www.hp.com/go/ You can use the network configuration page to help troubleshoot network connectivity problems. If you need to call HP, it is often useful to print this page - HP DesignJet T730 | User guide - Page 184
: Enable or disable the Microsoft Web Services Dynamic Discovery (WS Discovery) protocols or Microsoft Web Services for Devices (WSD) Print services supported on the printer. Disable unused print services to prevent access through those services. NOTE: For more information about WS Discovery and - HP DesignJet T730 | User guide - Page 185
21 Troubleshooting general printer issues ● The printer does not start ● The printer does not print ● The printer seems slow ● The front panel is frozen ● Cannot access the Embedded Web Server ● Alerts ENWW 181 - HP DesignJet T730 | User guide - Page 186
broken; call HP Support and explain. The printer does not print If all is in order (paper loaded, all ink components installed and no file errors), there are still reasons why a file you have sent from your computer may not start printing when expected: ● You may have an electrical power problem. If - HP DesignJet T730 | User guide - Page 187
alerts in the Overview tab of the HP DesignJet Utility for Windows. By default, error alerts (critical alerts) are always displayed and warning alerts (non-critical alerts) as displayed only when you are printing. If alerts are enabled and there is a problem that prevents a job from completing, you - HP DesignJet T730 | User guide - Page 188
the User guide or follow the front panel instructions. Paper width is smaller than the minimum size supported by the selected paper source. Load canceled. Remove the paper and load paper of the correct size. See Paper specifications on page 190. Loaded paper is too wide. Manual unload required - HP DesignJet T730 | User guide - Page 189
. The battery of the real-time clock has expired; contact HP Support. See Contact HP Support on page 188. Service station error. There may be a paper or carriage jam. Check and clear the paper path if necessary and restart the printer. Service station error. Restart the printer. There may be - HP DesignJet T730 | User guide - Page 190
23 HP Customer Care ● Introduction ● HP Professional Services - HP Support Center - HP Care Packs and Warranty Extensions - Installation Service with Network Setup ● Customer Self Repair ● Contact HP Support - Telephone number 186 Chapter 23 HP Customer Care ENWW - HP DesignJet T730 | User guide - Page 191
get the best performance from your HP DesignJet printers and solutions. Join the HP community at the HP Support Center, your large-format printing community, for 24×7 access to: ● Multimedia tutorials ● Step-by-step how-to guides ● Downloads: the latest printer firmware, drivers, software, and so on - HP DesignJet T730 | User guide - Page 192
HP service media library videos at http://www.hp.com/go/sml. Contact HP Support HP Support is available to you by telephone. What to do before you call: ● Review the product functional specifications. ● Review the troubleshooting suggestions in this guide. ● Review the relevant driver documentation - HP DesignJet T730 | User guide - Page 193
24 Printer specifications ● Functional specifications ● Mobile printing specifications ● Physical specifications ● Memory specifications ● Power specifications ● Ecological specifications ● Environmental specifications ● Acoustic specifications ● Wireless frequency bands ENWW 189 - HP DesignJet T730 | User guide - Page 194
, and cyan Cartridges containing 300 ml of ink: black, yellow, magenta, and cyan Paper specifications Roll width Roll length Roll diameter 610 mm (24 in) roll weight 914 mm (36 in) roll weight Sheet width Sheet length Paper thickness Paper weight Multi-sheet tray stacking capacity Minimum 279 - HP DesignJet T730 | User guide - Page 195
Coated Paper feed. Graphic languages supported HP DesignJet Languages T730/T830 HP PCL3GUI, CALS G4 Mobile printing specifications Mobile printing Mobile printing Yes, directly from both iOS with AirPrint and Android with HP Print Service Plugin Mobile devices supported by HP Mobile - HP DesignJet T730 | User guide - Page 196
.05 in) Scanner open: 1060 mm (41.73 in) Maximum: 1155 mm (45.47 in) with trays open HP DesignJet T830 36-in MFP 62.5 kg (137.79 lb) 1402.5 mm (55.22 in) Minimum: 629.19 mm (24.77 in) Maximum: 896 mm (35.3 in) Minimum: 966 mm (38.03 in) Minimum without stand: 306 - HP DesignJet T730 | User guide - Page 197
) Recommended operating humidity Storage humidity 20 to 80% RH, depending on paper type 0 to 95% RH Acoustic specifications Printer acoustic specifications (declared according to ISO 9296). Printer acoustic specifications Idle sound power level Operating sound power level Idle sound pressure at - HP DesignJet T730 | User guide - Page 198
specification framework, a computer network technology used in Apple's Mac OS X from version 10.2 onwards. It is used to discover services Cutter A printer component that slides back and forth across the platen to cut the paper devices (such as the printhead or ink cartridges). Additionally, to reduce - HP DesignJet T730 | User guide - Page 199
format into data suitable for a particular printer. Printhead A removable printer component that takes ink of one or more colors from the corresponding ink cartridge(s) and deposits it on the paper, through a cluster of nozzles. Spindle A rod that supports a roll of paper while it is being used for - HP DesignJet T730 | User guide - Page 200
protocols on which the Internet is based. USB Universal Serial Bus: a standard serial bus designed to connect devices to computers. Your printer supports Hi-Speed USB (sometimes called USB 2.0). USB device port A square USB socket found on USB devices, though which a computer can control the - HP DesignJet T730 | User guide - Page 201
roll 36 front view 6, 7 functional specifications 190 G graininess 141 graphic languages 191 gray shades 49 grayscale 49 H hard disk specification 192 HP Care Packs 187 HP Customer Care 187 HP DesignJet mobile printing 72 HP Installation 187 HP Smart App 191 HP Support 188 HP Support Center 187 HP - HP DesignJet T730 | User guide - Page 202
general advice 32 multi-sheet tray 38 paper not in driver 119 roll cannot load 117 roll into printer 34 roll onto spindle 32 sheet 36 sheet cannot load 117 sheet cannot load from tray 118 loading paper problems 117 M maintenance kits 108 margins 46 specification 190 mechanical accuracy 191 memory - HP DesignJet T730 | User guide - Page 203
connect 173 ENWW U unit of measurement change 27 unload paper roll 36 sheet 38 usage information stored in cartridge 95 using this guide 3 W warning 3 warranty extensions 187 Web Services introduction 12 setup 23 web services troubleshooting 179 wireless frequency specifications 193 Index 199

HP DesignJet T730 Printer
HP DesignJet T830 Multifunction Printer
Series
User Guide