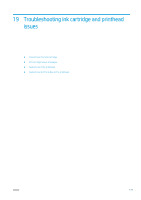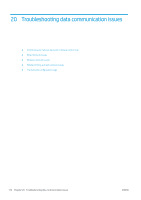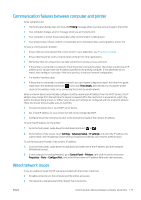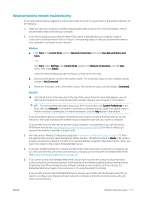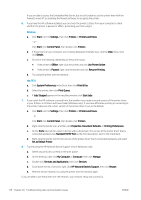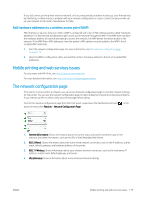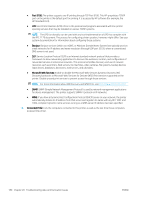HP DesignJet T730 User guide - Page 179
Communication failures between computer and printer, Wired network issues, Printing, Print details
 |
View all HP DesignJet T730 manuals
Add to My Manuals
Save this manual to your list of manuals |
Page 179 highlights
Communication failures between computer and printer Some symptoms are: ● The front-panel display does not show the Printing message when you have sent an image to the printer. ● Your computer displays an error message when you are trying to print. ● Your computer or printer hangs (stays idle), while communication is taking place. ● Your printed output shows random or inexplicable errors (misplaced lines, partial graphics, and so on) To solve a communication problem: ● Ensure that you have selected the correct printer in your application, see Printing on page 41. ● Ensure that the printer works correctly when printing from other applications. ● Remember that very large prints may take some time to receive, process and print. ● If the printer is connected to a network, check the printer connectivity status: the printer should have an IP address and it should match the IP address specified in the printing computer. If the addresses do not match, then configure it correctly; if the issue persists, check your network configuration. ● Try another interface cable. ● If the printer is connected to a wireless network, you can request a diagnostic report from the front panel: swipe down the dashboard and touch , then touch Print details. Alternatively, try moving the printer closer to the wireless router, or try connecting the printer by wired network. When a network device automatically configures itself by receiving an IP address from the DHCP service, this IP address may change from the last time the device is powered off to the next time it is powered on, which may lead to the device being shown as "offline" when driver port settings are configured with the original IP address. There are at least three possible ways to avoid this: ● Increase the lease time of your DHCP server device. ● Set a fixed IP address for your printer that will not be changed by DHCP. ● Configure the printer and driver to refer to the hostname instead of the numeric IP address. To set a fixed IP address for the printer: 1. Go to the front panel, swipe down the dashboard and touch or . 2. At the bottom of the screen, touch Settings > Advanced setup > IP settings, and enter the IP address, the subnet mask, and the gateway (those settings should be provided by your network administrator). To use the hostname instead of the numeric IP address: 1. Go to the front panel, swipe down the dashboard and take note of the IP address and the hostname (HPXXXXXX format). 2. If your computer is running Windows, go to Control Panel > Printers, right-click the printer and select Properties > Ports > Configure Port, and in the Printer name or IP address field enter the hostname. Wired network issues If you are unable to install the HP software provided with the printer, check that: ● All cable connections to the computer and the printer are secure. ● The network is operational and the network hub is turned on. ENWW Communication failures between computer and printer 175