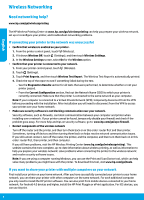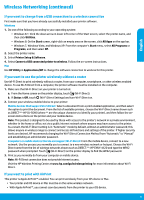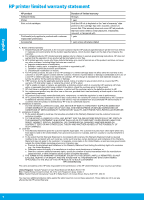HP DeskJet Ink Advantage 5640 Getting Started Guide - Page 9
Αντιμετώπιση βασικών προβλημάτων
 |
View all HP DeskJet Ink Advantage 5640 manuals
Add to My Manuals
Save this manual to your list of manuals |
Page 9 highlights
1 2 3 4 HP www.hp.com/go/tools Windows •• Windows 8.1 και Windows 8 •• Windows 7 Windows •• Windows Vista Windows •• Windows XP Windows USB 1 CD CD/DVD USB 2 3 CD CD/DVD USB 4 Mac 1 System Preferences Printers & Scanners Print & Fax OS X v10.8 Mountain Lion και OS X v10.9 Mavericks). 2 Open Print Queue 3 4 Cancel •• Resume 5 1 2 1 System Preferences Printers & Scanners Print & Fax OS X v10.8 Mountain Lion και OS X v10.9 Mavericks). 2 Control Reset printing system 3 1 USB 2 Applications/HP. 3 HP Uninstaller HP Windows XP, Windows Vista, Windows 7, Windows 8 και Windows 8.1 Microsoft Corporation Mac, OS X και AirPrint Apple Inc 9

9
Mac
Windows
Αντιμετώπιση βασικών προβλημάτων
Εάν δεν μπορείτε να εκτυπώσετε:
1.
Βεβαιωθείτε ότι όλα τα βύσματα των καλωδίων είναι καλά συνδεδεμένα.
2.
Βεβαιωθείτε ότι ο εκτυπωτής είναι ενεργοποιημένος. Το κουμπί
λειτουργίας
θα ανάβει λευκό.
3.
Ελέγξτε τη φωτεινή ένδειξη κατάστασης ασύρματης σύνδεσης για να βεβαιωθείτε ότι ο εκτυπωτής είναι συνδεδεμένος σε
κάποιο δίκτυο.
4.
Επισκεφθείτε την τοποθεσία διαγνωστικών εργαλείων της HP στη διεύθυνση
www.hp.com/go/tools
για να πραγματοποιήσετε
λήψη δωρεάν βοηθητικών προγραμμάτων διάγνωσης (εργαλείων) που μπορείτε να χρησιμοποιήσετε για την επιδιόρθωση
συνηθισμένων προβλημάτων που παρουσιάζει ο εκτυπωτής.
Βεβαιωθείτε ότι ο εκτυπωτής έχει οριστεί ως η
προεπιλεγμένη συσκευή εκτύπωσης:
•
Windows 8.1 και Windows 8: Τοποθετήστε το δείκτη
ή πατήστε στην πάνω δεξιά γωνία της οθόνης για να
ανοίξετε τα σύμβολα, κάντε κλικ στο εικονίδιο
Ρυθμίσεις
,
επιλέξτε
Πίνακας Ελέγχου
και, στη συνέχεια, επιλέξτε
Προβολή συσκευών και εκτυπωτών
.
•
Windows 7: Στο μενού
Έναρξη
των Windows, κάντε κλικ
στην επιλογή
Συσκευές και εκτυπωτές
.
•
Windows Vista: Στη γραμμή εργασιών των Windows, κάντε
κλικ στο κουμπί
Έναρξη
και επιλέξτε
Πίνακας Ελέγχου
και έπειτα
Εκτυπωτής
.
•
Windows XP: Στη γραμμή εργασιών των Windows, κάντε
κλικ στο κουμπί
Έναρξη
και επιλέξτε
Πίνακας Ελέγχου
και έπειτα
Εκτυπωτές και φαξ
.
Βεβαιωθείτε ότι υπάρχει ένα σημάδι επιλογής στον κύκλο
δίπλα στον εκτυπωτή σας. Εάν ο εκτυπωτής σας δεν έχει
οριστεί ως προεπιλεγμένος εκτυπωτής, κάντε δεξί κλικ στο
εικονίδιο του εκτυπωτή και επιλέξτε
Ορισμός εκτυπωτή ως
προεπιλεγμένου
από το μενού.
Ελέγξτε την ουρά εκτύπωσης:
1.
Στο μενού
System Preferences
(Προτιμήσεις συστήματος),
επιλέξτε
Printers & Scanners
(Εκτυπωτές & σαρωτές)
(
Print & Fax
(Εκτύπωση & φαξ) στα OS X v10.8 Mountain
Lion και OS X v10.9 Mavericks).
2.
Επιλέξτε
Open Print Queue
(Άνοιγμα ουράς εκτύπωσης).
3.
Κάντε κλικ σε μια εργασία εκτύπωσης για να την επιλέξετε.
4.
Χρησιμοποιήστε τα παρακάτω κουμπιά για να
διαχειριστείτε την εργασία εκτύπωσης:
• Εικονίδιο
Cancel
(Άκυρο): Ακυρώνει την επιλεγμένη
εργασία εκτύπωσης.
•
Resume
(Συνέχιση): Συνεχίζει μια εργασία εκτύπωσης
που είχε τεθεί σε αναμονή.
5.
Εάν κάνατε αλλαγές, δοκιμάστε να εκτυπώσετε ξανά.
Πραγματοποιήστε επανεκκίνηση και επαναφορά:
1.
Επανεκκινήστε τον υπολογιστή.
2.
Πραγματοποιήστε επαναφορά του εκτυπωτή.
α.
Απενεργοποιήστε τον εκτυπωτή και αποσυνδέστε το
καλώδιο τροφοδοσίας.
β.
Περιμένετε για ένα λεπτό και μετά επανασυνδέστε το
καλώδιο τροφοδοσίας και ενεργοποιήστε τον εκτυπωτή.
Εμπορικές ονομασίες:
Οι ονομασίες Windows XP, Windows Vista, Windows 7, Windows 8 και Windows 8.1 είναι σήματα
κατατεθέντα της Microsoft Corporation στις ΗΠΑ.
Οι ονομασίες Mac, OS X και AirPrint είναι εμπορικά σήματα της Apple Inc., κατατεθέντα στις Η.Π.Α. και σε άλλες χώρες/περιοχές.
Εάν χρησιμοποιείτε καλώδιο USB και εξακολουθείτε να
μην μπορείτε να εκτυπώσετε ή εάν η εγκατάσταση του
λογισμικού δεν είναι επιτυχής:
1.
Αφαιρέστε το CD από τη μονάδα CD/DVD και αποσυνδέστε
το καλώδιο USB από τον υπολογιστή.
2.
Επανεκκινήστε τον υπολογιστή.
3.
Τοποθετήστε το CD λογισμικού του εκτυπωτή στη μονάδα
CD/DVD και, στη συνέχεια, ακολουθήστε τις οδηγίες
που εμφανίζονται στην οθόνη για να εγκαταστήσετε το
λογισμικό του εκτυπωτή. Μην συνδέσετε το καλώδιο USB
μέχρι να σας ζητηθεί.
4.
Μόλις ολοκληρωθεί η εγκατάσταση, εκκινήστε πάλι τον
υπολογιστή.
Εάν χρησιμοποιείτε ασύρματη σύνδεση και εξακολουθείτε
να μην μπορείτε να εκτυπώσετε:
Μεταβείτε στην ενότητα "Δικτύωση" στην επόμενη σελίδα για
περισσότερες πληροφορίες.
Καταργήστε την εγκατάσταση του λογισμικού:
1.
Εάν ο εκτυπωτής είναι συνδεδεμένος στον υπολογιστή
μέσω καλωδίου USB, αποσυνδέστε τον εκτυπωτή από τον
υπολογιστή.
2.
Ανοίξτε το φάκελο
Applications/HP
.
3.
Κάντε διπλό κλικ στο
HP Uninstaller
(Πρόγραμμα
κατάργησης εγκατάστασης HP) και ακολουθήστε τις
οδηγίες στην οθόνη.
Πραγματοποιήστε επαναφορά του συστήματος εκτύπωσης:
1.
Στο μενού
System Preferences
(Προτιμήσεις συστήματος),
επιλέξτε
Printers & Scanners
(Εκτυπωτές & σαρωτές)
(
Print & Fax
(Εκτύπωση & φαξ) στα OS X v10.8 Mountain
Lion και OS X v10.9 Mavericks).
2.
Κρατήστε πατημένο το πλήκτρο
Control
ενώ κάνετε κλικ
στη λίστα αριστερά και, στη συνέχεια, επιλέξτε
Reset
printing system
(Επαναφορά συστήματος εκτύπωσης).
3.
Προσθέστε τον εκτυπωτή που θέλετε να χρησιμοποιήσετε.
Ελληνικά