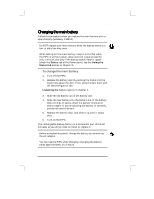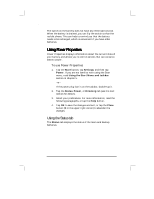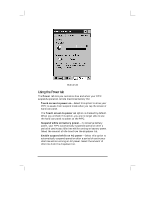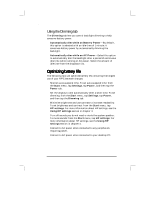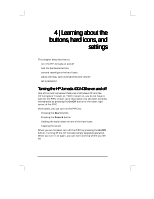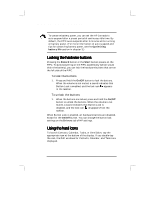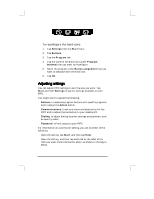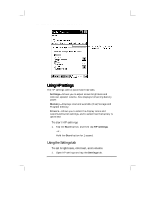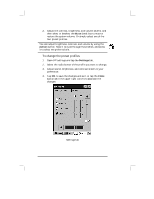HP Jornada 430/430se HP Jornada 430/430se Palm-size PC - (English) User Guide - Page 28
Locking the hardware buttons, Using the hard icons
 |
View all HP Jornada 430/430se manuals
Add to My Manuals
Save this manual to your list of manuals |
Page 28 highlights
22 Hewlett-Packard Jornada 430/430se Palm-size PC To conserve battery power, you can set the HP Jornada to auto-suspend after a preset period of continuous idle time. By default, the P/PC auto-suspends after 3 minutes while running on battery power. (For more information on auto-suspend and tips for conserving battery power, see the Optimizing battery life section in chapter 3.) Locking the hardware buttons Pressing the Record button or the Start button powers on the P/PC. To avoid powering on the P/PC accidentally (which would drain the battery), you can lock the hardware buttons that are on the left side of the P/PC. To lock the buttons 1. Press and hold the On/Off button to lock the buttons. When the volume is not muted, a sound indicates that Button Lock is enabled, and the lock icon appears in the taskbar. To unlock the buttons 1. When the buttons are locked, press and hold the On/Off button to unlock the buttons. When the volume is not muted, a sound indicates that Button Lock is disabled, and the lock icon disappears from the taskbar. When Button Lock is enabled, all hardware buttons are disabled, except for the On/Off button. You can change the button lock settings on the Drivers tab of HP settings. Using the hard icons To launch Contacts, Calendar, Tasks, or OmniSolve, tap the appropriate icon at the bottom of the display. If you double-tap the icon, the Edit windows for Contacts, Calendar, and Tasks are displayed.