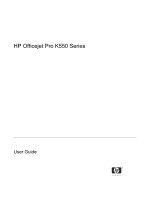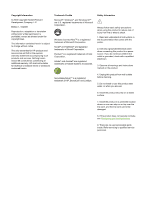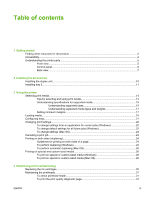HP K550DTWN User's Guide
HP K550DTWN - Officejet Pro Printer. Single Function 37PPM Balck Manual
 |
UPC - 882780071223
View all HP K550DTWN manuals
Add to My Manuals
Save this manual to your list of manuals |
HP K550DTWN manual content summary:
- HP K550DTWN | User's Guide - Page 1
HP Officejet Pro K550 Series User Guide - HP K550DTWN | User's Guide - Page 2
- HP K550DTWN | User's Guide - Page 3
HP Officejet Pro K550 Series User Guide - HP K550DTWN | User's Guide - Page 4
step on or trip over the line cord, and the line cord cannot be damaged. 8. If the product does not operate normally, see Maintaining and troubleshooting. 9. There are no user-serviceable parts inside. Refer servicing to qualified service personnel. - HP K550DTWN | User's Guide - Page 5
printer parts...5 Front view...5 Control panel...6 Back view...7 2 Installing the accessories Installing the duplex unit...10 Installing tray 2...11 3 Using the printer Selecting print media...14 Tips for selecting and using print media 14 Understanding specifications for supported troubleshooting - HP K550DTWN | User's Guide - Page 6
clean the printhead contacts manually 34 To replace the printheads...36 Calibrating the color...37 Troubleshooting tips and resources...38 General troubleshooting tips...39 Resolving printing problems...40 Printer shuts down unexpectedly 40 All printer lights are on...40 Printer is not responding - HP K550DTWN | User's Guide - Page 7
for network or direct connection (Mac OS X (10.2, 10.3, 10.4))......83 To share the printer on a locally shared network (Mac OS X (10.2, 10.3, 10.4 83 Setting up the printer for wireless communication (HP Officejet Pro K550dtwn 85 Understanding 802.11 wireless network settings 85 To set up the - HP K550DTWN | User's Guide - Page 8
Supplies - Warranty Quick Reference 108 Is your product covered under warranty 108 HP Inkjet Supplies Expiration 108 How do you return a product 108 Appendix C Printer specifications Appendix D Regulatory information FCC statement...116 Shielded cables...116 Exposure to radio frequency radiation - HP K550DTWN | User's Guide - Page 9
started Thank you for buying the printer. This guide provides details about how to use the printer and to resolve printer and printing problems. This section contains the following information: ● Finding other resources for the product ● Accessibility ● Understanding the printer parts ENWW 1 - HP K550DTWN | User's Guide - Page 10
CD. Getting started guide Provides instructions for setting up the printer and information about the warranty and safety issues. Included as a printed guide in the box with the printer. Readme file and release notes Provide late-breaking information and troubleshooting tips. Included on - HP K550DTWN | User's Guide - Page 11
page Print quality diagnostic page HP websites HP telephone support Description Location Provides information about events that See Monitor the printer. have occurred. Shows printer information (such as the product name, model number, serial number, and firmware version number), the accessories - HP K550DTWN | User's Guide - Page 12
system's accessibility options and features. It also supports most assistive technology such as screen readers, Braille readers, and voice-to-text applications. For users who are color blind, colored buttons and tabs used in the software and on the HP printer have simple text or icon labels that - HP K550DTWN | User's Guide - Page 13
Understanding the printer parts Front view 1 Control panel 2 Output tray 3 Paper guides 4 Tray 1 5 Tray 2 (HP Officejet Pro K550dtn/K550dtwn) 6 Ink cartridge cover 7 Ink cartridges 8 Printheads 9 Printhead latch 10 Top cover ENWW Understanding the printer parts 5 - HP K550DTWN | User's Guide - Page 14
Control panel For more information about interpreting control-panel lights, see Printer lights reference. 1 Power button and light 2 Configuration Page button HP Officejet Pro K550dtn HP Officejet Pro K550dtwn 3 Cancel button 4 Resume button and light 5 Printhead lights 6 Ink cartridge lights 6 - HP K550DTWN | User's Guide - Page 15
) (HP Officejet Pro K550dtwn) 2 Network connector (HP Officejet Pro K550dtn/K550dtwn) 3 USB connector 4 Power input 5 Rear access panel (HP Officejet Pro K550) 6 Optional automatic two-sided printing accessory (duplex unit) (HP Officejet Pro K550dtn/K550dtwn) ENWW Understanding the printer parts 7 - HP K550DTWN | User's Guide - Page 16
8 Chapter 1 Getting started ENWW - HP K550DTWN | User's Guide - Page 17
2 Installing the accessories This section contains the following information: ● Installing the duplex unit ● Installing tray 2 ENWW 9 - HP K550DTWN | User's Guide - Page 18
automatically when the optional automatic two-sided printing accessory (duplex unit) is installed on the printer. The duplex unit comes with the HP Officejet Pro K550dtn and HP Officejet Pro K550dtwn printers. For information on using the duplex unit, see Printing on both sides (duplexing). See also - HP K550DTWN | User's Guide - Page 19
2 Tray 2 can hold up to 350 sheets of plain paper. It comes with the HP Officejet Pro K550dtn and HP Officejet Pro K550dtwn printers, and is an optional accessory for the HP Officejet Pro K550 printer. See Accessories for ordering information. To install tray 2 1. Unpack the tray, remove the packing - HP K550DTWN | User's Guide - Page 20
12 Chapter 2 Installing the accessories ENWW - HP K550DTWN | User's Guide - Page 21
This section provides information on media usage for the printer, changing print settings, and performing basic printing tasks. ● Selecting print media ● Loading media ● Configuring trays ● Changing print settings ● Canceling a print job ● Printing on both sides ( - HP K550DTWN | User's Guide - Page 22
2 is designed to hold only plain paper. ● Do not overload the trays. See Understanding specifications for supported media. ● To prevent jams, poor print quality, and other printer problems, avoid the following media: ● Multipart forms ● Media that is damaged, curled, or wrinkled ● Media with cutouts - HP K550DTWN | User's Guide - Page 23
size in the printer driver. You might need to reformat existing documents to print them correctly on custom-sized media. Understanding specifications for supported media NOTE Tray 2 comes with the HP Officejet Pro K550dtn and HP Officejet Pro K550dtwn printers. Understanding supported sizes Media - HP K550DTWN | User's Guide - Page 24
3 to 8.5 inches wide and 5 to 14 inches long (76.2 to 216 mm wide and 127 to 356 mm long)* Tray 2 Duplex unit * These media sizes support manual duplex. See Printing on both sides (duplexing). 16 Chapter 3 Using the - HP K550DTWN | User's Guide - Page 25
mm or 0.67 inch stacked) Up to 80 cards Up to 350 sheets of plain paper (35 mm or 1.38 inch stacked) N.A. Output tray All supported media Up to 150 sheets of plain paper (text printing) Setting minimum margins The document margins must match (or exceed) these margin settings in portrait - HP K550DTWN | User's Guide - Page 26
16.5 mm (0.65 inch) 3.3 mm (0.13 inch) 3.3 mm (0.13 inch) * To achieve this margin setting on a computer running Windows, click the Effects tab in the printer driver, and select Minimize Margins. NOTE When you are using the duplex unit, the minimum top and bottom margins must match or exceed 12 mm - HP K550DTWN | User's Guide - Page 27
media This section provides instructions for loading media into the printer. To load tray 1 or tray 2 1. Pull the tray out of the printer by grasping under the front of the tray. 2. For paper longer than 11 inches (279 mm), lift the front cover of the tray (see shaded tray part) and lower the front - HP K550DTWN | User's Guide - Page 28
5. Gently reinsert the tray into the printer. CAUTION If you have loaded legal-size or longer media, keep the front of the tray lowered. Damage to the media or printer might result if you raise the front of the tray with this longer media loaded. 6. Pull out the extension on the output tray - HP K550DTWN | User's Guide - Page 29
Web server: Click the Settings tab and click Paper Handling in the left panel. b. Printer driver (Windows): Click the Services tab. For Windows 2000, Windows XP, and Windows Server 2003, click the Service this Device button (this option is available only if the Toolbox is installed), and then - HP K550DTWN | User's Guide - Page 30
. NOTE To set print settings for all print jobs, make the changes in the printer driver. For more information about the features of the Windows printer driver, see the online help of the printer driver. For more information about printing from a specific application, see the documentation of that - HP K550DTWN | User's Guide - Page 31
right corner of the computer screen. Select the print job, and then press the Delete key on the keyboard. ▲ Mac OS: Double-click the printer in the Printer Setup Utility (Mac OS X, 10.3, 10.4) or Print Center (Mac OS X, 10.2). Select the print job, and then click Delete. ENWW Canceling a print job - HP K550DTWN | User's Guide - Page 32
sided printing accessory (duplex unit), or manually by turning the media over and feeding it into the printer again. Guidelines for printing on both the printer specifications. See Understanding specifications for supported media. ● Specify duplex options in your application or in the printer driver. - HP K550DTWN | User's Guide - Page 33
printer driver for examples. 8. Choose a booklet layout from the Booklet Layout drop-down list, if desired. 9. Change any other desired settings and click OK. 10 Print your document. . 11 For manual duplexing, after one side of the stack of paper is printed, follow the onscreen . instructions - HP K550DTWN | User's Guide - Page 34
. c. In the Width and Height boxes, type the dimensions and click Save. d. Click OK twice to close the properties or preferences dialog box of the printer. Then, open the dialog box again. e. Select the new custom size. 5. Select the media type by doing the following: a. Click More in the Type is - HP K550DTWN | User's Guide - Page 35
c. In the Width and Height boxes, type the dimensions and set the margins, if desired. d. Click Done or OK, and then click Save. 5. On the File menu, click Page Setup and select the new custom size. 6. Click OK. 7. On the File menu, click Print. 8. Open the Paper Type/Quality panel. 9. Click the - HP K550DTWN | User's Guide - Page 36
28 Chapter 3 Using the printer ENWW - HP K550DTWN | User's Guide - Page 37
information for maintaining the printer and for troubleshooting printer or printing problems. ● Replacing the ink cartridges ● Maintaining the printheads ● Calibrating the color ● Troubleshooting tips and resources ● General troubleshooting tips ● Resolving printing problems ● Poor print quality and - HP K550DTWN | User's Guide - Page 38
HP Printer Utility (Mac OS), or the embedded Web server. For information about using these tools, see Overview of printer printer for long periods of time. To find out which ink cartridges work with your printer, package. 4. Align the cartridge with its color-coded slot and insert the cartridge into - HP K550DTWN | User's Guide - Page 39
(see Calibrating the color). 4. Manually clean the printhead contacts. See To clean the printhead contacts manually. 5. Replace the printheads, if the problems persist after cleaning. See To replace the printheads. CAUTION HP is not responsible for damage to the printer that results from modifying - HP K550DTWN | User's Guide - Page 40
instructions. ● HP Printer Utility (Mac OS): Click Print PQ Diagnostic Page from the Information and Support panel. 1 Printer Information: Shows printer information (such as the product model number, serial number, and firmware white lines across any of the colored blocks, clean the printheads. See - HP K550DTWN | User's Guide - Page 41
Align Printheads and follow the onscreen instructions. ● Toolbox (Windows): Click the Printer Services tab, and then click Align Printheads and follow the onscreen instructions. ● HP Printer Utility (Mac OS): Click Align from the Information and Support panel. To calibrate the linefeed ● Control - HP K550DTWN | User's Guide - Page 42
Printer Services tab, and then click Clean Printheads and follow the onscreen instructions. ● HP Printer Utility (Mac OS): Click Clean from the Information and Support panel. To clean the printhead contacts manually paper. CAUTION Do not use water. 34 Chapter 4 Maintaining and troubleshooting ENWW - HP K550DTWN | User's Guide - Page 43
with a clean, dry, soft and lintfree cloth. 9. Plug in the power cord and turn on the printer. The control panel should indicate that the printhead is missing. 10 Insert the printhead into its color-coded slot (the label on the printhead must match the label on . the printhead latch). Press down - HP K550DTWN | User's Guide - Page 44
. 6. Insert the printhead into its color-coded slot (the label on the printer initializes the printheads and prints the alignment pages. If the printer does not print the pages, start the alignment process manually (see To align the printheads). 36 Chapter 4 Maintaining and troubleshooting - HP K550DTWN | User's Guide - Page 45
the Printer Services tab. Click Calibrate Color and follow the onscreen instructions. ● Toolbox (Windows): Click the Printer Services tab, and then click Calibrate Color and follow the onscreen instructions. ● HP Printer Utility (Mac OS): Click Calibrate Color from the Information and Support panel - HP K550DTWN | User's Guide - Page 46
, such as the paper skew and paper pick, see Resolving paper-feed problems. Some printer problems can be resolved by resetting the printer. To reset the printer's network settings (HP Officejet Pro K550dtn/K550dtwn) 1. Press and hold / (Configuration Page button), press (Resume button) 3 times, and - HP K550DTWN | User's Guide - Page 47
latch and all covers are closed. ● Rear access panel (HP Officejet Pro K550) or duplex unit (HP Officejet Pro K550dtn/K550dtwn) is locked into place. ● All packing tapes and materials are removed from the printer. ● Printer can print a configuration page. See Understanding the configuration page - HP K550DTWN | User's Guide - Page 48
the cables. If the problem persists, visit HP website (www.hp.com/ support/officejetprok550) for the latest troubleshooting information, or product fixes and updates. Printer is not responding (nothing prints) If the printer supports wireless communication, see also Problems setting up or using - HP K550DTWN | User's Guide - Page 49
you are not using a phone cord to connect the printer. ● The network hub, switch, or router is turned on and working properly. Check the printer setup for network environment ▲ Ensure the correct printer driver and printer driver port are being used. For more information about network connections - HP K550DTWN | User's Guide - Page 50
printer lights to see which cartridge is low (see Interpreting control panel lights). The Toolbox (Windows), HP Printer printer. See Setting minimum margins. Check the color print settings ▲ Make sure Print in Grayscale is not selected in the printer driver. Check the printer and length guides fit - HP K550DTWN | User's Guide - Page 51
using a computer running Windows, select Emulate LaserJet Margins in the printer driver to scale the document to fit the media size currently selected. these electromagnetic fields. If the above solutions do not work, the problem may be caused by the inability of the application to interpret print - HP K550DTWN | User's Guide - Page 52
HP specifications, and try to print again. See Selecting print media. Check the type of media loaded in the printer ● Make sure the tray supports the type of media you have loaded. See Understanding specifications for supported media. ● Make sure you have selected the tray in the printer driver - HP K550DTWN | User's Guide - Page 53
mode such as Normal to reduce ink, or use HP Premium Paper designed for printing vivid color documents. See Changing print settings. Check the media the printer. See Selecting print media. Output is faded or dull colored Check the print mode ▲ The draft or fast mode in the printer driver allows you - HP K550DTWN | User's Guide - Page 54
selected in the printer driver. Check the printheads ▲ Print the print quality diagnostic page on a clean sheet of white paper. Evaluate any problem areas, and perform the recommended actions (see To print the print quality diagnostic page). Printout shows bleeding colors Check the print settings - HP K550DTWN | User's Guide - Page 55
● Check for paper jam. See Clearing jams. Another paper-feed problem is occurring Media is not supported for the printer or tray ▲ Use only media that is supported for the printer and the tray being used. See Understanding specifications for supported media. Media is not picked up from a tray ● Make - HP K550DTWN | User's Guide - Page 56
into the printer, do so gently. Forceful insertion with a full stack of paper may cause sheets to slide up within the printer, causing the printer to jam or pick multiple sheets at one time. ● Use HP media for optimum performance and efficiency. 48 Chapter 4 Maintaining and troubleshooting ENWW - HP K550DTWN | User's Guide - Page 57
section provide solutions to common problems that involve managing the printer. Embedded Web server cannot be opened Check your network setup ● Make sure you are not using a phone cord or a cross cable to connect the printer to the network. See Configuring the printer (Windows) or Configuring the - HP K550DTWN | User's Guide - Page 58
after they are printed. If the printer does not print the pages, try to start the alignment process manually (see To align the printheads). Problems installing software NOTE Visit HP website (www.hp.com/support/officejetprok550) for the latest troubleshooting information, or product fixes and - HP K550DTWN | User's Guide - Page 59
created in the printer driver match the printer IP address: configuration page. Alternatively, create a new HP standard TCP/IP port (using the troubleshooting tips are met. ● Though it is not recommended that you assign the printer with a static IP address, you might resolve some installation problems - HP K550DTWN | User's Guide - Page 60
still does not print, then reset the printer's network settings (see the instructions under Troubleshooting tips and resources) and reinstall the printer software (see Setting up the printer for wireless communication (HP Officejet Pro K550dtwn)). If the wireless network settings are correct - HP K550DTWN | User's Guide - Page 61
connected to the wired network. Disconnect the network cable and configure the printer for wireless communication. NOTE The printer operates in either a wired or a wireless mode at any given point of time; it will not print in both modes simultaneously. ENWW Troubleshooting installation issues 53 - HP K550DTWN | User's Guide - Page 62
, and remove the panel or unit. b. Locate any jammed media inside the printer, grasp it with both hands and pull it towards you. c. If the Close the cover. d. Reinsert the rear access panel or the duplex unit into the printer. 3. If you cannot locate the jam, lift the output tray and check for a - HP K550DTWN | User's Guide - Page 63
the Printer Services tab. Click Test Paper Feed and follow the onscreen instructions. ● Toolbox (Windows): Click the Printer Services tab, and then click Test Paper Feed and follow the onscreen instructions. ● HP Printer Utility (Mac OS): Click Test Paper Feed from the Information and Support panel - HP K550DTWN | User's Guide - Page 64
See Understanding specifications for supported media. ● Load paper properly. See Loading media. ● When reinserting a tray into the printer, do so gently. length and width guides are adjusted snugly against the media, but do not crinkle or bend it. 56 Chapter 4 Maintaining and troubleshooting ENWW - HP K550DTWN | User's Guide - Page 65
lights reference The printer lights indicate printer status and are useful for diagnosing printing problems. This section contains information about the printer lights, what they indicate, and what action to take if necessary. ● Interpreting control panel lights ● Interpreting network connector - HP K550DTWN | User's Guide - Page 66
2 Configuration Page button HP Officejet Pro K550dtn HP Officejet Pro K550dtwn 3 Cancel button 4 Resume button and light 5 Printhead lights 6 Ink cartridge lights For more information, visit HP website (www.hp.com/support/officejetprok550) for the latest troubleshooting information, or - HP K550DTWN | User's Guide - Page 67
persists, turn the printer off, and then on again. The printer is out of paper. ▲ Load paper and press (Resume button). The printer is in manual duplex mode. It (HP Officejet Pro K550) or the duplex unit (HP Officejet Pro K550dtn/ K550dtwn) is inserted completely at the back of the printer. ENWW - HP K550DTWN | User's Guide - Page 68
or more of the ink cartridge lights are on. Explanation and recommended action One or more of the ink cartridges have expired. CAUTION Printer services or repairs required as a result of using expired ink cartridges will not be covered under warranty. ● Replace the ink cartridge indicated. ● If you - HP K550DTWN | User's Guide - Page 69
cartridge lights are on. The Configuration Page light blinks. (HP Officejet Pro K550dtwn) The Configuration Page light is on. (HP Officejet Pro K550dtwn) All lights are on. One of the following processes is taking place: ● The printer is initializing for wireless communication. ● If you are using - HP K550DTWN | User's Guide - Page 70
description/Light pattern Explanation and recommended action Link light is on. Activity light is off. The printer is connected to the network but is not receiving or transmitting data over the network. The printer is turned on and idle. ▲ No action is required. Link light is on. Activity light - HP K550DTWN | User's Guide - Page 71
is off. Explanation and recommended action The printer is turned off or is not connected to the network. ▲ If the printer is turned off, turn on the printer. If the printer is turned on and a network cable is connected, see Problems connecting to a network. ENWW Interpreting network connector - HP K550DTWN | User's Guide - Page 72
64 Chapter 5 Printer lights reference ENWW - HP K550DTWN | User's Guide - Page 73
contains the following information: ● Managing the printer ● Understanding the configuration page ● Configuring the printer (Windows) ● Configuring the printer (Mac OS) ● Setting up the printer for wireless communication (HP Officejet Pro K550dtwn) ● Uninstalling the printer software ENWW 65 - HP K550DTWN | User's Guide - Page 74
printer driver, the Toolbox, the HP Web Jetadmin, and myPrintMileage. For more information about the HP Web Jetadmin software, open the HP Control panel parts Embedded Toolbox Web server (Windows) HP Printer Utility (Mac OS) HP Web Jetadmin software myPrintMileage Monitor the printer ▲ Status - HP K550DTWN | User's Guide - Page 75
printer This section provides instructions for monitoring the printer. Use this tool... ...to obtain the following information. Control panel Embedded Web server Toolbox (Windows) HP Printer Page button). See the details under Troubleshooting tips and resources. ● Modify the administrator - HP K550DTWN | User's Guide - Page 76
Use this tool... Toolbox (Windows) Printer driver (Windows) HP Printer Utility (Mac OS) ...to do the following. ● Change tray settings: Click the Printer Services tab and click Paper Handling. ● Perform printer maintenance tasks: Click the Printer Services tab and click the button for the task that - HP K550DTWN | User's Guide - Page 77
driver (Windows): Click the Services tab and click the button to open the embedded Web server. ● Toolbox (Windows): Click the Information tab and click the button to open the embedded Web server. ● HP Printer Utility (Mac OS): Click EWS from the Information and Support panel. Embedded Web server - HP K550DTWN | User's Guide - Page 78
pages only appear if the printer is connected to a network. See Configure network settings for more information. Connect you to other resources, including e-services, such as HP Instant Support, myPrintMileage, and online ordering of supplies. See HP Instant Support and myPrintMileage. You can also - HP K550DTWN | User's Guide - Page 79
health information. ● Help Information: Provides links to HP Instant Support, HP Customer Support, and online printer registration, as well as to this guide for help in performing basic printing tasks and troubleshooting. See HP Instant Support. ● Print PQ (print quality) diagnostic page: Allows - HP K550DTWN | User's Guide - Page 80
to perform color calibration to correct problems with color tints. See Calibrating the color. ● Calibrate Linefeed: Allows you to perform linefeed calibration. See To calibrate the linefeed. ● HP Support: Gain access to HP website where you can find support for the printer, register the printer, and - HP K550DTWN | User's Guide - Page 81
when there is an update for the printer driver. A message appears on the HP Instant Support homepage; click the link within the message to go directly to the download section of the HP website. ● Obtaining support services: Provides a list of the support services that are available for your device - HP K550DTWN | User's Guide - Page 82
HP Instant Support. If you bookmark the site and connect to it by using the bookmark, the pages will not contain the current information. myPrintMileage myPrintMileage is a service that HP whether you use more black or color ink, and the estimated number the onscreen instructions. ● printer ENWW - HP K550DTWN | User's Guide - Page 83
Understanding the configuration page Use the configuration page to view current printer information, ink cartridge status, and printhead health status; to help troubleshoot printer problems; and to verify installation of optional accessories, such as the duplex unit. The configuration page also - HP K550DTWN | User's Guide - Page 84
, such as the hostname, IP address, subnet mask, default gateway, server, and service name. Also contains a Config By field, which shows 'AutoIP' if the printer is connected to a peer-to-peer network, and 'DHCP' if the printer is assigned an IP address or is configured by a DHCP server. 3. 802 - HP K550DTWN | User's Guide - Page 85
Also, ensure that the wireless access parts are up and running. ● Radio HW Status: If the value is 'Initialized', the printer is ready for use. However, ● Network Name (SSID): By default, the printer looks for the wireless network name or Service Set Identifier (SSID) named "hpsetup". Your network - HP K550DTWN | User's Guide - Page 86
button), press (Cancel HP Officejet Pro K550dtn/K550dtwn: Press / (Configuration Page button). ● Printer driver (Windows): Click the Services tab and click Print Configuration Page. ● Toolbox (Windows): Click the Printer Services tab and click Print Configuration Page. ● HP Printer Utility (Mac OS - HP K550DTWN | User's Guide - Page 87
install a printer driver on Windows 2000, Windows printer. It also provides access to documentation and online help tools for solving printer problems. Without the Toolbox, you will not see printer and follow the onscreen instructions. 4. When prompted, turn on the printer and connect it to the - HP K550DTWN | User's Guide - Page 88
the onscreen instructions. 6. Click Finish to close the Found New Hardware wizard. The wizard automatically starts the installation program (this might take a short while). For Windows 98 and Windows Me, you must complete the installation program if you wish to install a non-English printer driver - HP K550DTWN | User's Guide - Page 89
printer on both types of networks using the Add Printer wizard in Windows. See To install the printer driver using Add Printer. To install a network printer Use the following steps to install the printer the onscreen instructions to complete the installation. NOTE To share the printer with Windows - HP K550DTWN | User's Guide - Page 90
ways: ● In the Printers folder, double-click the Add Printer icon and follow the instructions for a network installation. See To install the printer driver using Add Printer. ● On the network, browse to the printer and drag it to your Printers folder. ● Add the printer and install the software from - HP K550DTWN | User's Guide - Page 91
Driver and follow the onscreen instructions. 4. If necessary, share the printer with other Macintosh computer users. ● Direct connection: Share the printer TCP/IP, and they must have IP addresses. (AppleTalk is not supported.) ● The printer that is being shared must be connected to a built-in USB - HP K550DTWN | User's Guide - Page 92
among computers running Mac OS 1. Turn on printer sharing on the Macintosh computer (the host) that is connected to the printer: Open System Preferences, click Sharing, click Services, and then select the Printer Sharing check box. 2. To print from the other Macintosh computers (the clients) on - HP K550DTWN | User's Guide - Page 93
Setting up the printer for wireless communication (HP Officejet Pro K550dtwn) You may set up the printer for wireless communication using one of the following ways: ● Using a cross cable or network cable See To set up the printer on an ad hoc network (Mac OS) or To set up the printer for wireless - HP K550DTWN | User's Guide - Page 94
networks. Security settings NOTE For the available settings for the printer, see the network configuration page under Understanding the configuration page in counter cipher-block chaining mode (CCM) and supports the Independent Basic Service Set (IBSS) to enable security between client workstations - HP K550DTWN | User's Guide - Page 95
printer to the computer with the cross cable (included with the printer). ● Temporarily connect the printer to the network with a network cable. 4. Close any applications that are running on your computer system. ENWW Setting up the printer for wireless communication (HP Officejet Pro K550dtwn - HP K550DTWN | User's Guide - Page 96
, see the following instructions to set up using SES. 1. Set up the printer hardware (see the setup poster and the getting started guide). 2. Press the the printer's network settings (see the instructions under Troubleshooting tips and resources) and repeat the steps. See also Problems setting - HP K550DTWN | User's Guide - Page 97
to each printer that you want to add to the network. To turn off wireless communication ▲ Press and hold (Configuration Page button) on the printer for about 5 seconds. The Configuration Page light goes off. ENWW Setting up the printer for wireless communication (HP Officejet Pro K550dtwn) 89 - HP K550DTWN | User's Guide - Page 98
of a device attempting to access the network, the WAP denies the device access to the network. If the WAP filters MAC addresses, then the printer's MAC address must be added to the WAP's list of accepted MAC addresses. 1. Print the network configuration page. See Understanding the configuration page - HP K550DTWN | User's Guide - Page 99
's wireless network, turn off the setting to automatically connect to non-preferred networks. This is disabled by default in Windows XP. ENWW Setting up the printer for wireless communication (HP Officejet Pro K550dtwn) 91 - HP K550DTWN | User's Guide - Page 100
utility (Util . \Scrubber\Uninstall.exe) on the Starter CD and run the utility. 11 Follow the onscreen instructions to complete the removal of the software. . To uninstall the printer software (Mac OS) 1. If the computer is connected directly to the computer using a USB cable, disconnect the - HP K550DTWN | User's Guide - Page 101
Double-click the setup icon and follow the onscreen instructions. 6. When the Main Installation dialog box appears, select Uninstall from the drop-down list located in the upper-left part of the dialog box. 7. Follow the onscreen instructions to remove the printer software. ENWW Uninstalling the - HP K550DTWN | User's Guide - Page 102
94 Chapter 6 Configuring and managing the printer ENWW - HP K550DTWN | User's Guide - Page 103
and accessories This section provides information on HP supplies and accessories for the printer. The information is subject to changes, visit HP website (www.hpshopping.com) for the latest updates. You may also make purchase through the website. ● Ordering printing supplies online ● Accessories - HP K550DTWN | User's Guide - Page 104
. Toolbox (Windows): On the Printer Status tab, click Order Supplies. HP Printer Utility (Mac OS): Click Supplies Status from the Information and Support panel, and click Order HP Supplies. Your default Web browser starts and displays a website. 2. Follow the instructions on the website to select - HP K550DTWN | User's Guide - Page 105
Accessories HP automatic two-sided printing accessory 350-sheet input tray HP USB A-B (2 meters) C8255A C8256A C6518A ENWW Accessories 97 - HP K550DTWN | User's Guide - Page 106
C9392A C9393A Printheads HP 88 Black and Yellow HP 88 Magenta and Cyan C9381A C9382A HP media To order media such as HP Premium Paper, HP Premium Inkjet Transparency Film, HP Iron-On Paper, or HP Greeting Cards, go to www.hp.com. Choose your country/region, and then select Buy or Shopping. 98 - HP K550DTWN | User's Guide - Page 107
and warranty The information in Maintaining and troubleshooting suggests solutions to common problems. If your printer is not operating properly and those suggestions did not solve your problem, try using one of the following support services to obtain assistance. This section contains the following - HP K550DTWN | User's Guide - Page 108
: Visit HP website (www.hp.com/support/officejetprok550) for the latest software, product, operating system, and support information. ● Toolbox (Windows): The Toolbox provides easy, step-by-step solutions to common printing problems. See Toolbox (Windows). ● Embedded Web server: When the printer is - HP K550DTWN | User's Guide - Page 109
the version number of the printer software, such as HP Officejet Pro K550 Series Version: 60.52.213.0. (To find the version number of the printer driver, open the printer settings or properties dialog box, and click the About tab.) 6. If you have a problem printing from a particular application - HP K550DTWN | User's Guide - Page 110
gebührenfrei. Zur weiteren Klärung oder um zusätzliche Information zu erhalten, können Sie Kontakt mit der Online-Kundenbetreuung von HP (www.hp.com/cpso-support/guide/psd/cscemea.html) aufnehmen. Greece International: +30 210 6073603 In-country: 801 11 22 55 47 Guatemala 1-800-711-2884 Hong - HP K550DTWN | User's Guide - Page 111
South Africa Rest of West Africa ENWW Telephone number +62 (21) 350 3408 www.hp.com/support (0) 9 830 4848 www.hp.com/support 1-800-711-2884 0570-000511 Navi Dial, Japan Domestic Only: 03-3335-9800 1588-3003 www.hp.com/support 1800 88 8588 Mexico City: 55-5258-9922 Outside Mexico City: 01-800-472 - HP K550DTWN | User's Guide - Page 112
Taiwan Thailand Trinidad and Tobago Tunisia Turkey United Kingdom Ukraine United Arabic Emirates (UAE) United States Uruguay Venezuela Vietnam Telephone number www.hp.com/support www.hp.com/support www.hp.com/support 02-8722-8000 +66 (2) 353 9000 1-800-711-2884 71 89 12 22 90 216 444 71 71 www - HP K550DTWN | User's Guide - Page 113
any other problems, including those that arise as a result of: a. Improper maintenance or modification; b. Software, media, parts, or supplies not provided or supported by HP; c. Operation outside the product's specifications; d. Unauthorized modification or misuse. 4. For HP printer products, the - HP K550DTWN | User's Guide - Page 114
parts, components, or materials equivalent to new in performance. 10 HP's Limited Warranty Statement is valid in any country/region where the covered HP product is . distributed by HP. Contracts for additional warranty services, such as on-site service, are available from any authorized HP service - HP K550DTWN | User's Guide - Page 115
NOT EXCLUDE, RESTRICT, OR MODIFY, AND ARE IN ADDITION TO, THE MANDATORY STATUTORY RIGHTS APPLICABLE TO THE SALE OF THE HP PRODUCTS TO SUCH CUSTOMERS. ENWW Hewlett-Packard limited warranty statement 107 - HP K550DTWN | User's Guide - Page 116
where you bought the product (subject to the retailer's return policy). ● If you cannot return the product to the retailer, visit HP website (www.hp.com/support/ officejetprok550) or call the support phone number listed on the product insert that came in the box with the product. 108 Appendix - HP K550DTWN | User's Guide - Page 117
● USB 2.0-compliant high speed ● USB host connector is only supported up to full speed. ● Fast Ethernet 10/100Base-TX for wired network connection (HP Officejet Pro K550dtn/ K550dtwn) ● 802.11b/g wireless network (HP Officejet Pro K550dtwn) Drop-on-demand thermal inkjet printing Four ink cartridges - HP K550DTWN | User's Guide - Page 118
Physical specifications Font support US fonts: CG Times, CG Times Italic, Universe, Universe Italic, Courier, Courier Italic, Letter Gothic, Letter Gothic Italic. space ● Windows Server 2003: Pentium 550 MHz, 256 MB RAM, 210 MB free hard disk space 110 Appendix C Printer specifications ENWW - HP K550DTWN | User's Guide - Page 119
Terminal Services Compatible network protocols ▲ TCP/IP Network management HP Web Jetadmin plug-ins Embedded Web server Features ● Ability to remotely configure and manage network devices ● myPrintMileage System requirements ● TCP/IP-based network (IPX/SPX-based networks are not supported - HP K550DTWN | User's Guide - Page 120
graphics: 5 ppm Laser Quality Speed*: ● Black text: 12 ppm ● Mixed text with color graphics: 10 ppm * Compared to color laser printers under $500. Laser Quality Speed is an HP measurement method representing the print speed of typical office documents in default mode; compared to published speeds - HP K550DTWN | User's Guide - Page 121
specifications (print in Draft mode, noise levels per ISO 7779) Sound pressure (bystander position) LpAd 55 (dBA) Sound power LwAd 6.9 (BA) Supported devices USB flash drives ● SanDisk Cruzer Micro: High-speed, 0120-256, 256 MB ● Iomega Micro Mini: Full-speed, 064-0417450-YCAE032171 , 64 - HP K550DTWN | User's Guide - Page 122
114 Appendix C Printer specifications ENWW - HP K550DTWN | User's Guide - Page 123
D Regulatory information This section contains the following information: ● FCC statement ● Other regulatory information ● Regulatory information for wireless products ● Declaration of conformity ● Environmental sustainability program ENWW 115 - HP K550DTWN | User's Guide - Page 124
attention of users of this product. This device complies with part 15 of the FCC rules. Operation is subject to the and used in accordance with the instructions, may cause harmful interference to radio This product and any attached external antenna, if supported, shall be placed in such a manner to - HP K550DTWN | User's Guide - Page 125
Number for your product is SNPRC-0501-01 (HP Officejet Pro K550/K550dtn) or SNPRC-0501-02 (HP Officejet Pro K550dtwn). This regulatory number should not be confused with the marketing name (HP Officejet Pro K550) or product number (C8157A, C8158A, C8159A). Power cord statement The power cord cannot - HP K550DTWN | User's Guide - Page 126
de Uso de Dispositivos Sem Fio do Brasil Modelo Regulatório : RSVLD-0403 Atenção :Guarde este encarte para futuras referências. Ele é parte integrante do Manual do Usuário. "Este equipamento opera em caráter secundário, isto é, não tem direito a proteção contra interferência prejudicial, mesmo de - HP K550DTWN | User's Guide - Page 127
10 13) peut tre utilise. Pour connatre les dernires rglementations en vigueur, consultez le site Web www.art-telecom.fr. Notice to users in the European Union Radio products with the CE 0984 or CE alert marking comply with the R&TTE Directive (1999/5/EC) issued by the Commission of the European - HP K550DTWN | User's Guide - Page 128
HP OfficeJet Pro K550/K550dtn DECLARATION OF CONFORMITY according to ISO/IEC Guide Name: HP OfficeJet Pro K550, HP OfficeJet Pro K550dtn Product Number: C8157A, C8158A Regulatory 2001 / EN 61000-3-3:1995 + A1:2001 FCC Title 47 CFR, Part 15 Class B / VCCI-2 (2) ICES-003 Issue 4 Supplementary - HP K550DTWN | User's Guide - Page 129
Guide 22 and EN 45014 Manufacturer's Name: Hewlett-Packard Singapore (Pte) Ltd Manufacturer's Address: Imaging and Printing Manufacturing Operations Singapore 60 Alexandra Terrace, #07-01, The Comtech, Singapore 118502 declares, that the product Product Name: HP OfficeJet Pro CFR, Part 15 - HP K550DTWN | User's Guide - Page 130
printer at the end of its printing life. For more information about HP's environmental sustainability program, see www.hp.com guide for more information about using these features. Ink use This product's draft mode uses less ink, which might extend the life of the cartridges. See the printer driver - HP K550DTWN | User's Guide - Page 131
rugged design of the printer assists in minimizing both packaging materials and damage rates. Plastics Plastic parts over 25 grams are your household waste disposal service or the shop where you purchased the product. HP products and supplies HP's Planet Partners™ recycling service provides an easy - HP K550DTWN | User's Guide - Page 132
124 Appendix D Regulatory information ENWW - HP K550DTWN | User's Guide - Page 133
password 67 alignment pages problems printing 50 B black and white pages troubleshooting 46 blank page printed troubleshooting 42 C cables regulatory compliance 116 calibrate color 37 linefeed 33 canceling print job 23 cards guidelines 14 sizes supported 16 tray supporting 17 cartridges. See ink - HP K550DTWN | User's Guide - Page 134
print speeds 111 troubleshooting 45, 46 H help HP Instant Support 73 printer driver 2 HP Instant Support accessing 74 description 73 myPrintMileage 73 security and privacy 73 HP Printer Utility (Mac OS) managing printer 66 HP Web Jetadmin description 72 managing printer 66 humidity specifications - HP K550DTWN | User's Guide - Page 135
38 returning 108 specifications 109 storage environment 112 printer driver changing settings 22 online help (Windows) 2 uninstalling 92 version 101 warranty 105 printer management problems troubleshooting 49 Printer Services tab Toolbox (Windows) 71 Printer Status tab Toolbox (Windows) 70 printhead - HP K550DTWN | User's Guide - Page 136
printer lights 58 printer management problems 49 printer not responding, nothing prints 40 printheads 41 skewed pages 48 slow printing 41 tips 38 tray cannot be inserted 47 wired network 51 wireless communication 51 wrong colors 46 troubleshooting resources configuration page 75 HP Instant Support - HP K550DTWN | User's Guide - Page 137
- HP K550DTWN | User's Guide - Page 138

HP Officejet Pro K550 Series
User Guide